Wix Automations: Gegevens verzenden naar Google Sheets
Leestijd 6 minuten
Dit artikel verwijst naar de vorige automatiseringsmaker. Als je deze versie niet ziet, bekijk dan ons artikel over de nieuwe versie van de automatiseringsmaker.
Maak een automatisering die gegevens naar Google Sheets stuurt, zoals formulierinzendingen of factuurgegevens. Zo kun je samenwerken met mensen die Google Sheets gebruiken zonder hen toegang te geven tot je Wix-dashboard.
Let op:
De gegevens die je naar een spreadsheet stuurt, zijn afhankelijk van de app verschillend. Wix Forms verzendt bijvoorbeeld gegevens van formulierinzendingen, zoals naam- en e-mailvelden, en Wix Stores verzendt gegevens zoals recente winkelbestellingen.
Stap 1 | Maak een nieuwe automatisering en verbind je Google-account
Maak om te beginnen een nieuwe automatisering en kies Gegevens toevoegen aan Google Sheets als de actie. Koppel vervolgens je Google-account zodat de automatisering toegang krijgt tot de spreadsheet.
Om een nieuwe automatisering te maken en je Google-account te koppelen:
- Ga naar Automatiseringen op het dashboard van je website.
- Klik rechtsboven op + Nieuwe automatisering.
- Klik op + Nieuw.
- Geef je automatisering een titel en kies een trigger.
- Scrol omlaag naar het Actie-gedeelte en klik op Google Sheets bijwerken.

- Klik op Google-account koppelen.
- Selecteer het relevante Google-account.
- Klik op Toestaan.
Belangrijk:
Wanneer je je Google-account koppelt, geef je Wix toestemming om toegang te krijgen tot je spreadsheetgegevens. Je kunt machtigingen verwijderen vanuit je Google-account wanneer je dat wilt.
Als je Wix-machtigingen verwijdert, zullen alle automatiseringen die Google Sheets gebruiken worden losgekoppeld en niet meer werken. Je kunt je Google-machtigingen opnieuw instellen in een automatisering, maar houd er rekening mee dat de trigger niet met terugwerkende kracht kan werken en geen informatie kan toevoegen die is 'overgeslagen' terwijl de automatisering werd verbroken.
Stap 2: Koppel een spreadsheet aan je automatisering
Koppel vervolgens de relevante spreadsheet aan je automatisering. Alle spreadsheets in je gekoppelde Google-account kunnen worden gebruikt in je automatiseringen. Je kunt nieuwe spreadsheets maken binnen Google Sheets en deze ook gebruiken.
Kies wat je wilt doen:
Koppel een bestaande spreadsheet aan de automatisering
Maak een nieuwe spreadsheet in Google Sheets en koppel deze
Stap 3: Stem de triggergegevens af op de spreadsheet.
Koppel vervolgens de gegevens van de door jou gekozen trigger aan de juiste kolommen in je spreadsheet. Als je triggergegevens bijvoorbeeld klant- en factuurtotaalvelden bevatten, moet je die gegevens matchen met de 'Klant'- en 'Factuurtotaal'-spreadsheetkolommen.
Om je trigger-gegeven af te stemmen:
- Klik op Gegevens afstemmen op sheet.

- Klik op de dropdowns onder Triggergegevens om ze te matchen met de kolommen van het Google-blad.
Let op: Als je wijzigingen moet aanbrengen in kolomtitels, doe je dat in je Google-spreadsheet en klik je linksonder op Gegevens vernieuwen om deze wijzigingen te zien. - Klik op Opslaan.

Stap 4: Kies de timing en activeer de automatisering
Wanneer je de gegevens aan de kolommen van de spreadsheet hebt gekoppeld, stel je de timing en de frequentie van de actie in.
Om de timing te kiezen en je automatisering te activeren:
- Klik op de Timing-dropdown en stel de timing en frequentie in:
- Bepaal wanneer je de actie wilt verzenden: Klik op de dropdown en kies wanneer de actie plaatsvindt. Je kunt ervoor kiezen om de automatisering onmiddellijk te triggeren of een aangepaste tijd in te stellen.
- Beperk het aantal tot: Klik op de dropdown en kies hoe vaak dezelfde trigger de actie kan laten plaatsvinden.
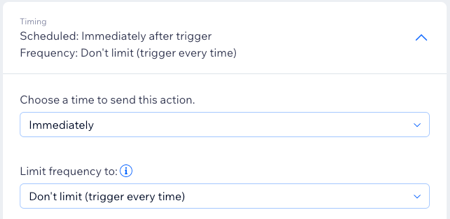
- (Optioneel) Klik op + Voeg een actie toe om nog een actie toe te voegen die plaatsvindt na de trigger.
- Klik op Activeren om de automatisering te publiceren.
Tip:

Klik naast een bestaande automatisering in het Automatiseringen-dashboard op het Meer acties-pictogram en klik op Google Sheet openen om de Google-spreadsheet te bekijken.
en klik op Google Sheet openen om de Google-spreadsheet te bekijken.
 en klik op Google Sheet openen om de Google-spreadsheet te bekijken.
en klik op Google Sheet openen om de Google-spreadsheet te bekijken.
Veelgestelde vragen
Hier zijn enkele veel voorkomende vragen over Google Sheets-automatiseringen:
Ik heb de kolommen in mijn Google Sheet bewerkt. Hoe kan ik de gegevens opnieuw bewerken?
Wat gebeurt er als ik mijn Google Sheets-machtigingen bewerk?

 .
.
