Studio Editor: Afbeeldingen toevoegen, maken en uploaden
5 min
In dit artikel
- Een afbeelding aan een pagina toevoegen
- Een afbeelding uploaden
- Een afbeelding maken met AI
- Veelgestelde vragen
In de Studio Editor zijn afbeeldingen niet alleen decoratieve elementen, het zijn essentiële assets die het merkimago van je klant vormgeven en het gehele ontwerp naar een hoger niveau tillen.
Of je nu aangepaste graphics uploadt, gebruik maakt van onze uitgebreide bibliotheek met stockfoto's van hoge kwaliteit, of AI gebruikt om afbeeldingen op maat te maken, je hebt krachtige tools tot je beschikking om ervoor te zorgen dat de graphics naadloos aansluiten bij de doelen en esthetiek van je klant.
Met breekpunten werken:
Houd er bij het opnemen van afbeeldingen in de websites van je klanten, rekening mee dat responsiviteit cruciaal is. Zorg ervoor dat je afbeeldingen zijn geoptimaliseerd voor verschillende breekpunten, waardoor ze zich naadloos kunnen aanpassen aan verschillende schermformaten.
Een afbeelding aan een pagina toevoegen
Het toevoegen van afbeeldingen is een eenvoudig proces. Je kunt je eigen uploads gebruiken of kiezen uit een reeks gratis, professionele afbeeldingen die beschikbaar zijn via Wix of Unsplash. Bovendien heb je de mogelijkheid om verbluffende afbeeldingen van Shutterstock te kopen.
Om een afbeelding aan een pagina toe te voegen:
- Klik links in de Editor op Elementen toevoegen
 .
. - Klik op Media.
- Kies een van de opties:
- Mijn uploads: Selecteer een afbeelding die je hebt geüpload.
- Enkele afbeeldingen: Voeg een afbeelding toe in de vorm die je wilt en klik dan op Afbeelding wijzigen om de Media Manager te openen.
Tip: Klik op het Media van Wix-tabblad om te kiezen uit duizenden gratis professionele foto's en illustraties.
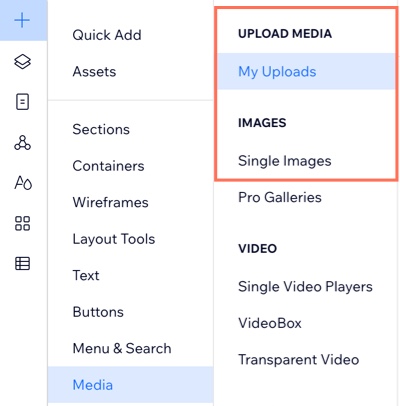
Een afbeelding uploaden
Je kunt je eigen afbeeldingen uploaden naar de Media Manager van de website. Kies vanaf je computer, andere Wix-websites of externe platforms. Nadat je een afbeelding hebt geüpload, kun je deze overal op de website gebruiken.
Om een afbeelding te uploaden:
- Klik links in de Editor op Media
 .
. - (In de Media Manager) Klik op + Media uploaden.
- Selecteer van welke bron je de media wilt toevoegen:
- Je computer: Sleep bestanden naar de Media Manager of klik op Upload van je computer.
- Je andere Wix-websites:
- Klik links op Mijn Wix-account
 .
. - Selecteer de websitemap.
- Selecteer de bestanden die je wilt uploaden.
- Klik op Upload selectie.
- Klik links op Mijn Wix-account
- Externe platforms (zoals Facebook, Google Drive):
- Klik links op het relevante platform.
- Klik op Verbinden.
- Selecteer de bestanden die je wilt uploaden.
- Klik op Upload selectie.
- Een URL:
- Klik links op het Link-pictogram
 .
. - Plak de URL-link en klik op Importeren.
- Klik links op het Link-pictogram
- (Optioneel) Selecteer het bestand dat je zojuist hebt geüpload en klik op Toevoegen aan pagina.
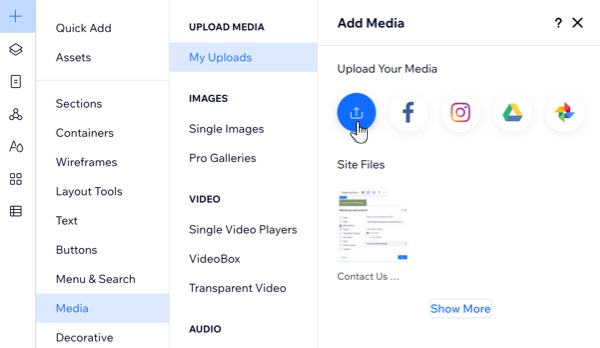
Een afbeelding maken met AI
Met de Wix AI Image Creator kun je snel en kosteneffectief gepersonaliseerde afbeeldingsinhoud van hoge kwaliteit maken. Door goed gestructureerde aanwijzingen te schrijven en je favoriete afbeeldingsstijl toe te passen, kun je meerdere versies van een afbeelding genereren en deze aan de website toevoegen.
Om de AI Image Creator te gebruiken:
- Toegang tot de AI Image Creator:
- Klik links in de Editor op Media
 .
. - (In de Media Manager) Klik links op AI Image Creator.
- Klik links in de Editor op Media
- Voer je prompt in onder Beschrijf je afbeelding.
- Klik op een stijl om deze te selecteren.
- Klik op Afbeeldingen maken.
- (Indien nodig) Klik op Opnieuw maken om nog een set afbeeldingen te genereren.
- Wijs de afbeelding die je het mooist vindt aan en klik op Kiezen.
- (Optioneel) Bewerk de afbeelding indien nodig verder.
- Klik op Opslaan om de afbeelding toe te voegen aan de Media Manager van de website.
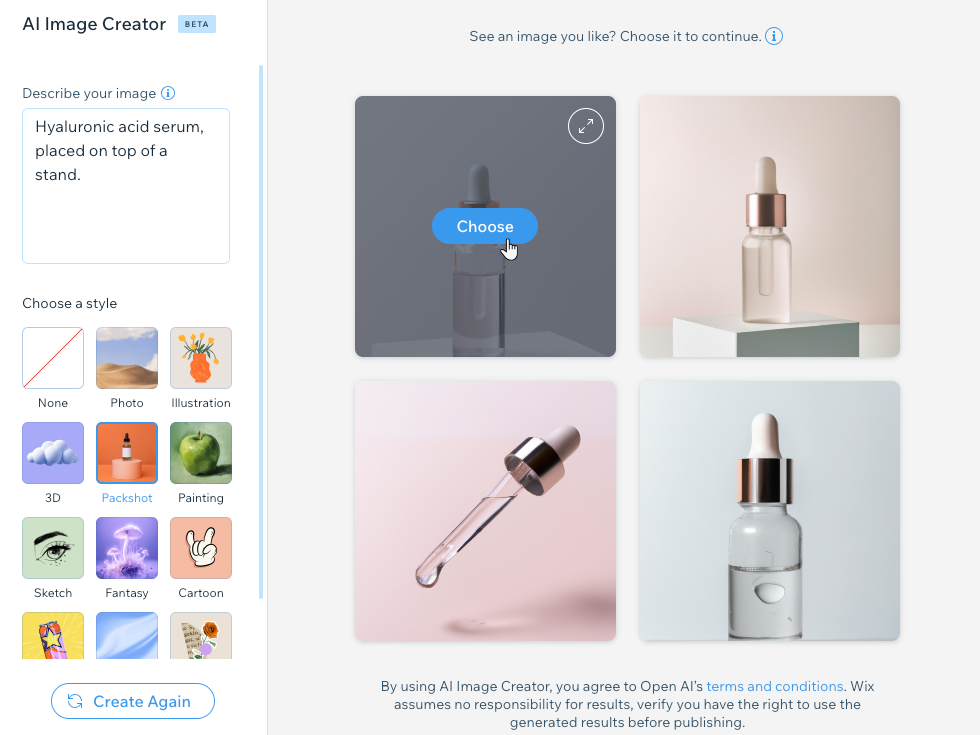
Veelgestelde vragen
Klik op een vraag hieronder voor meer informatie.
Kan ik externe afbeeldingen naar de editor slepen en neerzetten?
Ik upload een SVG-bestand. Kan ik de kleuren wijzigen in de editor?


