SSO: Single Sign-On (SSO) login instellen voor je websiteleden
6 min
In dit artikel
- Stap 1 | Voeg je id-provider (IdP)-gegevens toe
- Stap 2 | Kopieer de callback-URL
- Stap 3 | SSO-login inschakelen en indien nodig instellen
- Stap 4 | (Optioneel) Pas de Geavanceerde instellingen aan
- Stap 5 | (Optioneel) Kopieer de gegevens van je SSO-inlogpagina
Belangrijk:
Momenteel is SSO-login alleen beschikbaar met Wix Studio Enterprise-oplossingen en Wix-kanalen.
Single Sign-On (SSO) is een extra verificatiemethode waarmee websiteleden zich kunnen aanmelden bij je Wix-website met de inloggegevens van hun organisatieprofiel. Als je specifieke pagina's op je website wilt maken die alleen toegankelijk zijn voor websiteleden die SSO gebruiken, moet je eerst pagina's maken die alleen voor leden zijn.
Zodra je pagina's hebt die alleen voor leden zijn, ga je naar de ledeninstellingen op het dashboard van je website en volg je de onderstaande stappen om SSO-login inschakelen voor je Wix-website.
Stap 1 | Voeg je id-provider (IdP)-gegevens toe
Belangrijk:
- Wix ondersteunt momenteel alleen het Open ID Connect-protocol.
- Zorg ervoor dat je de SSO-configuratie in je IdP-instellingen zo instelt dat de beheerder namens alle gebruikers toestemming kan vragen.
Om SSO-login in te stellen voor je websiteleden, heeft Wix enkele gegevens nodig uit de instellingen van je id-provider (IdP). De informatie die je moet vinden is de Client ID, Client Secret, en de Config URL.
Je kunt elke IdP gebruiken die het Open ID Connect-protocol ondersteunt. Sommige IdP's gebruiken andere terminologie voor de instellingsinformatie die Wix nodig heeft. Hieronder vind je nuttige informatie over de meest voorkomende IdP's en de terminologie die zij gebruiken.
Azure
Okta
Je kunt de informatie die je nodig hebt vinden op de App-registratiepagina die je voor Wix hebt gemaakt op je Azure Portal. Lees meer over het registreren van een app.
Je moet een van de volgende rollen in Azure hebben om deze informatie te bekijken: globale beheerder, cloudapplicatiebeheerder, applicatiebeheerder of eigenaar van de service-principal.
Wix-naam | Azure-naam | Waar te vinden? |
|---|---|---|
Klant-ID | Applicatie-ID (client) | Onder Essentials op het Overzicht-tabblad |
Client Secret | Client secret | Klik op het Overzicht-tabblad op de link onder Klantreferenties |
Configuratie-URL | OpenID Connect metadatadocument | Selecteer Eindpunten op het Overzicht-tabblad |
Voeg de instellingsinformatie van je Identity Provider toe in de SSO-instellingen van je Wix-account. Hierdoor kan je Identity Provider communiceren met Wix via het OpenID Connect-protocol.
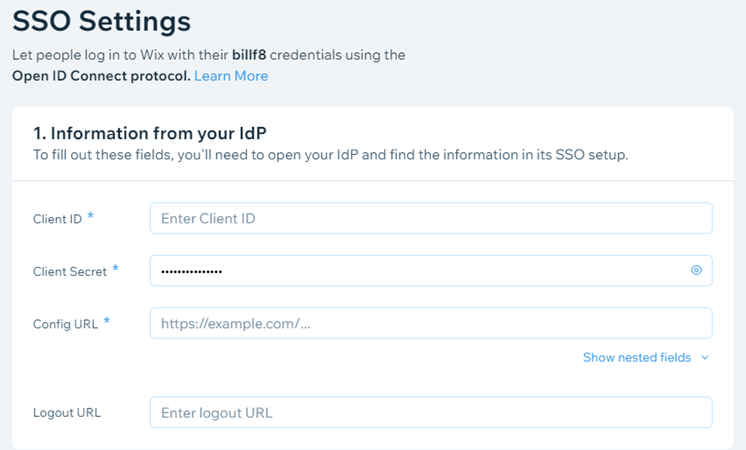
Om je IdP-gegevens toe te voegen:
- Ga naar de ledeninstellingen op het dashboard van je website.
- Klik op SSO-instellingen.
- Voer de Client ID van je IdP in het Client ID-veld in.
- Voer de Client Secret van je IdP in het Client Secret-veld in.
- Selecteer de Configuratie-URL optie die je wilt gebruiken:
Standaard configuratie-URL's
Bekende configuratie negeren
7. (Optioneel) Kopieer de Uitlog-URL-waarde uit het Uitlog-URL-veld. Dit is een alleen-lezen URL die Wix genereert op basis van de waarden die je in de vorige stappen hebt opgegeven en het Open ID Connect-protocol.
8. Klik op Wijzigingen opslaan.
Tip:
Je accounteigenaar en eventuele accountbeheerders (mede-eigenaren) hebben toegang tot je SSO-instellingen. Je kunt ook een nieuwe rol maken met de SSO beheren-machtiging om toegang te verlenen aan andere gebruikers in je organisatie.
Stap 2 | Kopieer de callback-URL
Wanneer een gebruiker zichzelf met succes verifieert met behulp van een SSO-dienst, leidt de SSO-dienst om naar een vooraf gedefinieerde URL. Deze URL staat bekend als een callback-URL (ook wel een omleidings-URL of een antwoord-URL genoemd).
Wix genereert automatisch een callback-URL op basis van de informatie die je hebt toegevoegd in het Informatie die je IdP nodig heeft- gedeelte van je SSO-instellingen. Dit wordt weergegeven als de Web Logins URL.
De callback-URL is gebaseerd op het Open ID Connect-protocol. Als je een callback-URL naar je IdP moet verstrekken, klik je op het Kopiëren-pictogram  naast de URL om deze te kopiëren.
naast de URL om deze te kopiëren.
 naast de URL om deze te kopiëren.
naast de URL om deze te kopiëren.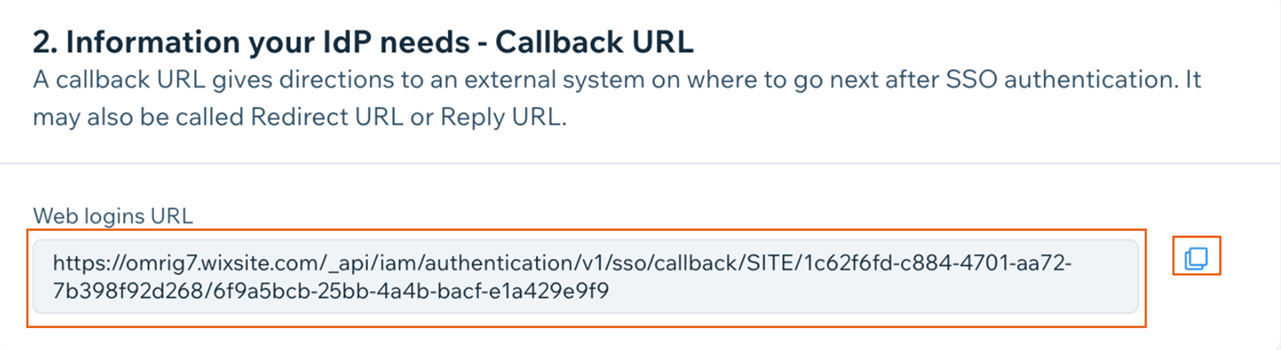
Tip:
Om je callback-URL toe te voegen, ga je naar:
Okta: Algemene instellingen > Inloggen > Omleidings-URL's voor inloggen
Amazon: Verificatie > Web > Omleidings-URL's
Stap 3 | SSO-login inschakelen en indien nodig instellen
Nadat je de informatie van je IdP hebt toegevoegd, kun je SSO-login inschakelen om je gebruikers te laten inloggen via SSO. Je kunt er ook voor kiezen om je gebruikers te verplichten in te loggen met SSO en alle andere methoden voor inloggen uit te schakelen.
Om SSO-login in te schakelen en naar wens in te stellen:
- Ga naar de ledeninstellingen op het dashboard van je website.
- Klik op SSO-instellingen.
- Klik op de SSO inschakelen-schakelaar om SSO-login in of uit te schakelen:
- Ingeschakeld: Je gebruikers kunnen zich aanmelden bij hun Wix-account via SSO of andere methoden, zoals een e-mailadres en wachtwoord.
- Uitgeschakeld: Je gebruikers kunnen zich niet aanmelden via SSO. Ze kunnen nog steeds inloggen via andere methoden.
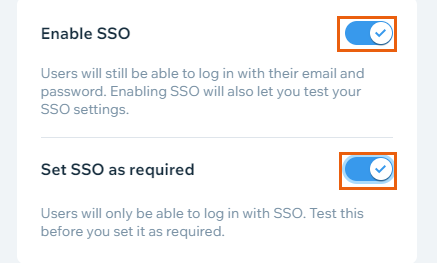
- Klik op de SSO als vereist instellen-schakelaar om te kiezen of je je gebruikers al dan niet wilt verplichten zich aan te melden via SSO.
- Ingeschakeld: Gebruikers kunnen alleen inloggen met SSO. Ze kunnen zich niet aanmelden met andere methoden, zoals een e-mailadres en wachtwoord. Accounteigenaren kunnen zich nog steeds aanmelden via andere methoden.
- Uitgeschakeld: Gebruikers kunnen inloggen met SSO of andere methoden.
Belangrijk:
We raden je aan je SSO-instellingen handmatig te testen voordat je SSO als vereist instelt.
- Klik op Wijzigingen opslaan.
Stap 4 | (Optioneel) Pas de Geavanceerde instellingen aan
Je kunt de geavanceerde instellingen gebruiken om bepaalde velden in de instellingen van je IdP te overschrijven. Dit is handig wanneer de standaardvelden in je IdP niet worden gedefinieerd door het Open ID Connect-protocol.
Om claims override mapping in te stellen:
- Voer het e-mailadres dat je wilt gebruiken in het E-mail-veld in.
- Voer een naam in het Voornaam-veld in.
- Voer een naam in het Achternaam-veld in.
- Voer een URL in voor de afbeelding die je wilt gebruiken voor profielen in het Profielafbeelding-veld.
- Klik op Wijzigingen opslaan.
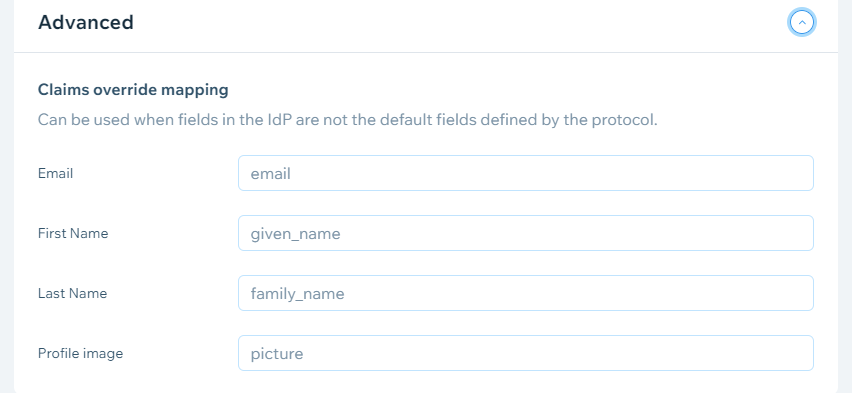
Stap 5 | (Optioneel) Kopieer de gegevens van je SSO-inlogpagina
Wix genereert een URL van de inlogpagina nadat je je IdP-gegevens hebt toegevoegd aan het Informatie van je IdP-gedeelte en deze hebt opgeslagen. Je gebruikers kunnen inloggen met SSO via deze URL van de inlogpagina. Je kunt het ook gebruiken om instellingen te testen.
Selecteer de URL van de inlogpagina en kopieer deze om met je gebruikers te delen.
Meer hulp nodig?
Lees meer over SSO in ons artikel over het oplossen van problemen en foutcodes.

