Over je Wix-dashboard
8 min
In dit artikel
- Schakelen tussen websites en werkruimten
- Belangrijke website-informatie bekijken
- Voer website-acties uit vanaf één plek
- Werk de instellingen van je website bij
- Websitecontacten en communicatie beheren
- Meet de online aanwezigheid (SEO) van je website
- Veelgestelde vragen
Belangrijk:
We hebben enkele wijzigingen aangebracht aan het dashboardmenu om het overzichtelijker en gerichter te maken. We hebben vergelijkbare items ook gegroepeerd op actie en intentie in plaats van aan de hand van de zakelijke app waar ze bij horen. Lees meer over deze wijzigingen.
Het Wix-dashboard is de hub voor het beheer van een website. Het heeft alle tools en informatie van de website om je bedrijf vanaf één centrale plek te beheren. Het dashboard is alleen zichtbaar voor jou en eventuele medewerkers waarmee je werkt tijdens het maken van je website.
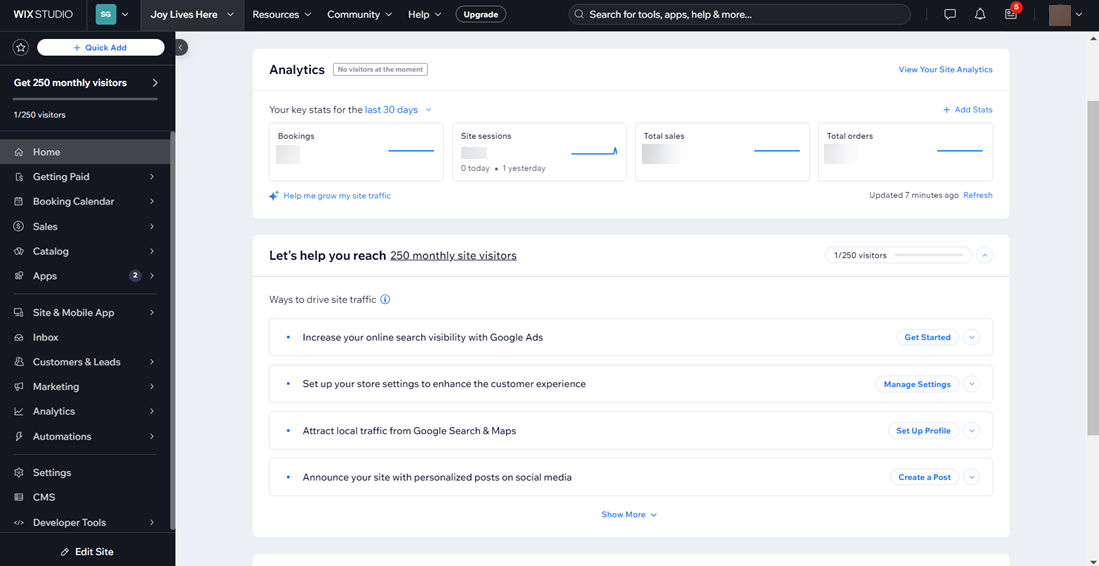
Schakelen tussen websites en werkruimten
Schakel tussen alle websites waarvan je de eigenaar bent en alle andere websites waarvan je een medewerker bent. Klik bovenaan het dashboard op de websitenaam-dropdown om alle websites te bekijken. Selecteer een andere website om over te schakelen naar het dashboard van die website. Je kunt ook een websitenaam zoeken met behulp van de zoekbalk.
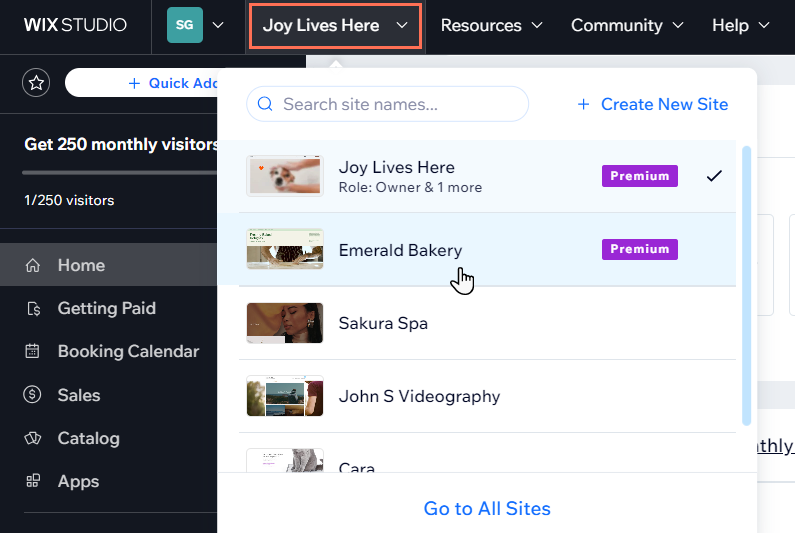
Let op: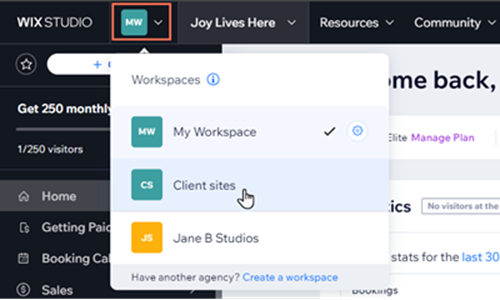
Als je lid bent van meer dan één werkruimte in Wix Studio kun je bovenaan het dashboard ook schakelen tussen werkruimten.
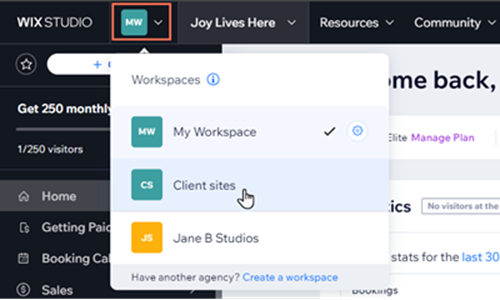
Wil je snel toegang tot je favoriete pagina's?
Wil je snel toegang tot nieuwe apps voor je website?
Belangrijke website-informatie bekijken
Op het Home-tabblad van het dashboard zie je een overzicht van de belangrijkste informatie van de website, zoals het pakket, het domein, het zakelijke e-mailadres en de websitebouwer waarop het is gebouwd (bijvoorbeeld de Wix Editor of Wix Studio).
Je kunt je pakket hier ook beheren en upgraden, of een domein of zakelijk e-mailadres koppelen.

Bekijk ook de topstatistieken van je website op het Home-tabblad, inclusief websitesessies, formulierinzendingen en je totale verkoop, bestellingen en/of boekingen. Klik op Alle rapporten bekijken om de analyses van de website te bekijken.
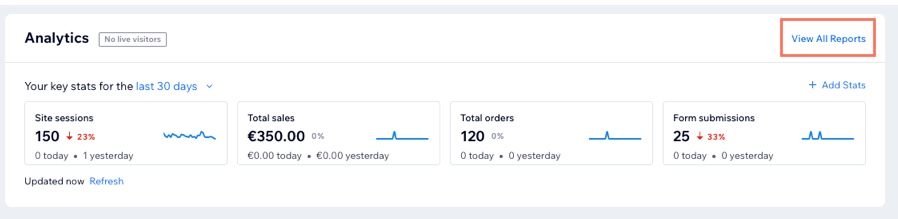
Voer website-acties uit vanaf één plek
Krijg snel toegang tot website-acties via het Meer acties-pictogram rechtsboven op het dashboard. Van daaruit kun je beslissingen nemen die van invloed zijn op de hele website, waaronder:
rechtsboven op het dashboard. Van daaruit kun je beslissingen nemen die van invloed zijn op de hele website, waaronder:
 rechtsboven op het dashboard. Van daaruit kun je beslissingen nemen die van invloed zijn op de hele website, waaronder:
rechtsboven op het dashboard. Van daaruit kun je beslissingen nemen die van invloed zijn op de hele website, waaronder:- De naam van de website wijzigen
- De website overzetten naar een nieuwe eigenaar
- Medewerkers toevoegen
- De website dupliceren
- De website naar de prullenbak verplaatsen
Je kunt ook rechtsboven op Bewerken klikken om rechtstreeks naar de website-editor te gaan.
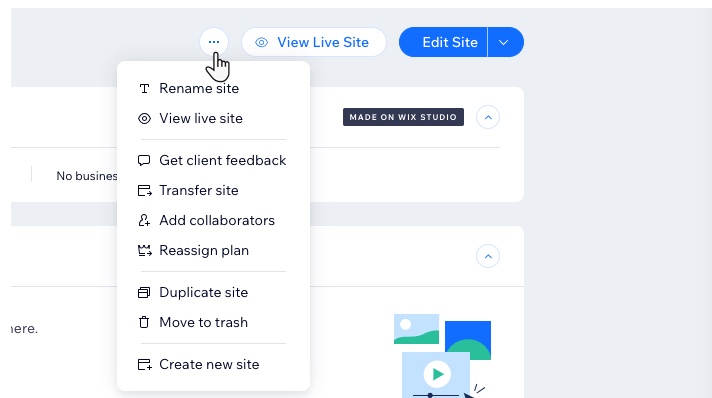
Tip:
Gebruik de zoekbalk bovenaan het dashboard om dingen snel te vinden. Zoek naar zakelijke tools, apps, Help-artikelen en meer.

Volg verkopen op je website en beheer betaaltools
Het Betaald worden-tabblad helpt je bij het beheren van alle verschillende manieren waarop je betaald wordt. Koppel en stel vanaf hier online betalingen in, en bekijk eventuele betaallinks, facturen, voorstellen en offertes voor je bedrijf.
Als je producten of diensten verkoopt, bekijk dan alle verkopen op het Verkoop-tabblad op het dashboardmenu. Dit bevat alle bestellingen, abonnementen en cadeaubonnen.
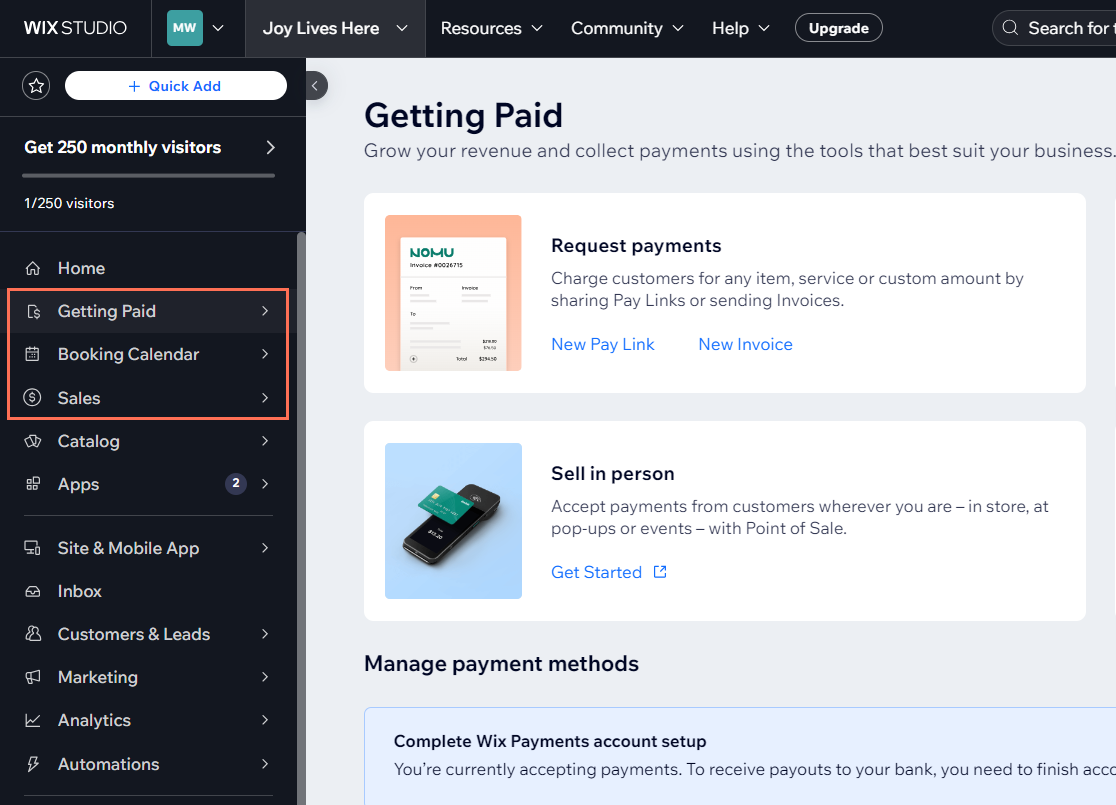
Werk de instellingen van je website bij
Op het Instellingen-tabblad werk je alle instellingen voor je website bij, waaronder:
- Bedrijfsgegevens: Werk je bedrijfsnaam, locatie en contactgegevens bij.
- Website-instellingen: Beheer de naam, URL en favicon van je website.
- Taal en locatie: Stel de taal en valuta van de website in of vertaal je website.
- Rollen en machtigingen: Nodig medewerkers uit en werk rollen en machtigingen bij.
- Opslag beheren: Beheer de opslag van de website en upgrade je opslagpakket.
- Domeinen: Koppel een domein en beheer je websiteadres.
- Instellingen voor websiteleden: Beheer websiteleden en werk hun privacy en machtigingen bij.
Vanuit Instellingen kun je ook de instellingen van je zakelijke apps en tools beheren, zoals eCommerce-instellingen, boekingsinstellingen en abonnementsinstellingen.
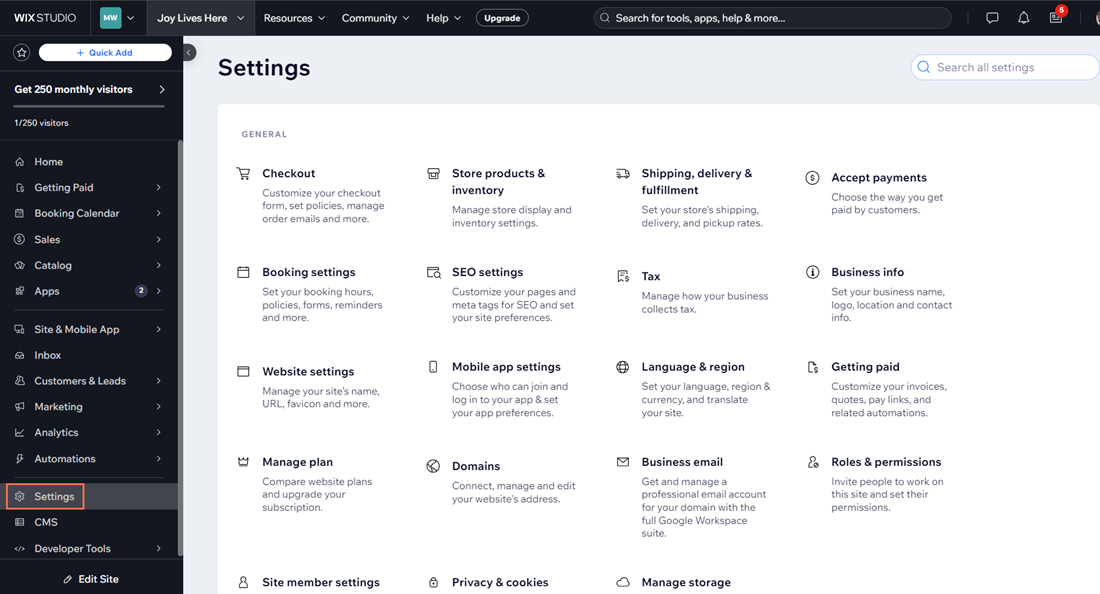
Websitecontacten en communicatie beheren
Het Klanten en leads-tabblad op het dashboardmenu verzamelt alle communicatie op je website op één plek.
Bekijk je contacten en segmenten op dit tabblad, evenals alle formulieren en beoordelingen die leads hebben ingediend. Als je klantgerichte programma's uitvoert, zoals een loyaliteits- of doorverwijsprogramma, kun je ze hier ook openen en beheren.
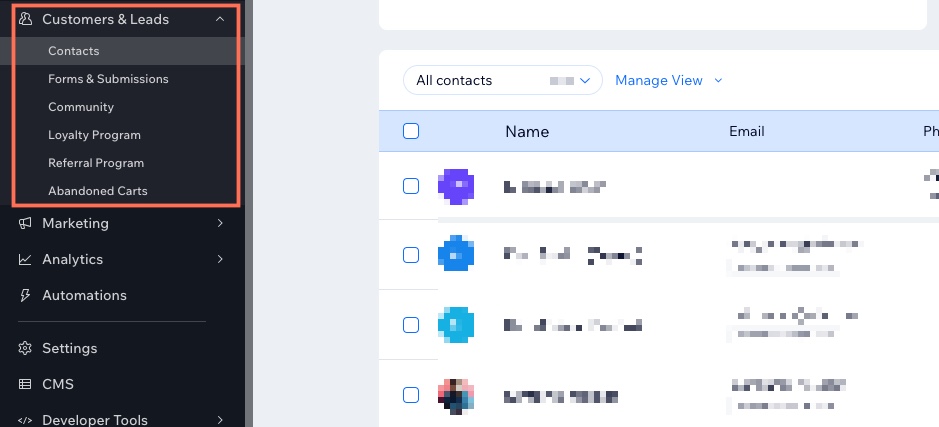
Meet de online aanwezigheid (SEO) van je website
Het Website en mobiele app-tabblad geeft je een overzicht van hoe je bedrijf en merk online verschijnen. Beheer de SEO van je website om inzicht te krijgen in hoe je website scoort in Google. Op dit tabblad meet je ook de snelheid en toegankelijkheid van je website.
Je kunt er ook voor zorgen dat je merk samenhangend is door je mobiele app, logo, merk en Hopp Link in Bio Tool op één plek te bekijken.
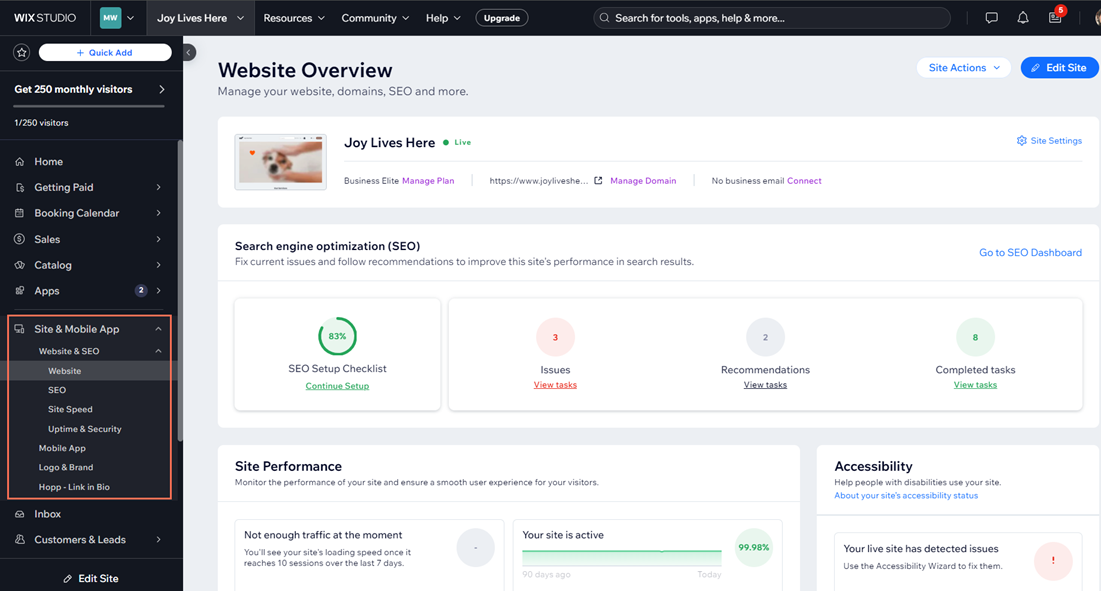
Veelgestelde vragen
Klik op een vraag hieronder voor meer informatie over het dashboard van je website.
Waarom kan ik mijn website niet vinden?
Hoe kan ik controleren of ik ben ingelogd op het juiste Wix-account?
Kan ik tags aan mijn websites toewijzen?
Hoe wissel ik tussen websites?
Waarom kan ik niet alle websiteacties uitvoeren?
Hoe dupliceer ik mijn website?
Waar kan ik mijn geïnstalleerde apps bekijken en nieuwe apps aan mijn website toevoegen?
Hoe bekijk ik mijn websitegeschiedenis?







 om websiteacties te openen.
om websiteacties te openen.
