Fit by Wix: Een website aanpassen in de app
6 min
In dit artikel
- De koptekst aanpassen
- De navigatietabbladen bewerken
- Elementen aan je tabbladen toevoegen
- Elementen beheren
Klanten kunnen je fitnessbedrijf openen, boeken en ermee communiceren via de Fit by Wix-app.
Pas aan hoe elk onderdeel van je website eruitziet in de app om prioriteit te geven aan de belangrijkste informatie, en ontwerp je website zodat deze past bij je fitnessmerk. Begin met het aanpassen van je header en het toevoegen van tabbladen aan je website, en organiseer vervolgens de elementen binnen die tabbladen.
Alle aspecten van de Fit by Wix-app worden aangepast en rechtstreeks beheerd vanuit je Wix-app.
Volg deze stappen voordat je begint
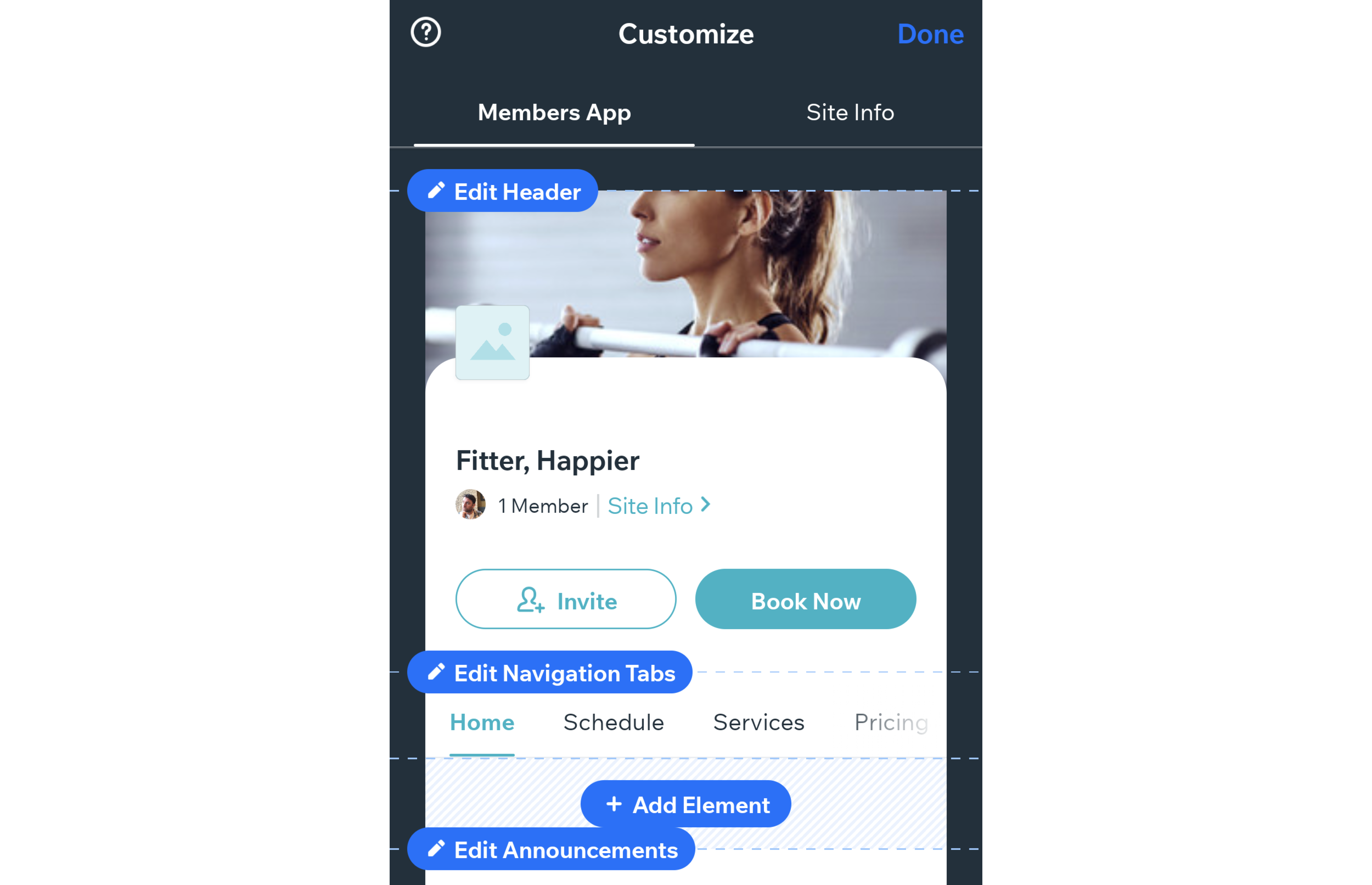
De koptekst aanpassen
De koptekst is het eerste wat leden zien wanneer ze je website bezoeken. Personaliseer het voor je fitnessbedrijf door je logo, een omslagfoto en een themakleur toe te voegen om je knoppen en accenten te laten opvallen.
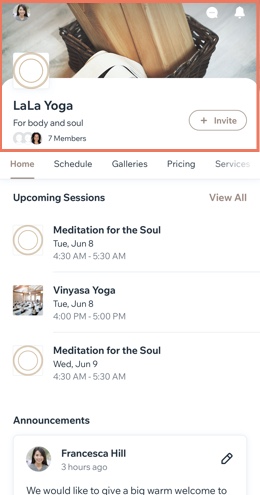
Om de koptekst aan te passen:
- Tik linksboven op Koptekst bewerken.

- Kies wat je wilt aanpassen.
- Naam: Voer de naam van je bedrijf in.
- Ondertitel: Toon of verberg een aangepaste slogan (een slogan of een korte aankondiging).Dit kan ook worden weergegeven op je website-info (zie het gedeelte hieronder).
- Logo: Voeg je logo toe zodat klanten je bedrijf gemakkelijk kunnen herkennen.Je kunt de schakelaar ook uitschakelen als je niet wilt dat je logo in de koptekst wordt weergegeven.
- Omslagfoto: Upload een omslagfoto om je website te laten opvallen met je merk.Je kunt meerdere foto's toevoegen om een diavoorstelling te maken waar je leden doorheen kunnen bladeren.
- Themakleur: Kies je knopkleur, accentkleur en headerkleur (als je geen omslagfoto uploadt).Je kunt ook je eigen aangepaste kleur maken.
- Kies welke informatie je wilt tonen en verbergen in je header:
- Aantal leden weergeven: Toon of verberg het aantal leden op je website en hun profielafbeeldingen.
- Knop 'Uitnodiging' weergeven: Toon of verberg de knop waarmee leden meer mensen voor je website kunnen uitnodigen.
- Aangepaste knop: Voeg een aangepaste knop toe en bepaal waar je leden ermee naartoe gaan.Een 'Nu reserveren'-knop kan leden bijvoorbeeld naar je boekings- of afsprakentabblad sturen.
- Tik op Opslaan.
De navigatietabbladen bewerken
Websites bestaan uit tabbladen om leden te helpen navigeren tussen verschillende gebieden. De tabbladen worden bovenaan je website weergegeven in een menu. Je kunt dit menu aanpassen door nieuwe tabbladen toe te voegen, ze opnieuw te ordenen en informatie te verzamelen op het Start-tabblad.
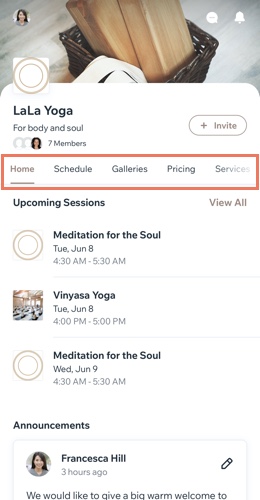
Om de navigatietabbladen te bewerken:
- Tik op Navigatietabbladen bewerken.

- Pas het menu aan met de volgende opties:
- Nieuw tabblad toevoegen: Tik op + Nieuw tabblad toevoegen en voer een titel in en kies welke inhoud het inhoudselement moet weergeven.
- Tabbladen opnieuw ordenen: Tik lang en sleep om de tabbladen opnieuw te ordenen.
- De naam van een tabblad wijzigen: Tik naast het relevante tabblad op Meer acties
 en tik op Naam van tabblad wijzigen.
en tik op Naam van tabblad wijzigen. - Een tabblad verwijderen: Tik naast het relevante tabblad op Meer acties
 en tik op Tabblad verwijderen. Wanneer je een tabblad verwijdert, heb je ook de mogelijkheid om de inhoud van dat tabblad naar het Start-tabblad te verplaatsen.
en tik op Tabblad verwijderen. Wanneer je een tabblad verwijdert, heb je ook de mogelijkheid om de inhoud van dat tabblad naar het Start-tabblad te verplaatsen.
Wil je de navigatietabbladen helemaal verwijderen?
Als je je website op één pagina met verschillende elementen wilt houden, kun je het navigatiemenu verwijderen door elk tabblad afzonderlijk te verwijderen.
Elementen aan je tabbladen toevoegen
Voeg elementen toe aan je website op Fit by Wix om te laten zien wie je bent, wat je doet en wat je je leden aanbiedt. Sommige website-elementen worden automatisch voor je toegevoegd, maar misschien wil je er meer toevoegen.
Je kunt elementen toevoegen, waaronder galerijen, video's en knoppen om je eigen aangepaste inhoud weer te geven. Je kunt ook elementen toevoegen die specifiek betrekking hebben op de apps die je op je website hebt, zoals een groepsfeed of een blogzoekbalk. Er zijn talloze opties om uit te kiezen.
Let op:
Onderdelen worden in de Wix-app 'Elementen' genoemd. Bijvoorbeeld: Element toevoegen, Element aanpassen, enzovoort.
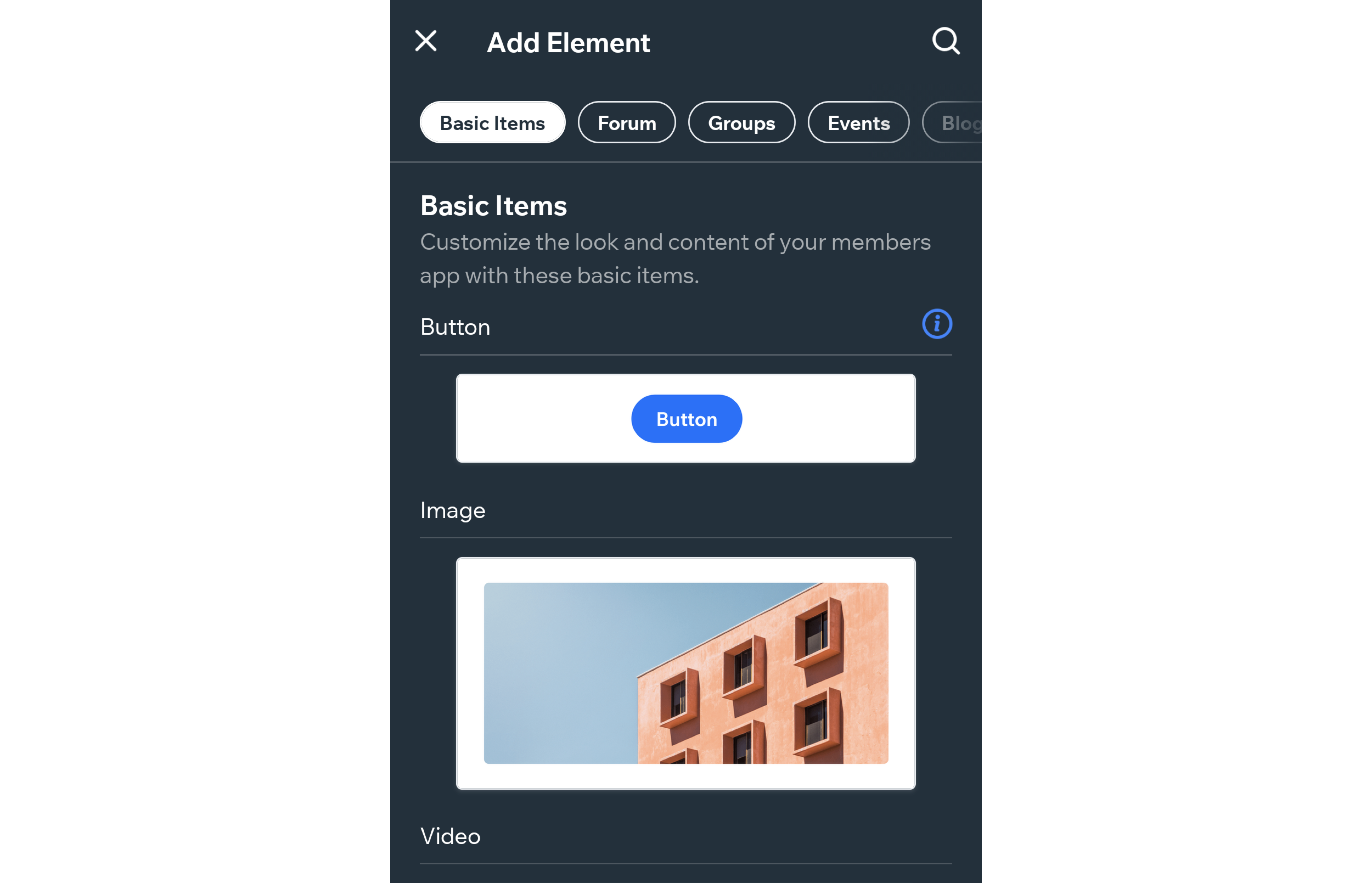
Om een element toe te voegen aan je website op Fit by Wix:
- Ga naar het tabblad waar je een nieuw element wilt toevoegen.
- Tik op + Element toevoegen.

- Kies een element.
- Pas afhankelijk van het element dat je hebt toegevoegd de inhoud en weergave-instellingen aan.
- Tik op Toevoegen.
Tip:
Je kunt ook zelfstandige elementen toevoegen, zoals een knop, een afbeelding of een YouTube-video door op het Basisgegevens-tabblad te tikken.
Elementen beheren
Nadat je elementen aan je website hebt toegevoegd, kun je ze op hetzelfde tabblad omhoog of omlaag verplaatsen of ze overzetten naar een ander tabblad. Je kunt elementen ook dupliceren, ongewenste elementen verwijderen, en de inhoudsinstellingen binnen elk element bewerken.
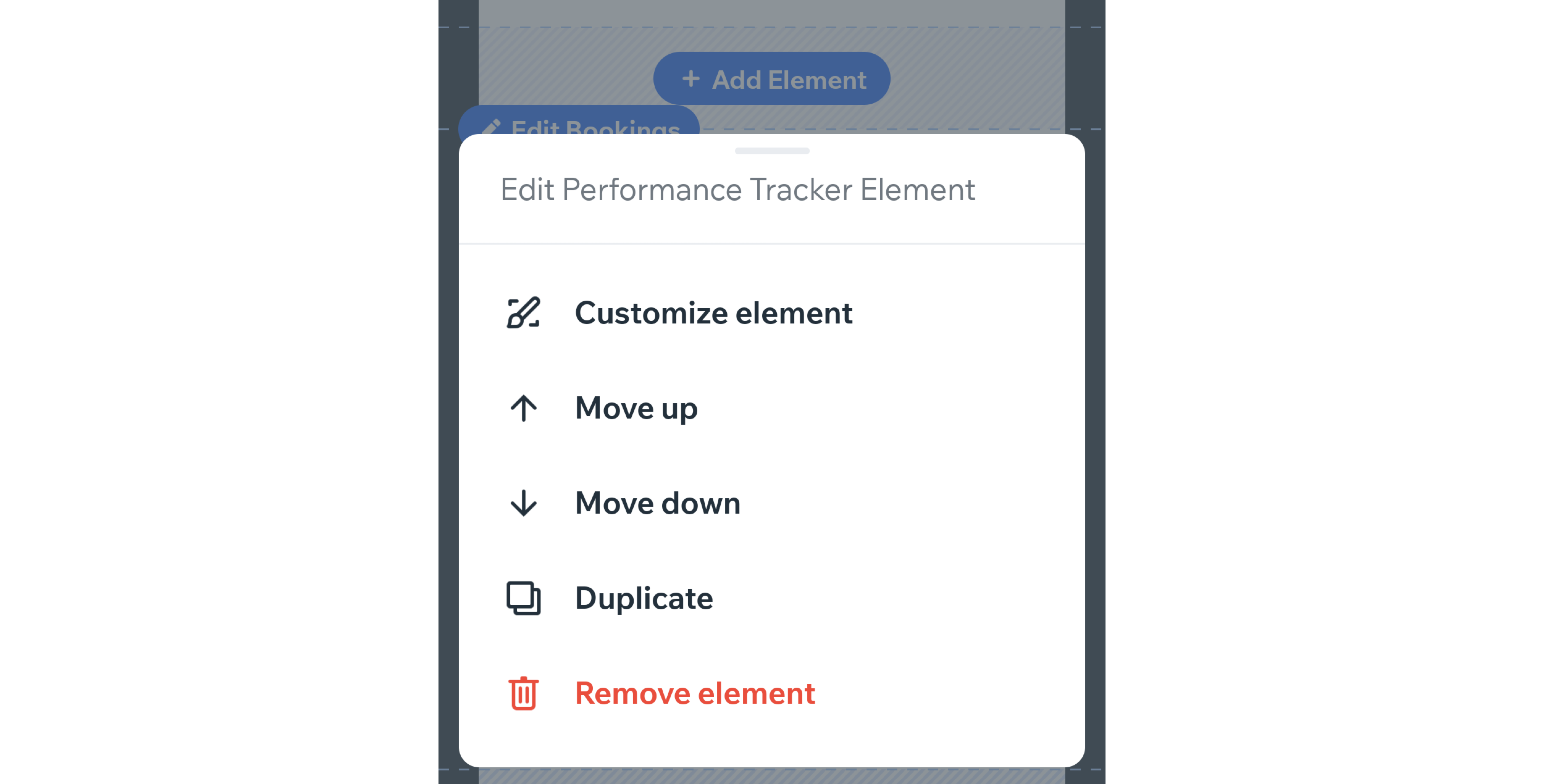
Om de elementen op je website op Fit by Wix te beheren:
- Scrol omlaag naar het element dat je wilt beheren.
- Tik op het element op Bewerken en voer een van de volgende handelingen uit:
- Element aanpassen: Pas de ontwerpinstellingen van het element aan.
- Opnieuw ordenen: Tik op Omhoog of Omlaag om de elementen op het tabblad opnieuw te ordenen.
- Dupliceren: Tik op Dupliceren om nog een van hetzelfde element toe te voegen.
- Verwijderen: Tik op Element verwijderen om het van je website te verwijderen.
- Tik op Klaar.
En nu?
Nu ben je klaar om je klanten en potentiële klanten uit te nodigen om lid te worden van je website in de Fit by Wix-app. Lees hoe je klanten uitnodigt voor je website via de Fit by Wix-app


 .
.