Enterprise-oplossing: Al je media-assets beheren
3 min
In dit artikel
- Je mediabestanden uploaden
- Categorieën voor mediabestanden beheren
- Mediabestanden archiveren
Het rechtstreeks uploaden van afbeeldingen en video's naar je Wix Studio for Enterprise-account is een handige oplossing voor het efficiënt beheren van je media-assets op al je websites. Of het nu je doel is om een reeks afbeeldingen of video's over verschillende websites te delen of om snel nieuwe media-assets onder al je klanten te distribueren, het uploaden van media naar je Wix Studio for Enterprise-account kan je tijd besparen en zorgen voor consistentie op je websites.
Wanneer je je bestanden uploadt, kun je een categorie kiezen om ze aan toe te voegen of een nieuwe toevoegen om je bestanden georganiseerd te houden, bijvoorbeeld: uitverkoop, feestdagen, social media. Nadat je een batch hebt geüpload, kun je je klanten op de hoogte brengen van de nieuwe media die voor hen beschikbaar zijn. Jij en je klanten kunnen de mediabestanden filteren op de categorieën die je hebt gemaakt.
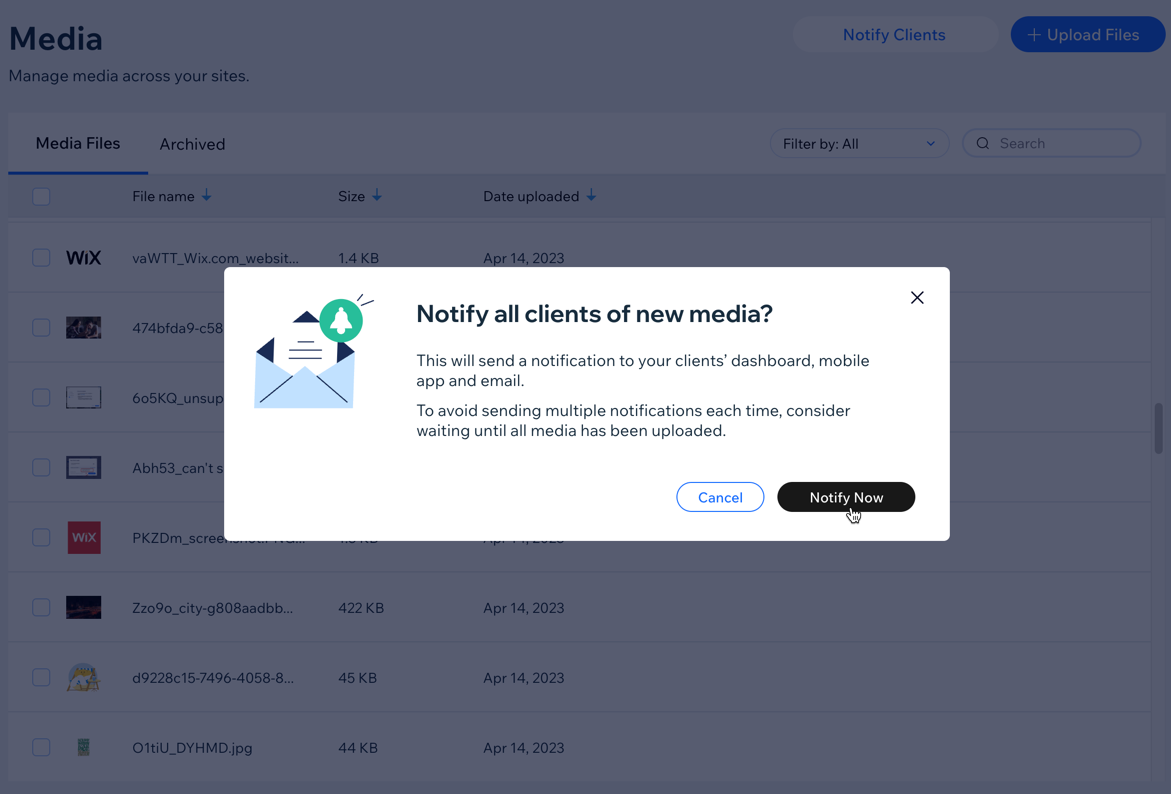
Lees meer over Wix Studio for Enterprise of neem contact op met ons verkoopteam.
Je mediabestanden uploaden
Upload afbeeldingen en video's rechtstreeks naar je Wix Studio for Enterprise-account om op al je websites te gebruiken. Kies een categorie voor je mediabestanden of voeg een nieuwe toe om je media-assets georganiseerd en gelabeld te houden. Je kunt je media-assets vervolgens filteren op de categorieën die je hebt gemaakt.
Zodra je een batch hebt geüpload en het nieuws wilt delen, klik je op Klanten op de hoogte brengen om je klanten op de hoogte te stellen van de nieuwe media die beschikbaar zijn voor gebruik op hun websites. Je klanten kunnen hun media ook filteren op de categorieën die je hebt gemaakt.
Tip:
Meer informatie over ondersteunde bestandstypes en -groottes voor video's en afbeeldingen.
Om je media te uploaden:
- Ga naar Media op je Enterprise-dashboard.
- Klik rechtsboven op + Bestanden uploaden.
- Klik op Bestanden uploaden om de bestanden te selecteren die je wilt uploaden.
- (Optioneel) Kies een categorie voor je bestanden of klik op + Nieuwe categorie om een nieuwe toe te voegen.
- Klik op Uploaden.
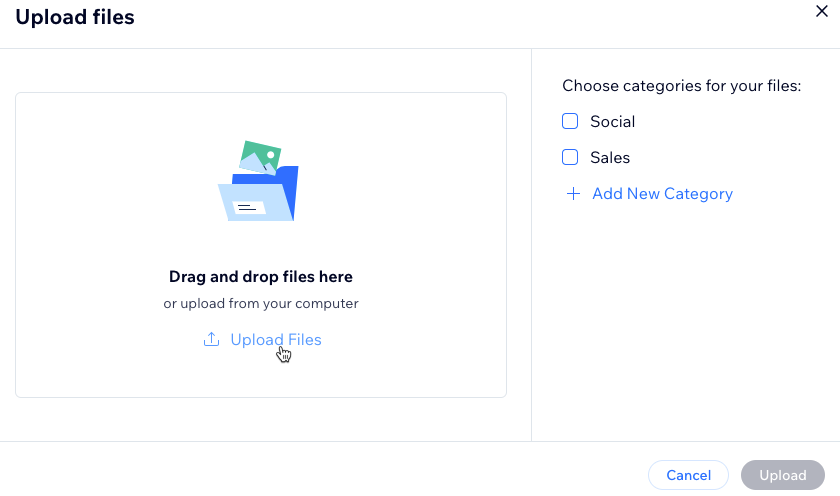
Categorieën voor mediabestanden beheren
Beheer je mediabestandscategorieën moeiteloos om een overzichtelijke digitale bibliotheek te behouden. Door bestanden toe te wijzen aan specifieke categorieën of nieuwe te maken, kun je zorgen voor eenvoudige navigatie en snelle toegang tot je media-assets. Krijg volledige controle door categorieën te bewerken, te verwijderen of te herschikken met eenvoudige aanwijs- en slepen-en-neerzetten-acties. Je kunt altijd categorieën toevoegen aan of verwijderen uit je mediabestanden.
Om categorieën te beheren:
- Ga naar Media op je Enterprise-dashboard.
- Klik op Categorieën beheren.
- Klik op + Nieuwe categorie toevoegen om een nieuwe categorie voor mediabestanden toe te voegen.
- Voer een categorienaam in en klik op het vinkje om deze op te slaan.

Tip:
Wijs een categorie aan om deze te bewerken of te verwijderen. Je kunt categorieën ook slepen en neerzetten om hun volgorde te wijzigen.
Mediabestanden archiveren
Als je bepaalde mediabestanden niet langer gebruikt, maar ze toch wilt bewaren voor toekomstig gebruik, is het archiveren ervan een geweldige manier om je bibliotheek georganiseerd te houden en rommel te verminderen.
Let op:
Je kunt geen media verwijderen uit de Enterprise Media Manager. Je kunt media alleen op websiteniveau verwijderen. Lees meer over het verwijderen van mediabestanden uit je Media Manager.
Om bestanden te archiveren:
- Ga naar Media op je Enterprise-dashboard.
- Selecteer de bestanden die je wilt archiveren.
- Klik op Archief.
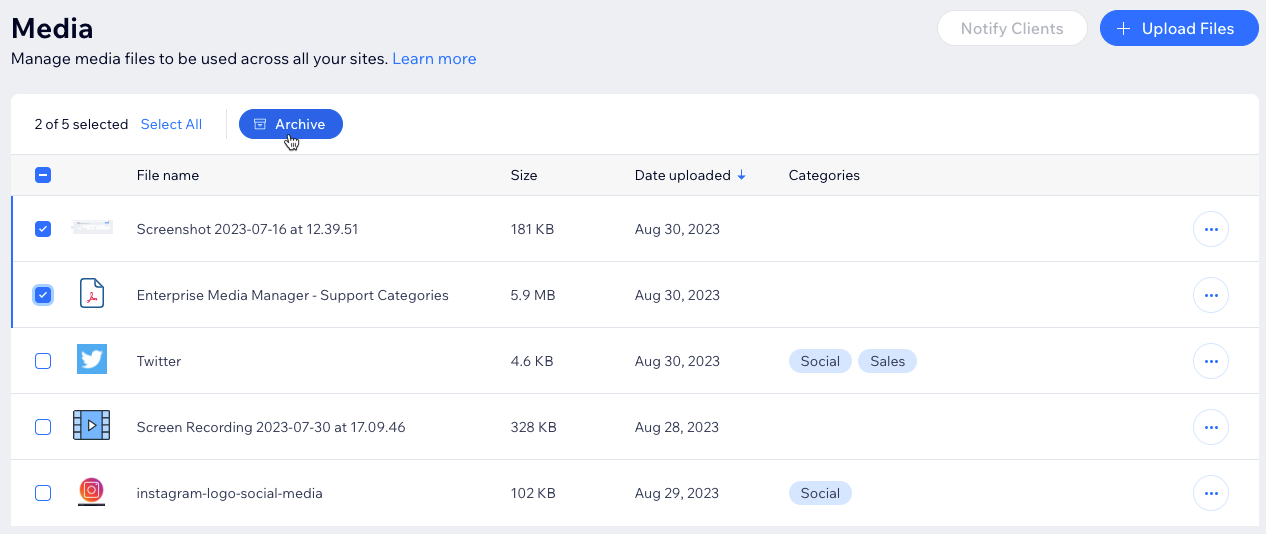
Tip:
Om uw gearchiveerde bestanden te bekijken, klik je op het tabblad Gearchiveerd . Om bestanden uit het archief te halen en ze weer beschikbaar te hebben voor gebruik, selecteer je de gearchiveerde bestanden en klik je op Uit archief halen.

