Een Usercentrics for Wix-cookiebanner weergeven
7 min
In dit artikel
- Over cookies
- Stap 1 | Voeg de cookiebanner toe
- Stap 2 | Voer een scan van je website uit
- Stap 2 | Pas het uiterlijk en de teksten van je banner aan
- Stap 4 | Schakel banner in
- Veelgestelde vragen
De Wix Cookiebanner is niet langer beschikbaar voor nieuwe websites. De Usercentrics-cookiebanner is nu beschikbaar als een alternatieve oplossing. Als je al een cookiebanner van Wix op je website actief hebt, blijft de banner toestemming van je gebruikers verzamelen en kun je je banner en link naar je juridische kennisgevingen blijven aanpassen.
Een banner voor cookietoestemming is een melding die je bezoekers informeert over hoe hun cookies op je website worden gebruikt. Wix is een samenwerking aangegaan met Usercentrics om je een oplossing voor toestemmingsbanners aan te bieden die geautomatiseerde maandelijkse websitescans en vertaling in maximaal 60 talen omvat, en wordt ondersteund voor de Google-toestemmingsmodus v2.
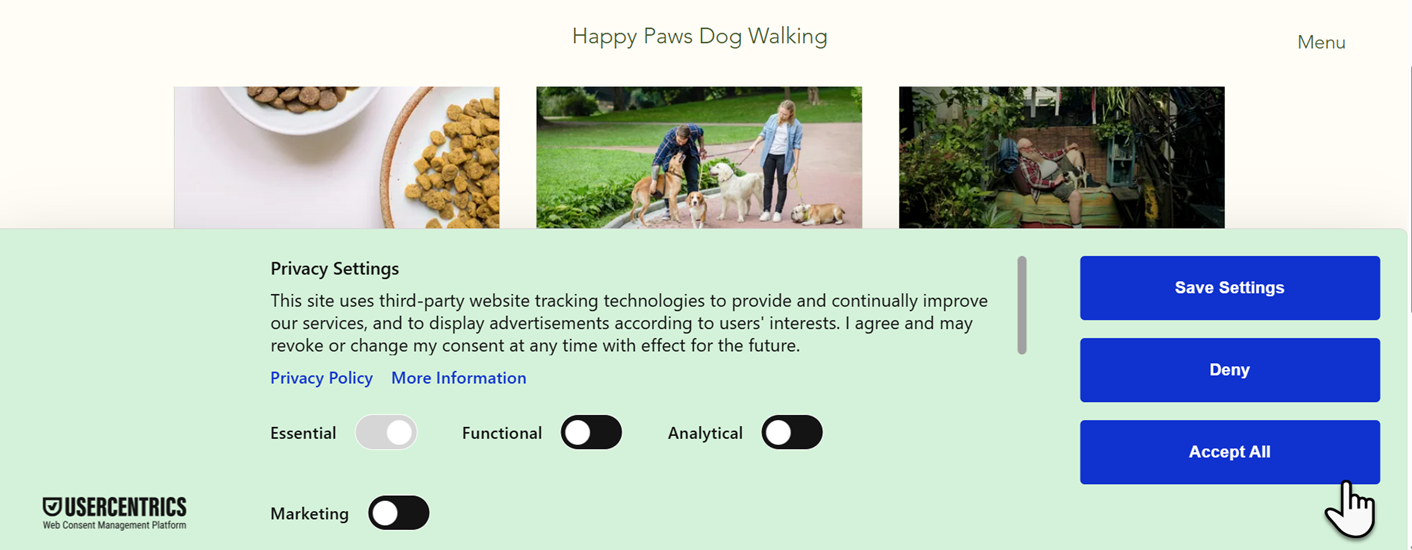
Over cookies
Wanneer een websitebezoeker je website voor het eerst bezoekt, worden alleen essentiële cookies en scripts geladen. Om andere soorten cookies en scripts te gebruiken (zoals functioneel, marketing en analyses), moet je de toestemming van je bezoeker verkrijgen. Bezoekers kunnen alle soorten cookies goedkeuren door op Alles accepteren te klikken, of alleen specifieke soorten toestaan door de schakelaars voor die cookietypen uit te zetten.
Belangrijke informatie over marketing- en analytics-integraties
Stap 1 | Voeg de cookiebanner toe
Om de Usercentrics for Wix-cookiebanner op je website te laten verschijnen, ga je naar het Wix Privacy Center en voeg je de toestemmingsbanner toe aan je website. De basisversie van de Usercentrics-cookiebanner is gratis te gebruiken en volledig AVG-compatibel.
Als je toegang wilt krijgen tot premium functies zoals het plaatsen van privacytriggers, aanpasbare tekst en het koppelen van juridische documenten, moet je je aanmelden voor een maandelijks of jaarlijks Usercentrics-pakket. Usercentrics biedt een proefperiode van 14 dagen bij het aanmelden.
Om de cookiebanner toe te voegen:
- Ga naar Privacy en cookies op het dashboard van je website.
- Klik naast Banner voor cookietoestemming toevoegen op Aan website toevoegen.
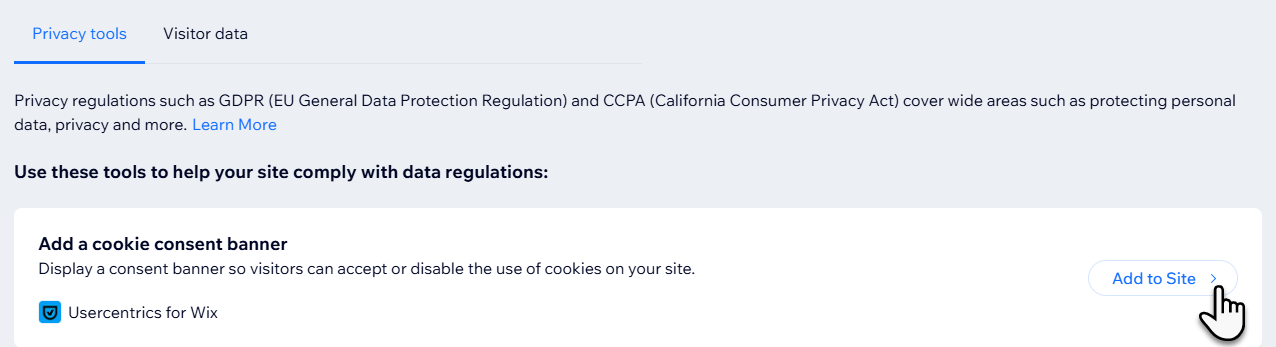
- Bekijk de Usercentrics-informatie en klik op Akkoord en toevoegen om door te gaan.
- (Optioneel) Klik op Nu upgraden om toegang te krijgen tot premium bannerfuncties.
- Voeg je factuurgegevens voor app-verlenging toe en klik op Aankoop verzenden.
Stap 2 | Voer een scan van je website uit
Voer een scan van je website uit om componenten te identificeren waarvoor mogelijk toestemming van de gebruiker nodig is. De scan toont zowel Wix-componenten als componenten van derden en beschrijft het type cookie (bijvoorbeeld: functioneel, marketing, analyses) die ze gebruiken.
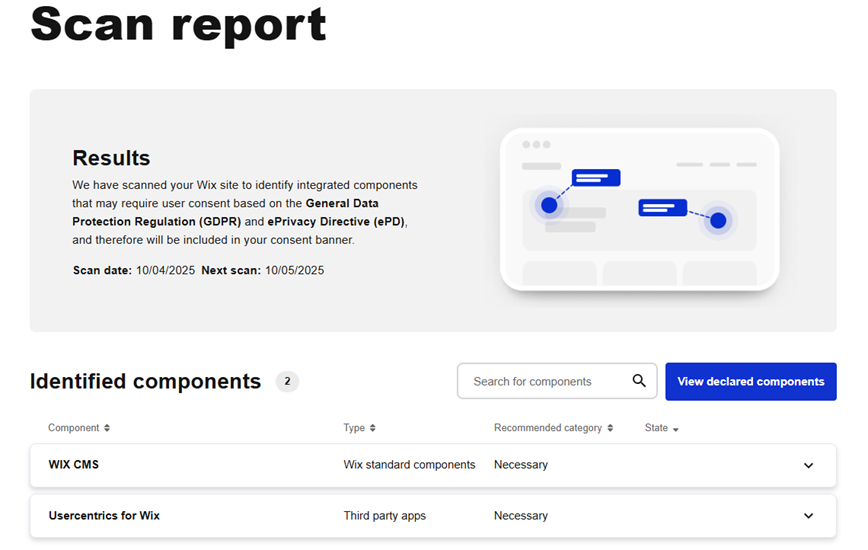
Als de scan je vertelt dat actie vereist is, kun je het relevante onderdeel en de voorgestelde acties in je scanrapport bekijken. Eén keer per maand wordt een geautomatiseerde scan gepland, maar je kunt ervoor kiezen om je website op elk moment opnieuw te scannen.
Om een scan uit te voeren:
- Ga naar de banner voor cookietoestemming op het dashboard van je website.
- Klik op Websitescan.
- Kies een van de volgende opties:
- Voor nieuwe gebruikers, klik op Scannen.
- Om je website opnieuw te scannen, klik je op Website nu opnieuw scannen.
- Klik op Scanresultaten bekijken om je scanrapport te bekijken.
Stap 2 | Pas het uiterlijk en de teksten van je banner aan
Nadat je de cookiebanner hebt ingeschakeld, kun je deze personaliseren door het ontwerp aan te passen. Premium gebruikers kunnen ook kleuren, indeling en thema bewerken en de tekst aanpassen aan je toon.
Bovendien kunnen alle gebruikers de banner koppelen aan een privacybeleid, zodat bezoekers op de hoogte zijn van alle manieren waarop je website hun gegevens verzamelt, gebruikt, openbaar maakt en beheert.
Lees meer over het maken van een privacybeleid voor je website.
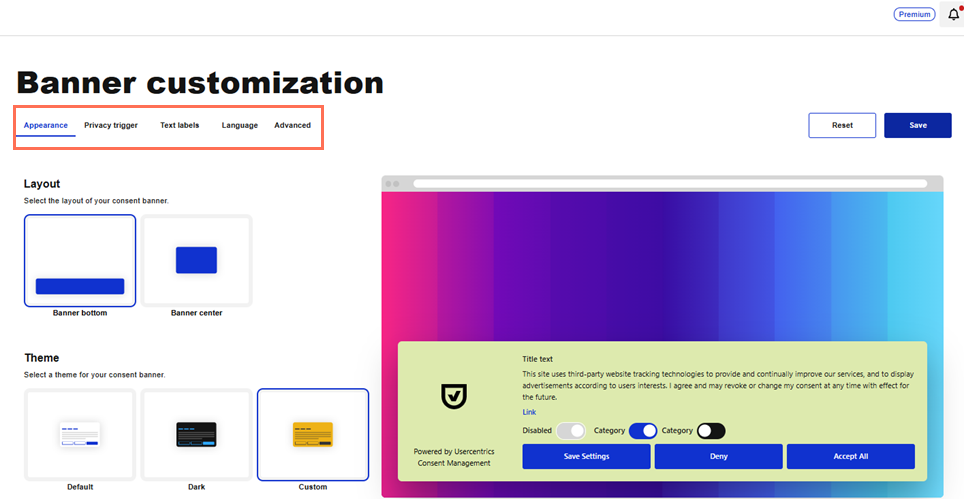
Om je banner aan te passen:
Gratis banner
Premiumbanner
- Ga naar de banner voor cookietoestemming op het dashboard van je website.
- Pas je banner aan met de volgende opties:
- Onder Uiterlijk:
- Indeling: Je kunt een afgeslankte banner of één op volledige grootte kiezen.
- Thema: Je kunt kiezen uit een licht of donker thema.
- Onder Tekstlabels:
- Hoofdtaal: Je kunt de hoofdtaal van je banner instellen.
- Links: Voeg links toe aan je beleidsdocumenten, zoals je privacybeleid.
- Onder Taal:
- Taal: Selecteer een optionele taal om je cookiebanner in weer te geven.
Je kunt slechts 1 extra taal toevoegen in de gratis bannerversie.
- Taal: Selecteer een optionele taal om je cookiebanner in weer te geven.
- Onder Geavanceerd:
- Schakel placeholders in: Schakel dit in om te voorkomen dat componenten van derden worden geladen die door Wix worden beheerd, zoals Google Maps en Facebook, totdat toestemming is gegeven.
- Je banner opnieuw weergeven: Klik op Opnieuw verschijnen om de toestemmingsbanner opnieuw voor alle gebruikers te laten verschijnen.
- Onder Uiterlijk:
Stap 4 | Schakel banner in
Nadat je je banner hebt beoordeeld, ben je klaar om deze zichtbaar te maken voor je websitebezoekers. Zodra je dat doet, wordt de banner ingeschakeld op je website en begint je toestemming van je bezoekers te verzamelen.
Om je banner in te schakelen:
- Ga naar de banner voor cookietoestemming op het dashboard van je website.
- Schakel Banner weergeven in.
Let op: Je kunt de schakelaar gebruiken om je banner uit te schakelen als dat nodig is.
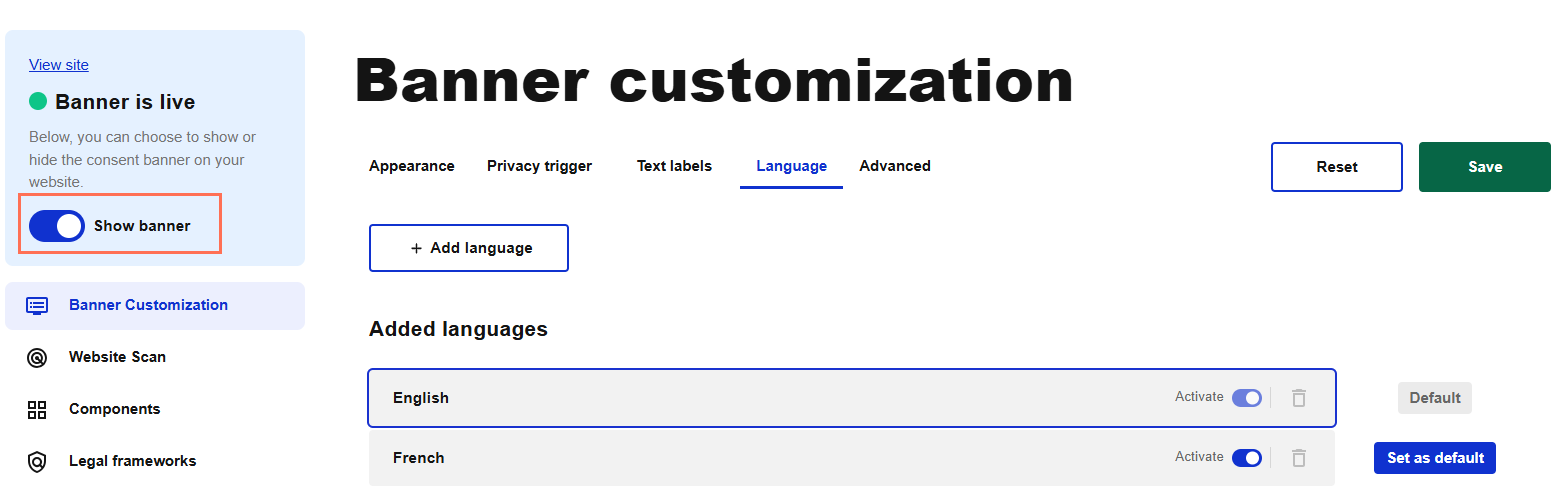
Tip:
Open je toestemmingslogboek om de toestemming te bekijken en te beheren die via je cookiebanner is verzameld. Indien nodig kun je het logboek exporteren, en naar specifieke websiteleden zoeken.
Veelgestelde vragen
Klik op een vraag hieronder voor meer informatie over cookies en je Wix-website.
Wat is een privacytrigger?
Mijn cookie-banner wordt niet weergegeven voor bezoekers. Waarom gebeurt dit?
Kan ik mijn cookie-banner bekijken tijdens het bewerken van mijn website?
Hoe maak ik een privacybeleid voor mijn website?

