Editor X: De Pro Gallery toevoegen en aanpassen
13 min
In dit artikel
- Over de Pro Gallery
- De Pro Gallery aan je website toevoegen
- De Pro Gallery-instellingen aanpassen
- De uitgebreide weergave van de Pro Gallery aanpassen
- Pro Gallery-woordenlijst
Het is belangrijk om je afbeeldingen, video's en tekst te laten zien op een manier die bij jou past.
De Pro Gallery is een professionele oplossing die een schat aan aanpassingsmogelijkheden biedt. Er is zoveel te ontdekken wat betreft indeling, ontwerp en stijl. Dus of je nu een foodblogger, fotograaf of designbureau bent, de Pro Gallery biedt je de tools die je nodig hebt om indruk te maken op je klanten.

Lees meer over:
Over de Pro Gallery
Je kunt zoveel doen met een Pro Gallery. Het biedt talloze aanpassingsmogelijkheden en het is een goede manier om je stijl en werk echt te laten zien.
Pro Gallery-functies:
- Kan worden uitgerekt tot volledige breedte om te worden gebruikt als achtergrond
- Toont verschillende soorten media in één galerij (foto-, video- en tekstitems)
- Pas aan hoe je Pro Gallery wordt vergroot of verkleind op alle breekpunten
- Breed scala aan indelingen met unieke instellingen en aanpassingsopties per indeling
- Biedt aparte indelingen en ontwerpen voor het mobiele breekpunt
- Laat je media-items met één klik worden uitgevouwen of volledig scherm worden geopend
- Pas de indeling en het ontwerp van de uitgebreide weergave aan
- Pictogrammen voor delen, likes en downloaden op elk galerij-item
- Koppel het aan verzamelingsdatabases met behulp van het CMS (Content Management System)
Beheer je Pro Gallery-media
Je kunt al je media beheren in de Pro Gallery Media Manager. Klik simpelweg op de app in Editor X en klik op Media beheren om aan de slag te gaan met het organiseren van je media.
De Pro Gallery aan je website toevoegen
Je kunt de Pro Gallery in slechts een paar snelle stappen aan je website toevoegen.
Om een Pro Gallery aan je website toe te voegen:
- Klik bovenaan Editor X op Toevoegen
 .
. - Klik op Media.
- Klik op Pro Galleries.
- Kies een Pro Gallery en klik erop om deze aan je website toe te voegen.
Belangrijk:
De Pro Gallery wordt als een eigen onderdeel aan je pagina toegevoegd. Je kunt het naar een ander onderdeel slepen als je het ergens anders wilt weergeven.
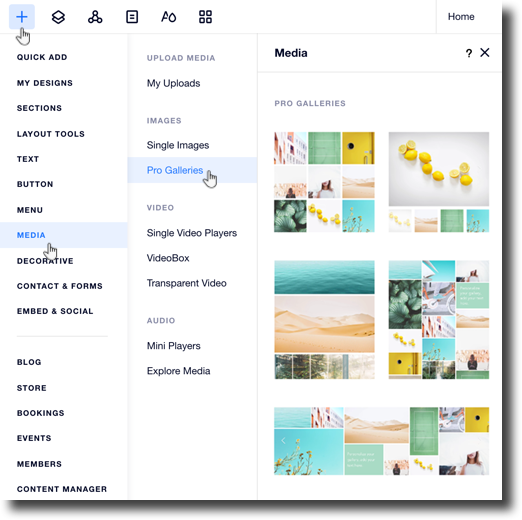
De Pro Gallery-instellingen aanpassen
- Klik op je Pro Gallery in Editor X.
- Klik op Instellingen.
- Klik op het Indeling-tabblad.
- Kies een indeling uit de beschikbare opties.
- Klik op Indeling aanpassen voor meer aanpassingsopties:
Belangrijk:
De opties voor het aanpassen van de indeling verschillen per indeling en sommige opties zijn alleen beschikbaar voor specifieke indelingen.
Laat meer zien
6. Klik op het Instellingen-tabblad om je galerij-instellingen aan te passen:
Laat meer zien
7. Klik op het Ontwerp-tabblad om je galerij-ontwerp aan te passen.
8. Kies wat je wilt aanpassen:
Overlay & pictogrammen
Item stijl
9. Klik op het Geavanceerd-tabblad om je geavanceerde galerij-instellingen aan te passen:
Laat meer zien
Tip:
Het is niet mogelijk om de hoogte van je galerij aan te passen in het Inspector-paneel wanneer:
- Je galerij is ingesteld om verticaal te scrollen
- Je galerij is horizontaal met een vaste verhouding
Je kunt deze instellingen wijzigen via het Indeling-tabblad.
De uitgebreide weergave van de Pro Gallery aanpassen
- Klik op je Pro Gallery in Editor X.
- Klik op Instellingen.
- Klik links op het Instellingen-tabblad.
- Selecteer in de Bij het aanklikken-dropdown In uitgebreide modus openen.
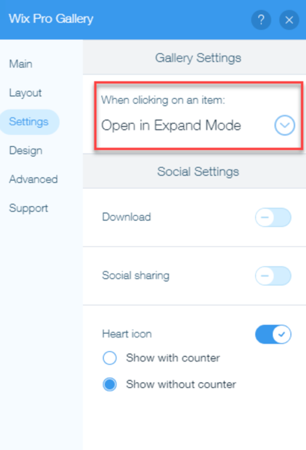
- Klik op het Ontwerp-tabblad.
- Klik op Uitgebreide weergave aanpassen.
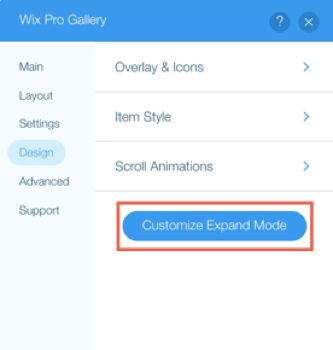
- Pas rechts van de pop-up de volgende instellingen aan:
Info-instellingen
Weergaveinstellingen
Ontwerpinstellingen
Pro Gallery-woordenlijst
Bekijk de woordenlijst voor elk van de instellingentabbladen voor meer informatie.
Indeling-tabblad:
Instelling | Wat het doet | Opties |
|---|---|---|
Automatisch schuiven | Items verschuiven continu zonder dat de bezoeker op de navigatiepijlen klikt. | - Ingeschakeld: De galerij-items verschuiven zonder te klikken. Sleep de Tijd tussen afbeeldingen-schuifregelaar om het aantal seconden tussen de items te wijzigen. -Uitgeschakeld: De bezoeker moet op de navigatiepijlen klikken om door de galerij-items te bladeren. |
Informatie | De iteminformatie die wordt weergegeven wanneer bezoekers je galerij-items aanwijzen. | - Titel: De titel van het item wordt weergegeven als je het galerij-item aanwijst. - Beschrijving: De beschrijving van het item wordt weergegeven als je het galerij-item aanwijst. Pas het lettertype, de kleur en de uitlijning aan met behulp van de opmaakopties. - Diavoorstellingteller: Toon het itemnummer en het totale aantal items in de galerij (deze optie is alleen beschikbaar voor de diavoorstelling-indeling) Let op: Grote lettertypen kunnen worden afgesneden op kleinere thumbnailafbeeldingen. |
Positie van informatie | De locatie van de tekst op elk galerij-item. | - Onder: De tekst verschijnt onder het item. - Boven: De tekst verschijnt boven het item. - Op afbeelding: De tekst verschijnt bovenop de afbeeldingen. |
Wat gebeurt er met de info bij aanwijzen? | Het gedrag van de tekst wanneer bezoekers de galerij-items aanwijzen. | - Verschijnt: De tekst en overlay verschijnen wanneer items worden aangewezen. - Verdwijnt: De tekst en overlay verdwijnen wanneer items worden aangewezen. - Geen wijziging: Tekst en overlay worden altijd weergegeven. Let op: Deze opties verschijnen alleen als je de informatie instelt die op de afbeelding moet worden weergegeven (Positie van informatie-instelling). |
Hoogte informatiebalk | De grootte van de informatiebalk onder de galerij-items. | Sleep de schuifregelaar om de ruimte onder je galerij waar de 'Hartjes' en 'Delen'-pictogrammen verschijnen te vergroten of te verkleinen. Als je de tekstvakjes onder Ontwerp selecteert, worden ook de titel en beschrijving in de infobalk weergegeven. |
Afspeelknop | Toon of verberg een afspeelknop zodat je bezoekers de diavoorstelling kunnen pauzeren of afspelen. | - Ingeschakeld: Er wordt een afspeelknop weergegeven. Websitebezoekers kunnen je diavoorstelling pauzeren of afspelen. - Uitgeschakeld: Er wordt geen afspeelknop weergegeven. Let op: Deze opties verschijnen alleen als je je items instelt om automatisch te bladeren (Automatisch schuiven-instelling). |
Scrolrichting | De richting waarin je bezoekers door de galerij scrollen. | - Verticaal: Bezoekers scrollen verticaal op de pagina om meer items te zien. - Horizontaal: Bezoekers klikken op de schuifpijlen links en rechts van de galerij om meer items te zien. |
Stand afbeelding | De oriëntatie van de galerij-items. | - Horizontaal: Items worden horizontaal weergegeven. Dit is goed voor groothoek- of landschapsfoto's. - Verticaal: Items worden verticaal weergegeven. Dit is goed voor portretten of close-ups. |
Formaat thumbnails aanpassen | De grootte van de galerij-items. | - Bijsnijden: De galerij-items worden bijgesneden om hun inhoud in de itemgrootte in de galerij te laten passen. Selecteer de beeldverhouding van de items. - Passend: De galerij-items worden verkleind om hun volledige inhoud te tonen. |
Afbeeldingsverhouding | De proportionele relatie tussen de breedte en hoogte van het item. | Selecteer de verhouding van de galerij-items. |
Plaats thumbnails | De locatie van de galerijthumbnails. | Selecteer de locatie van de galerijthumbnails. |
Grootte thumbnail | De grootte van de galerijthumbnails | Sleep de schuifregelaar om de grootte van de galerijthumbnails te vergroten of te verkleinen. |
Ruimte tussen thumbnails | De ruimte tussen de galerijthumbnails. | Sleep de schuifregelaar om de afstand tussen de galerijthumbnails te vergroten of te verkleinen. |
Afstand | De ruimte tussen de galerij-items. | Sleep de schuifregelaar om de afstand tussen de galerij-items te vergroten of te verkleinen. |
Dichtheid collage | De dichtheid (aantal en grootte) van de items in de galerij. Een hogere dichtheid geeft meer items van kleinere afmetingen weer. Een lagere dichtheid geeft minder items van grotere afmetingen weer. | Sleep de schuifregelaar om de dichtheid te verhogen of te verlagen. |
Aanpassen aan scherm/items per rij instellen | Het aantal items op elke rij van je galerij. | - Aanpassen aan scherm: De items worden automatisch geoptimaliseerd om op de schermen van je bezoekers te passen. - Stel items per rij in: Kies het aantal galerij-items op elke rij, ongeacht de schermgrootte van je bezoekers. Sleep de Afbeeldingen per rij-schuifregelaar om het aantal in te stellen. |
Knop "Meer laden" | Toon of verberg een Meer laden-knop waarop je bezoekers kunnen klikken om meer items in je galerij te laden. Let op: Deze optie is alleen beschikbaar als de scrolrichting verticaal is. | - Ingeschakeld: Er verschijnt een Meer laden-knop onder de galerij. Kies of alle afbeeldingen of slechts één gedeelte meer wordt getoond wanneer op de Meer laden-knop wordt geklikt.. - Uitgeschakeld: De galerij wordt volledig weergegeven wanneer de pagina wordt geladen en je bezoekers hoeven nergens op te klikken om meer te zien. |
Instellingen-tabblad:
Instelling | Uitleg | Opties |
|---|---|---|
Bij het aanklikken van een item: | Bepaal wat er gebeurt wanneer je websitebezoekers op een galerij-item klikken. | - In uitgebreide weergave openen: Het galerij-item wordt geopend in de uitgebreide weergave. Pas de uitgebreide weergave aan vanaf het Ontwerp-tabblad. - Er wordt een link geopend: Websitebezoekers worden naar een link geleid (een webadres, pagina, lightbox, enzovoort) Klik op Media Manager om de link in te stellen. - Er gebeurt niets: Er gebeurt niets wanneer je websitebezoekers op een galerij-item klikken. - In volledig scherm openen: De galerij-items worden in volledig scherm geopend. |
Downloaden | Toon of verberg een downloadpictogram zodat je bezoekers je afbeeldingen en video's kunnen downloaden. | - Ingeschakeld: Er wordt een downloadpictogram weergegeven. De bezoekers van je website kunnen je afbeeldingen of video's downloaden (geen gratis Wix-versies). - Uitgeschakeld: Er wordt geen downloadpictogram weergegeven. |
Delen op social media | Toon of verberg social media-pictogrammen zodat je bezoekers je galerij-items makkelijk kunnen delen. | - Ingeschakeld: Pictogrammen voor delen op social media worden weergegeven (Facebook, Twitter, Pinterest, Tumblr en e-mail). - Uitgeschakeld: Pictogrammen voor delen op social media worden niet weergegeven. |
Hartje | Toon of verberg een hartje voor je bezoekers om te laten zien dat ze een galerij-item leuk vinden. | - Ingeschakeld: Er wordt een hartje weergegeven. Kies of je de teller wilt weergeven om openbaar weer te geven hoeveel mensen het galerij-item leuk hebben gevonden. - Uitgeschakeld: Er wordt geen hartje weergegeven. |
Ontwerp-tabblad:
Instelling | Uitleg | Opties |
|---|---|---|
Overlay & pictogrammen | Pas je Pro Gallery-pictogrammen aan wanneer bezoekers je galerij-items aanwijzen. | - Kleuroverlay: Kies of je een kleuroverlay wilt weergeven wanneer bezoekers je galerij aanwijzen. Klik op het kleurvak om de kleur te selecteren en sleep de schuifregelaar om de dekking te wijzigen. - Pictogramkleur: Klik op het kleurvak om de kleuren voor Hartjes- en Download-pictogrammen te selecteren. - Overlay-effect: Selecteer een effect dat wordt weergegeven wanneer je bezoekers een afbeelding aanwijzen. - Pijlgrootte: Sleep de schuifregelaar om de navigatiepijlen te vergroten of te verkleinen. - Pijlkleur: Klik op het kleurvak om de kleur van de navigatiepijl te selecteren. |
Teksten | Pas de tekst op je galerij aan. | - Titelstijl en kleur: Selecteer het lettertype en de kleur van de titels. - Stijl en kleur beschrijving: Selecteer het lettertype en de kleur van de titels. - Horizontale uitlijning: Selecteer de horizontale uitlijning van de tekst. - Verticale uitlijning: Selecteer de verticale uitlijning van de tekst. |
Item stijl | Pas de stijl van de galerij-items aan. | - Randbreedte en kleur: Selecteer de kleur en breedte van de rand van je galerij-items. - Hoekradius: Sleep de schuifregelaar om de straal van de hoeken van je galerij-items te vergroten of te verkleinen. - Schaduw: Kies ervoor om een schaduw achter je items te tonen of te verbergen. - Aanwijseffect: Selecteer een effect dat moet worden weergegeven wanneer bezoekers je galerij-items aanwijzen. - Afbeelding laden: Selecteer of je afbeeldingen wazig lijken of een kleur wordt weergegeven terwijl je afbeeldingen worden geladen. |
Scrol animaties | Kies hoe je galerij-items worden weergegeven wanneer bezoekers omlaag scrollen in je galerij. | Selecteer een animatie. |
Geavanceerd-tabblad:
Instelling | Uitleg | Opties |
|---|---|---|
Afbeeldingskwaliteit | Selecteer de afbeeldingskwaliteit van je galerij-items. | Sleep de schuifregelaar om de kwaliteit van de afbeeldingen in je galerij te verhogen of te verlagen. Let op: Als je een hogere kwaliteit gebruikt, worden je afbeeldingen mogelijk langzamer geladen. |
Afbeelding verscherpen | Verscherp je galerijafbeeldingen. | - Ingeschakeld: De afbeeldingen worden verscherpt. Pas de hoeveelheid, straal en drempel van de verscherping aan. - Uitgeschakeld: De afbeeldingen worden niet verscherpt |
Video's afspelen | Bepaal hoe je video's worden afgespeeld. | - Bij aanwijzen: Video's worden afgespeeld als je bezoekers deze aanwijzen in de galerij. - Automatisch afspelen: Video's worden automatisch afgespeeld in de galerij. - Bij klikken: Video's worden afgespeeld wanneer je bezoekers erop klikken in de galerij. |
Met geluid afspelen | Video's in je galerij worden standaard gemute. Bepaal of je video's met geluid worden afgespeeld. | - Ingeschakeld: Video's worden afgespeeld met geluid in de galerijweergave. - Uitgeschakeld: Video's worden gedempt in de galerijweergave. Je video's worden altijd met geluid afgespeeld in de uitgebreide weergave. |
Afspeelsnelheid | Regel de afspeelsnelheid van de video's. | Selecteer de afspeelsnelheid uit de opties. |
Doorlopende video's | Bepaal of je video's continu in een lus worden afgespeeld of niet. | - Ingeschakeld: Je video's worden continu afgespeeld. - Uitgeschakeld: Websitebezoekers moeten op het afspeelpictogram klikken om je video's af te spelen. |


 om te bepalen wat er gebeurt als je websitebezoekers op een galerij-item klikken.
om te bepalen wat er gebeurt als je websitebezoekers op een galerij-item klikken.
 om te kiezen hoe je wilt dat de video's in je Pro Gallery worden afgespeeld.
om te kiezen hoe je wilt dat de video's in je Pro Gallery worden afgespeeld.  om een lettertypestijl te selecteren en klik op het kleurvak om een kleur voor de titel te selecteren.
om een lettertypestijl te selecteren en klik op het kleurvak om een kleur voor de titel te selecteren. om een lettertypestijl te selecteren en klik op Kleurvak om een kleur voor de beschrijving te selecteren.
om een lettertypestijl te selecteren en klik op Kleurvak om een kleur voor de beschrijving te selecteren.