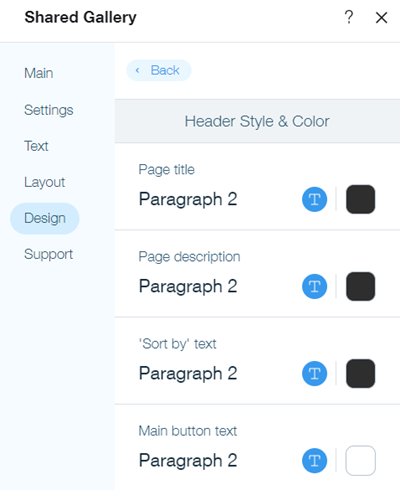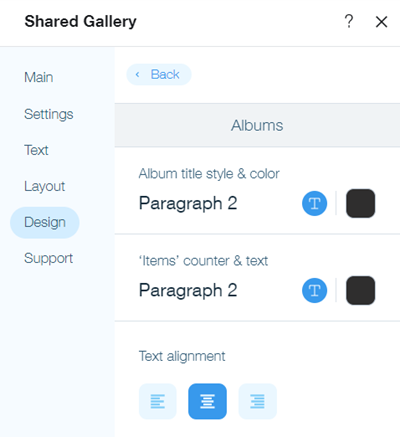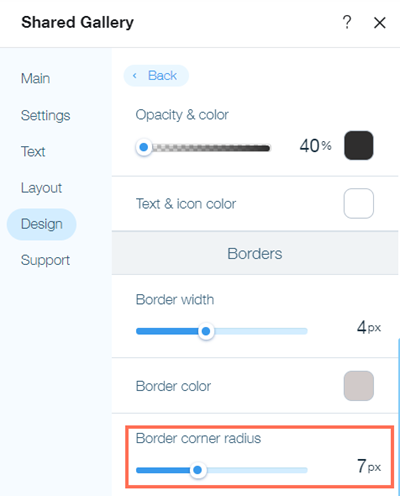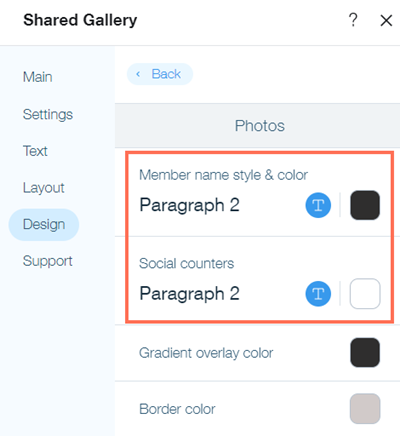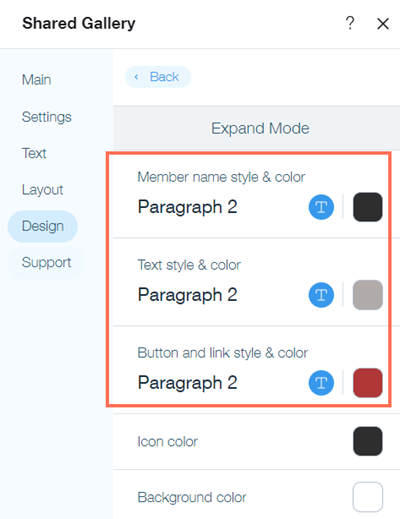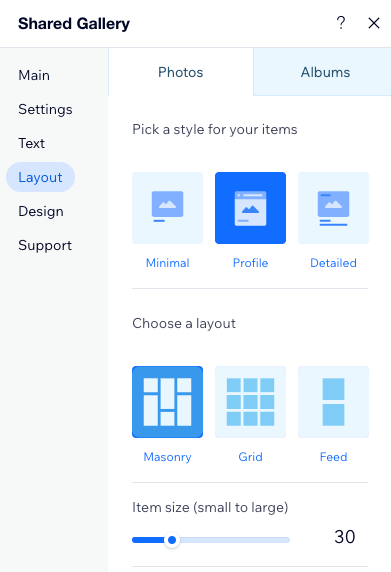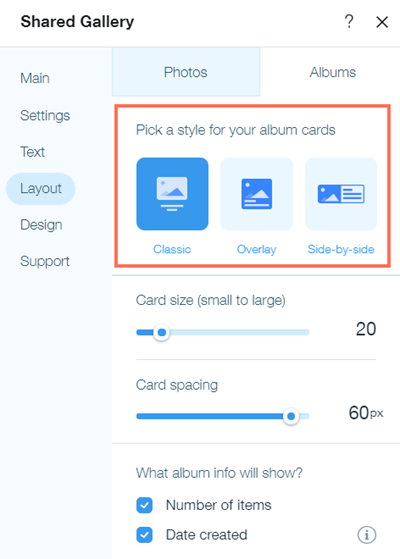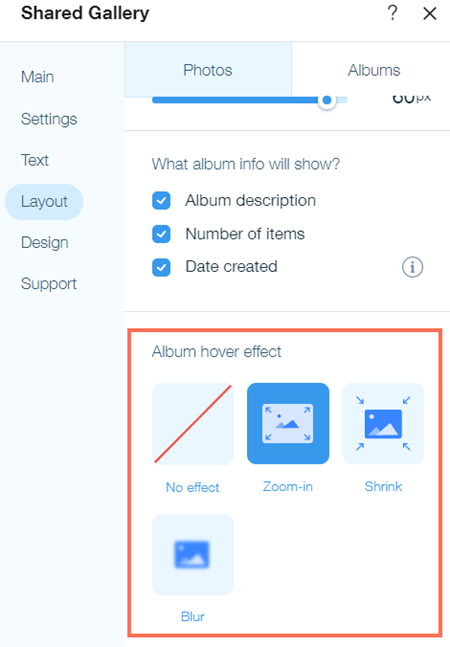Met de Shared Gallery-app kun je beginnen met het delen van je foto's en video's door ze naar je galerij te uploaden.
Pas aan hoe je Shared Gallery eruitziet en zich gedraagt door de instellingen, de toegangsrechten, de titel en beschrijving en de indeling van
je albums en
foto's, en het ontwerp van je galerij aan te passen.
De Shared Gallery-app aan je website toevoegen
Je kunt de Shared Gallery-app toevoegen aan je website vanuit de Wix Appmarkt.
- Klik links in de Editor op Apps toevoegen
 .
. - Zoek naar de Shared Gallery-app in de zoekbalk.
- Klik op Toevoegen aan website.
De instellingen van de app aanpassen
Je kunt de Shared Gallery-app aanpassen via het Instellingen-tabblad in het Instellingen-paneel van de app. Hier kun je de toegangsniveaus voor websitebezoekers beheren, functies zoals opmerkingen, likes, tagging en video-uploads inschakelen, de tekstrichting binnen de app kiezen en zelfs alle media verwijderen als deze niet langer nodig is.
Om de instellingen aan te passen:
- Selecteer de app in je Editor.
- Klik op Instellingen.
- Klik op het Settings-tabblad.
- Klik op Machtigingen instellen om het toegangsniveau in te stellen dat je websitebezoekers hebben voor je galerij. Lees meer over machtigingen
- Klik op Terug.
- (Optioneel) Klik op Siteleden beheren om je leden te bekijken en te beheren op het dashboard van je website.
- Schakel opmerkingen over foto's en video's, het taggen van leden op media en video-uploads in of uit onder Algemeen.
- Selecteer een richting voor de app-tekst onder App-richting. Als je website bijvoorbeeld een taal gebruikt die van rechts naar links gelezen wordt, kun je de richting van je galerij wijzigen zodat deze daarmee overeenkomt.
De tekst en het ontwerp van de app wijzigen
Je kunt de tekst en het ontwerp van je galerij aanpassen via het Instellingen-paneel in de Editor van je website. Creëer een boeiende titel en beschrijving om websitebezoekers aan te trekken en pas het uiterlijk van de galerij aan zodat deze bij je website past. Opties voor aanpassing zijn onder andere de titel en beschrijving, lettertypestijl en -kleur, knop- en pictogramkleuren, randkleuren, breedte en vorm, en aanwijseffecten voor items in je galerij.
Om de tekst en het ontwerp te wijzigen:
- Selecteer de app in je Editor.
- Klik op Instellingen.
- Klik op het Tekst-tabblad.
- Voeg een titel en beschrijving toe voor je galerij.
- Klik op het Ontwerp-tabblad.
- Pas het ontwerp van je koptekst, achtergrond, albums, foto's en de uitgebreide versie van je galerij-items aan.
- Klik op Koptekst en achtergrond.
- Selecteer onder Koptekststijl en kleur een lettertypestijl en kleur voor je paginatitel, paginabeschrijving, 'Sorteren op'-tekst en hoofdknoptekst.
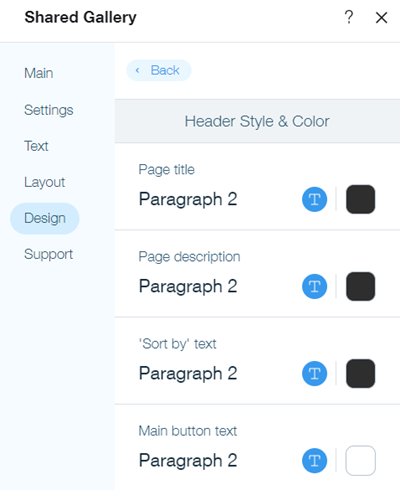
- Selecteer een kleur voor je hoofdknop.
- Sleep de schuifregelaar naast Hoekradius van knop om de hoeken van de knoppen van je galerij ronder of minder rond te maken.
- Pas onder Achtergrond de achtergrondkleur van je galerij aan en stel in hoe dekkend of transparant deze is.
- Klik op Albums.
- Selecteer onder Albums een lettertype en kleur voor je albumtitel en 'items'-teller en tekst.
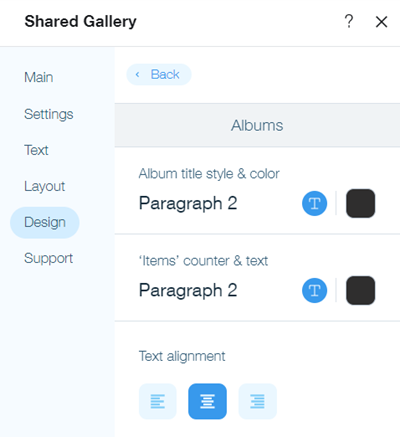
- Selecteer een linkse, gecentreerde of rechtse uitlijning voor je albumtekst.
- Selecteer een kleur voor de informatiekaart van elk album.
- Selecteer een kleur die bezoekers van de website zien wanneer ze een album aanwijzen in de aanwijsmodus. Sleep de schuifregelaar om in te stellen hoe dekkend of transparant de kleur is.
- Stel onder Randen de breedte en kleur van je albumranden in.
- Sleep de schuifregelaar om de hoeken van de randen van je album minder of meer afgerond te maken.
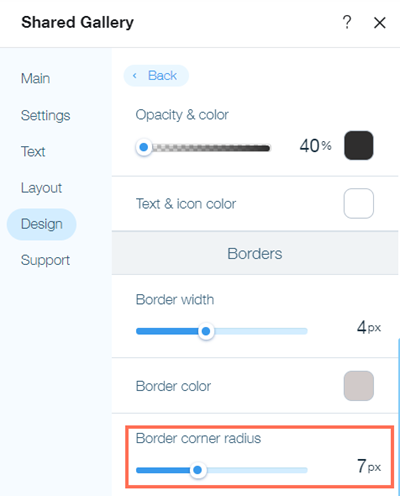
- Klik op Foto's.
- Selecteer een lettertypestijl en kleur voor namen van leden en social media-tellers voor opmerkingen, weergaven en likes.
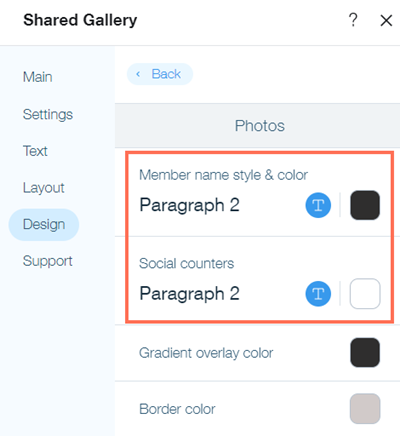
- Selecteer een kleur voor het verloopeffect dat wordt toegepast op je foto's en video's.
- Stel de breedte en kleur van de rand rond je foto's en video's in.
- Versleep de schuifregelaar om de hoeken van de rand rond je foto's en video's min of meer afgerond te maken.
- Selecteer een achtergrondkleur voor de kaart rond elke foto en video en sleep de schuifregelaar om in te stellen hoe dekkend of transparant de kleur is.
Als je op een foto of video in de Shared Gallery klikt, wordt een uitgebreide weergave ervan geopend. Selecteer de kleuren en lettertypen van de tekst op de grotere versies van je foto's en video's. Je kunt ook de kleur van de achtergrond van je vergroot weergegeven foto's en video's en de pictogrammen die erop worden weergegeven aanpassen.
- Klik op Vergroot weergeven.
- Selecteer een lettertype en kleur voor de namen van leden en de beschrijvende tekst, knoppen en links in het informatiepaneel.
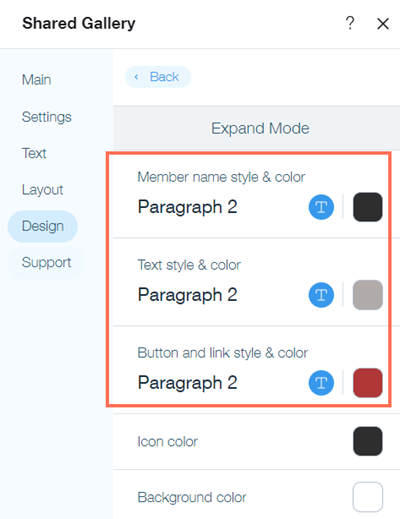
- Selecteer een kleur voor de pictogrammen om tussen foto's of video's te wisselen en om de uitgebreide weergave te sluiten.
- Selecteer een kleur voor de achtergrond van de uitgebreide versie van foto's en video's.
De indeling van de app aanpassen
Je kunt de indeling van de foto's en albums in je galerij wijzigen in het Instellingen-paneel van de app in de Editor van je website. Pas de indeling van je galerij aan en wijzig instellingen zoals de grootte en afstand van je foto's en video's, de pictogrammen die erop worden weergegeven, de stijl van je albumkaarten en de informatie die over elk album wordt weergegeven.
Om de indeling aan te passen:
- Selecteer de app in je Editor.
- Klik op Instellingen.
- Selecteer het Indelingen-tabblad.
- Pas de indeling van je foto's en albums in je galerij aan.
- Selecteer onder Kies een stijl voor je items de Compacte, Profiel- of Uitgebreide indeling voor de foto's in je galerij:
- Compact: Lidnaam, uploaddatum en beschrijving zijn zichtbaar wanneer een gebruiker een foto aanwijst.
- Profiel: Lidnaam is zichtbaar boven elke foto.
- Uitgebreid: De naam van het lid en de uploaddatum zijn zichtbaar op elke foto, met een beschrijving onder elke foto.
Let op: Als je wilt dat beschrijvingen worden weergegeven, scrol je omlaag om ervoor te zorgen dat de Beschrijving weergeven-schakelaar is ingeschakeld. 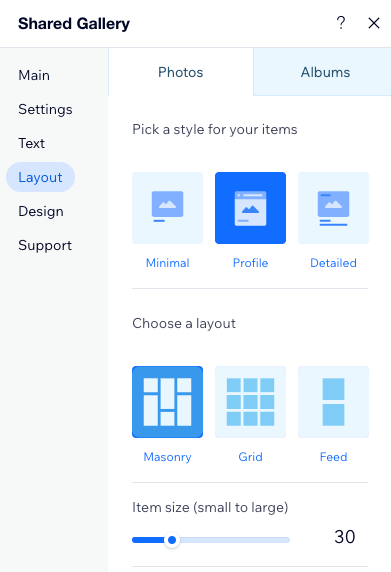
- Selecteer onder Kies een indeling een Tegel-, Raster- of Feed-indeling voor de foto's in je galerij.
- Pas de grootte van je foto's en video's aan. Het aantal items per rij wordt aangepast aan de grootte van het item en de grootte van het scherm waarop ze worden bekeken. Let op: Deze optie is niet beschikbaar voor de feed-indeling.
- Stel de afstand tussen elke foto of video in. Je kunt kiezen uit 0 pixels (geen ruimte tussen de afbeeldingen) tot 64 pixels.
- Kies of je het aantal weergaven en vind-ik-leuks van een foto of video wilt weergeven. Indien geselecteerd, zien bezoekers deze informatie onderaan elke foto en video in je galerij.
- Selecteer of je de meest recente, meest bekeken of de foto's met de meeste likes als eerste wilt weergeven.
- Selecteer een stijl voor je albumkaarten:
- Klassiek: Informatie wordt weergegeven onder de voorbeeldafbeelding van een album
- Overlay: Informatie wordt weergegeven op de voorbeeldafbeelding van een album
- Naast elkaar: Het albumvoorbeeld en de informatie worden in rijen naast elkaar weergegeven
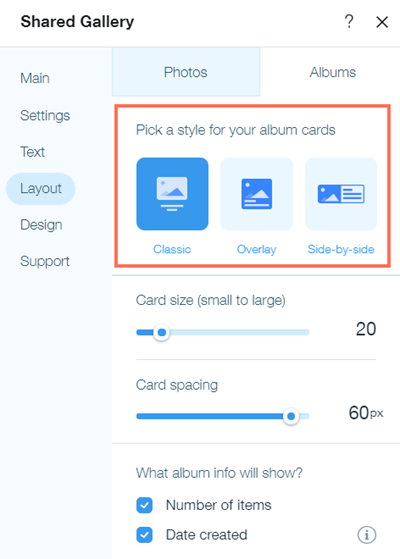
- Pas de grootte van je albumkaart aan. Het aantal albums per rij wordt aangepast aan de grootte van je kaart en de grootte van het scherm waarop ze worden bekeken.
- Pas de afstand tussen elke albumkaart aan. Je kunt kiezen uit 0 pixels (geen ruimte tussen de albums) tot 60 pixels.
- Kies de informatie die je op de albumkaart wilt weergeven. Je kunt het aantal items in een album selecteren, de datum waarop het album is gemaakt en een albumbeschrijving (alleen in de 'naast elkaar'-stijl).
- Selecteer het effect dat wordt weergegeven wanneer een websitebezoeker een album aanwijst. Je kunt ervoor kiezen om geen effect, een inzoomeffect, een krimpeffect of een vervagingseffect te hebben.
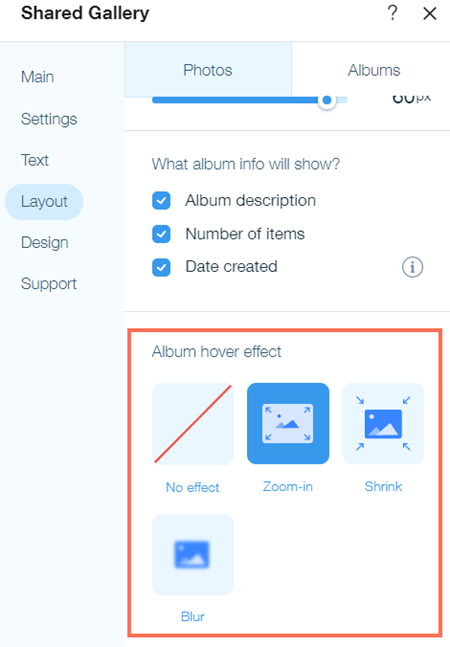
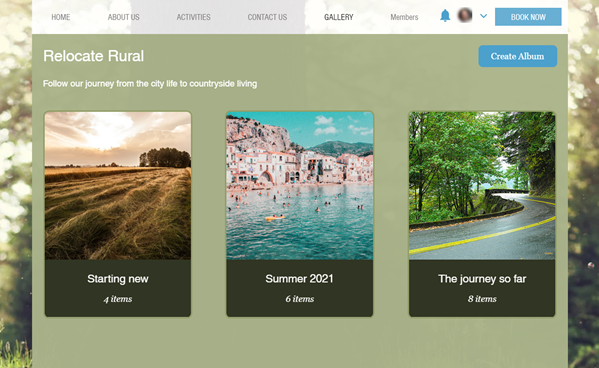
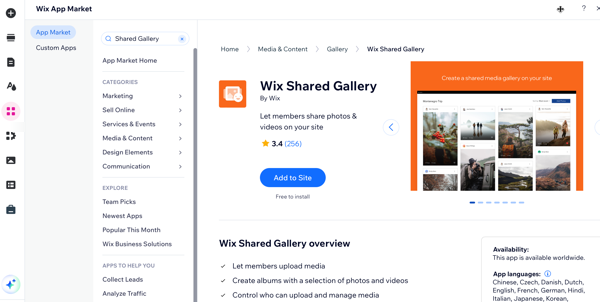
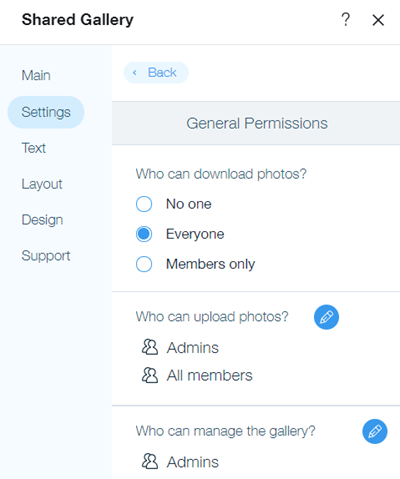
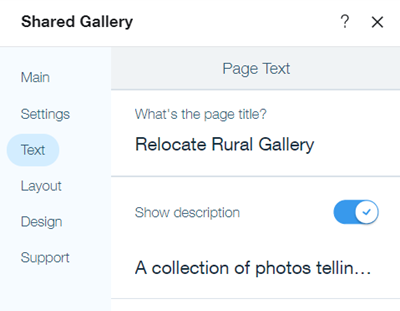


 .
.