CMS: Verzamelingsinhoud weergeven in een repeater
Leestijd 20 minuten
Koppel repeaters aan het CMS (Content Management System) om dynamische inhoud uit je verzamelingen weer te geven.
Nadat je een repeater hebt gekoppeld aan een dataset die aan je verzameling is gekoppeld, kies je welke velden gekoppeld zijn aan elk repeater-element. Eenmaal gekoppeld, geeft elk item in je repeater inhoud weer uit een ander verzamelingsitem. Hierdoor kun je een consistente indeling gebruiken die automatisch inhoud vult voor alle items die je op je pagina wilt weergeven.
Voordat je begint:
Zorg ervoor dat je het CMS toevoegt aan je website als je dat nog niet hebt gedaan.
Stap 1 | Maak een CMS-verzameling
Maak een verzameling met meerdere items voor het opslaan van de inhoud die je in je repeater wilt gebruiken. Voeg verzamelingsvelden toe die gekoppeld zijn aan de elementen in je repeater. Voeg vervolgens de items toe die in je repeater zullen verschijnen en vul de velden voor elk item in. Stel je verzamelingsmachtigingen in om te bepalen welk type inhoud je wilt opslaan en wie toegang heeft om deze te beheren.
Wix Editor
Editor X
Studio Editor
Dashboard
- Ga naar CMS op het dashboard van je website.
- Klik op Verzameling creëren.
- Voer een naam in voor je verzameling.
- Laat Meerdere items (standaard) geselecteerd en klik op Maken.
- Voeg velden handmatig of door een CSV-bestand te importeren aan je verzameling toe:
- Handmatig velden toevoegen: Klik op + Veld toevoegen om te beginnen velden handmatig aan je verzameling toe te voegen.
- Importeer een CSV-bestand: Klik op CSV-bestand importeren om een CSV-bestand naar je verzameling te uploaden.
- Voeg items toe aan je verzameling:
- Klik op + Item toevoegen.
- Voeg inhoud over het item toe aan elk relevant veld.
- Herhaal deze stap om zoveel items te maken als je nodig hebt.

- Stel machtigingen in voor de verzameling:
- Klik op Meer acties en selecteer Machtigingen en privacy.
- Klik op de Wat voor soort inhoud ga je in deze verzameling opslaan?-dropdown en selecteer een optie. Indien nodig kun je op de dropdowns klikken om aan te passen wie inhoud kan bekijken, toevoegen, verwijderen en bijwerken. Lees meer over het instellen van verzamelingsmachtigingen.
- Klik op Opslaan.
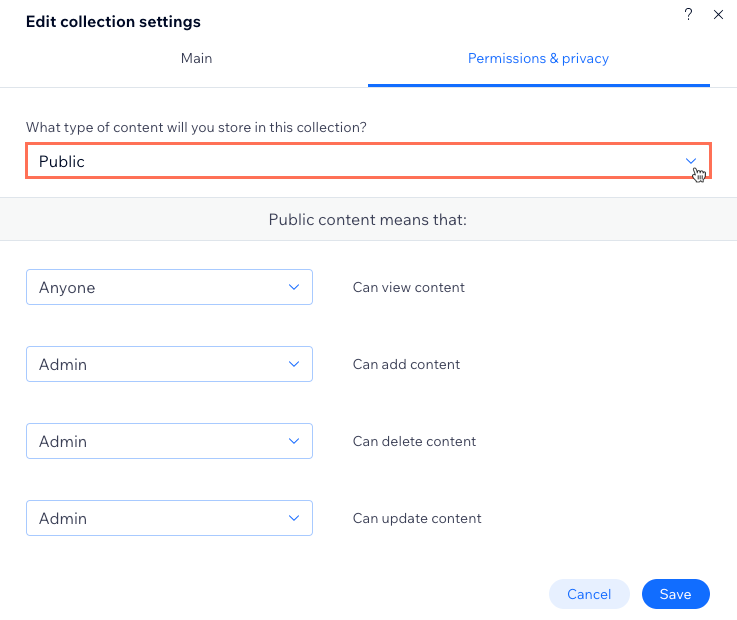
Stap 2 | Voeg je repeater toe en pas deze aan
Voeg een repeater toe en sleep vervolgens elementen zoals tekst, afbeeldingen of knoppen naar de items/containers. Je kunt de grootte van de repeater aanpassen of elementen verwijderen om ervoor te zorgen dat alles wat je nodig hebt in de repeater past. Wanneer je een element aan een repeater toevoegt, wordt het element automatisch toegevoegd aan elk repeater-item.
Later koppel je de elementen aan verzamelingsvelden om de inhoud te vervangen. Elk repeater-item toont een ander item uit je verzameling.
Wix Editor
Editor X
Studio Editor
- Ga naar je Editor.
- Ga naar de pagina of het onderdeel waaraan je je repeater wilt toevoegen.
- Klik links in de Editor op Elementen toevoegen
 .
. - Klik op Lijst.
- Klik en sleep de repeater die je wilt gebruiken naar de pagina.

- Voeg elementen toe aan je repeater of verwijder deze. Je kunt het formaat van de repeater aanpassen zodat alle benodigde elementen erin passen. Later koppel je de elementen aan verzamelingsvelden om de inhoud te vervangen. Elk repeater-item toont een ander item uit je verzameling.
Belangrijk:
Zorg ervoor dat je repeater een knop of afbeeldingselement bevat, zodat je kunt linken naar de dynamische itempagina. Hierdoor kunnen bezoekers op de afbeelding of knop klikken om naar het relevante item op de dynamische itempagina te navigeren.
Stap 3 | Koppel de repeater-items aan je verzameling
Datasets zijn de tool die je gebruikt om je repeater-elementen aan je verzamelingsvelden te koppelen. Zodra je een element aan een dataset koppelt, kun je kiezen welke verzamelingsvelden je met elk deel van het element wilt gebruiken. Koppel elk element waarin je de inhoud van de verzameling wilt weergeven. Wijzig vervolgens het formaat, verplaats of pas de elementen naar wens aan.
Wix Editor
Editor X
Studio Editor
- Klik in de Editor op de repeater die je hebt toegevoegd.
- Klik op het Aan CMS koppelen-pictogram
 .
. - Klik op de Kies een dataset-dropdown en selecteer een bestaande dataset die aan je verzameling koppelt. Je kunt ook op Dataset toevoegen klikken, vervolgens de verzameling kiezen die je wilt koppelen, deze een naam geven en op Maken klikken.

- Klik onder Koppelingen als eerste op het element dat je wilt koppelen.
- (Optioneel) Als je het element aan een andere dataset wilt koppelen, klik je op de Kies een dataset-dropdown en selecteer je een andere dataset. Anders laat je het gekoppeld aan dezelfde dataset.
- Klik onder Koppelingen op de relevante dropdowns om elk deel van het element aan het relevante verzamelingsveld te koppelen. De opties variëren afhankelijk van het elementtype.
Tips:
- Om het knopelement aan de dynamische itempagina te koppelen, klik je op het Klikken is gekoppeld aan-veld en selecteer je de dynamische itempagina die eindigt op (Item).
- Om een afbeeldingselement aan de dynamische itempagina te koppelen, klik je op de Link is gekoppeld aan-dropdown en selecteer je de dynamische itempagina die eindigt op (Item).

- Klik rechtsboven in het paneel op Repeater-koppelingen.
- Herhaal stap 4-7 hierboven om elk element waarin je verzamelingsinhoud wilt weergeven te koppelen.

- (Optioneel) Klik om het formaat van de elementen in je repeater te wijzigen, te verplaatsen of aan te passen. Je kunt op elk moment elementen toevoegen, verwijderen, koppelen of loskoppelen.
Stap 4 | De dataset-instellingen beheren
Pas de datasetinstellingen aan om de datasetmodus, het totaal aantal items dat tegelijk kan worden geladen, de items die worden weergegeven en de volgorde waarin ze verschijnen te beheren.
Wix Editor
Editor X
Studio Editor
- Ga naar de instellingen van de gekoppelde dataset van de repeater:
- Klik op de repeater.
- Klik op het Aan CMS koppelen-pictogram
 .
. - Klik rechts in het Repeater koppelen-paneel op Dataset-instellingen.
- Klik op de Dataset-modus-dropdown en selecteer en optie:
- Lezen: Laat de dataset de inhoud van je verzameling weergeven in de repeater.
- Lezen en schrijven: Laat de dataset je verzamelingsinhoud weergeven in de repeater en laat bezoekers verzamelingsinhoud toevoegen of bewerken met invoerelementen.
- Bewerk het Maximum aantal weergegeven items-veld om het maximum aantal items aan te passen dat in eerste instantie in de repeater kan worden geladen. Dit is ook het maximum aantal items dat wordt geladen wanneer bezoekers op een 'Meer laden'-knop klikken (zie het volgende gedeelte voor de stappen).
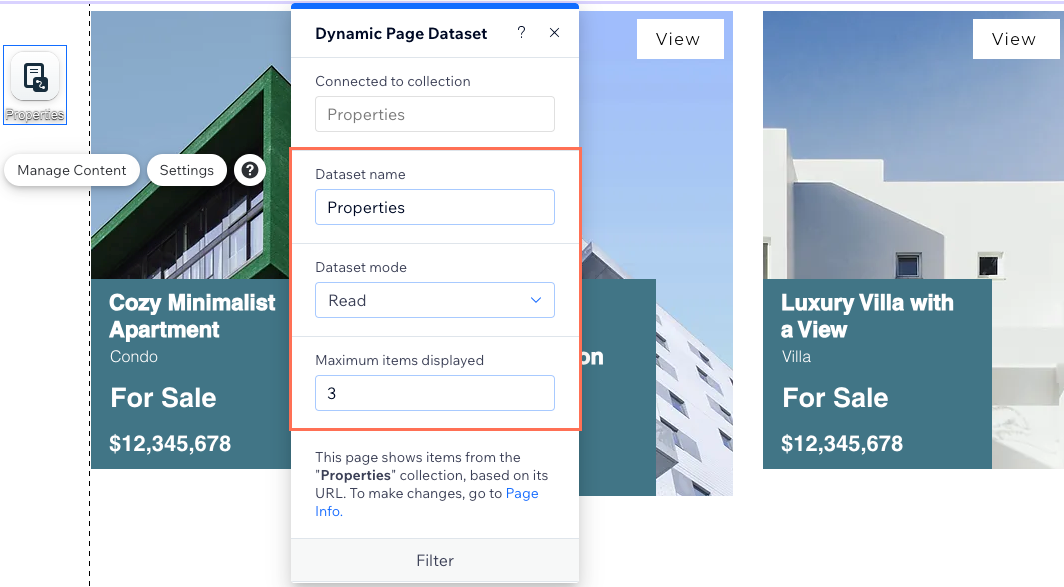
- (Optioneel) Klik op + Filter toevoegen om alleen specifieke items weer te geven in de repeater.
- (Optioneel) Klik op + Nieuwe sortering toevoegen om de volgorde te kiezen waarin verzamelingsitems worden weergegeven in de repeater.
Stap 5 | (Optioneel) Maak een 'Meer laden'-knop
Als je verzameling meer items bevat dan de dataset van de repeater tegelijk kan weergeven, voeg dan een 'Meer laden'-knop toe. Wanneer bezoekers op de knop klikken, worden de extra repeater-items geladen. Het Maximum aantal weergegeven items-veld in de datasetinstellingen bepaalt hoeveel items in eerste instantie in de repeater kunnen worden geladen en hoeveel extra items kunnen worden geladen wanneer op de 'Meer laden'-knop wordt geklikt.
Wix Editor
Editor X
Studio Editor
- Klik links in de Editor op Elementen toevoegen
 .
. - Klik op Knop en sleep de knop naar de gewenste plaats. Zorg ervoor dat je de knop buiten de repeater plaatst, zodat deze niet aan de repeater vastzit.
Tip: Je kunt ook een afbeelding toevoegen en deze gebruiken als 'Meer laden'-knop. - Klik op Tekst wijzigen en voer de tekst in die je op de knop wilt weergeven (bijvoorbeeld: 'Meer laden').
- Klik op het Aan CMS koppelen-pictogram
 .
. - Klik op de Kies een dataset-dropdown en selecteer de dataset die aan je repeater is gekoppeld.
- Klik op de Klikken is gekoppeld aan-dropdown en selecteer Meer laden.
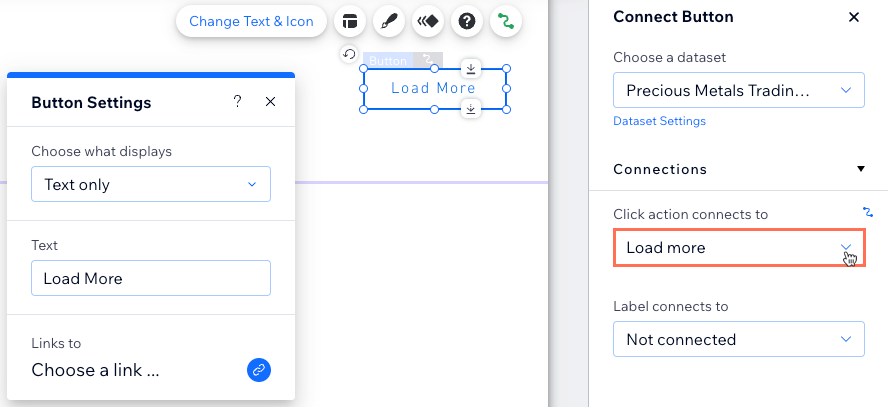
- Klik op de knop en selecteer het Ontwerp-pictogram
 om het uiterlijk van je 'Meer laden'-knop aan te passen.
om het uiterlijk van je 'Meer laden'-knop aan te passen.
Veelgestelde vragen
Klik hieronder voor antwoorden op de meest gestelde vragen over het koppelen van repeaters aan het CMS.
Hoe kunnen websitebezoekers de inhoud die in de repeater verschijnt filteren?
Waarom toont mijn repeater de items die ik heb gekoppeld niet?
Hoe koppel ik een repeater-item aan een dynamische itempagina?
Waarom kan ik sommige elementen niet aan de repeater vastmaken?
Kan ik zien hoe een vooraf gekoppelde repeater werkt voordat ik mijn eigen repeater instel?
Vond je dit artikel nuttig?
|
