Branded App: Een geautomatiseerde pushmelding instellen
5 min
In dit artikel
- Stap 1 | Maak een automatisering met 'Verzend een pushmelding' als actie
- Stap 2 | Pas je pushmelding aan
- Stap 3 | Stel de meldingsgegevens in
- Stap 4 | Kies de timing en activeer de automatisering
- Veelgestelde vragen
Maak een automatisering die een pushmelding stuurt naar de gebruikers van je branded app wanneer ze een specifieke actie uitvoeren. De melding verschijnt op hun vergrendelingsschermen. Pas het pushmeldingsbericht aan en kies wat er gebeurt als iemand op de melding tikt.
Als je Wix Stores of Wix Bookings op je website hebt, kun je de pushmelding instellen om een specifieke product- of dienstenpagina te openen. Stuur bijvoorbeeld een pushmelding naar iedereen die je yogales heeft bijgewoond met een productlink naar een yogamat die ze in je webshop kunnen kopen.
Let op:
Deze actie is alleen beschikbaar als je een Branded App Premiumpakket hebt en je app live is in de App Store en Google Play Store.
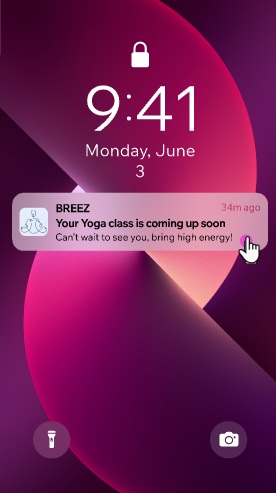
Stap 1 | Maak een automatisering met 'Verzend een pushmelding' als actie
De eerste stap is het maken van een nieuwe automatisering. Kies een trigger die voor jouw bedrijf werkt, zoals elke keer dat een bestelling wordt geplaatst of wanneer een factuur achterstallig is. Wanneer je een actie voor je automatisering selecteert, kies je voor 'Verzend een pushmelding'.
Om een automatisering te maken met de actie voor pushmeldingen:
- Ga naar Automatiseringen op het dashboard van je website.
- Klik rechtsboven op + Nieuwe automatisering.
- Klik op + Nieuw.
- Geef je automatisering een naam en kies een trigger (bijvoorbeeld wanneer iemand een online sessie boekt).
- Klik onder de Acties-dropdown op Verzend een pushmelding (nieuw).
- Klik op de Ontvanger-dropdown en voeg de specifieke personen toe.
Let op:
Het Type ontvanger is vooraf geselecteerd om meldingen naar je leden te sturen.
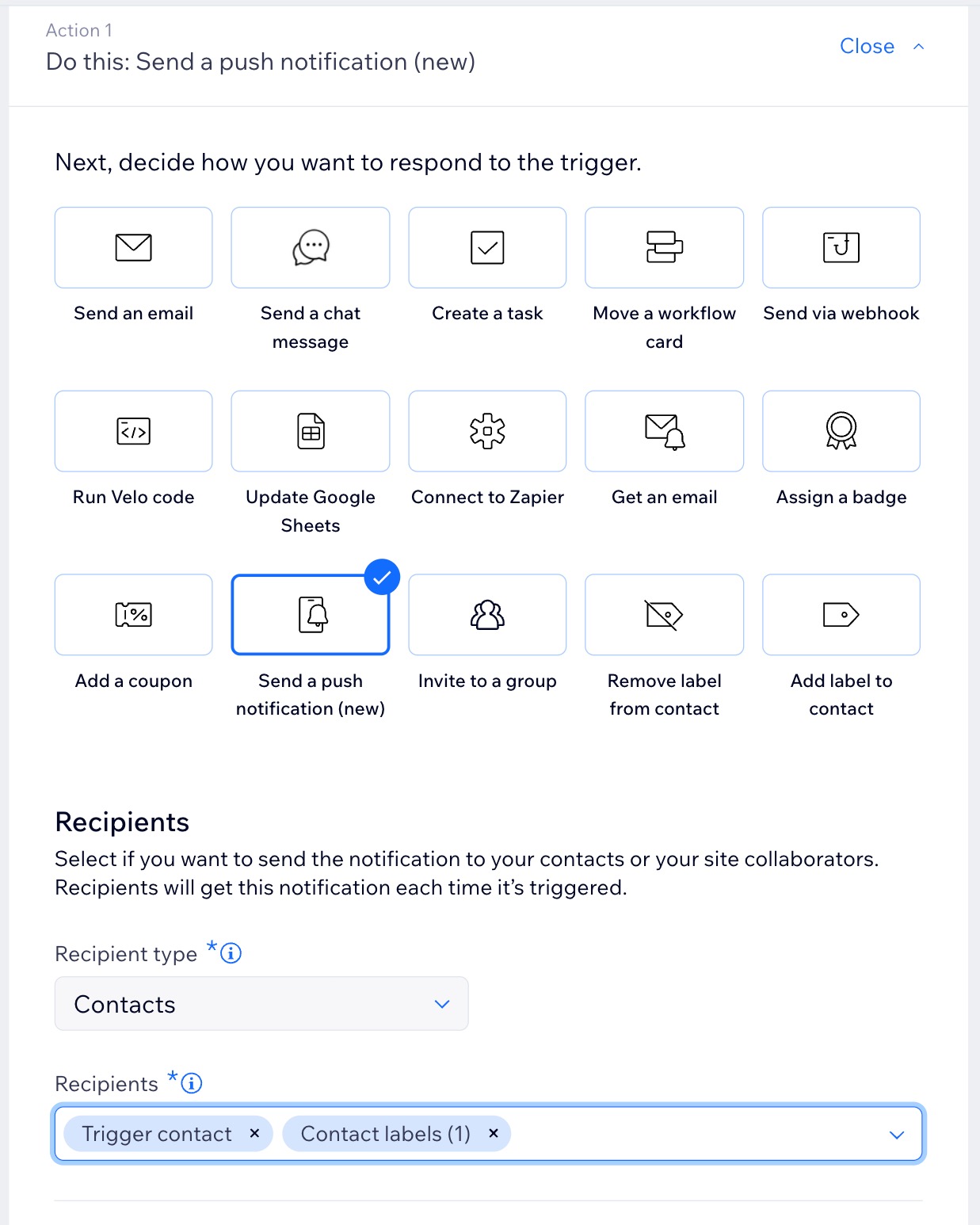
Stap 2 | Pas je pushmelding aan
Kies de titel en het bericht die op de apparaten van leden verschijnen zodra ze de automatisering hebben geactiveerd. Houd je bericht kort en krachtig en maak duidelijk wat er wordt geopend als iemand op de pushmelding tikt.
Je kunt ook dynamische tekst toevoegen (bijvoorbeeld voornaam) om de melding verder te personaliseren voor elke persoon die deze ontvangt.
Wat is een dynamische waarde?
De beschikbare dynamische waarden zijn afhankelijk van de apps die je hebt geïnstalleerd.
Om je pushmelding aan te passen:
- Voer de titel van de melding in die boven het hoofdbericht verschijnt.
- Voer het pushmeldingsbericht in. Tip: Je kunt maximaal 200 tekens toevoegen. Houd je bericht duidelijk en beknopt, aangezien het op kleinere vergrendelingsschermen van apparaten verschijnt.
- Klik onder Bericht / Titel op + Dynamische waarde.
Tip: Dynamische waarden worden vetgedrukt bovenaan je melding weergegeven. - (In de pop-up) Selecteer de relevante dynamische waarde en klik op Opslaan.
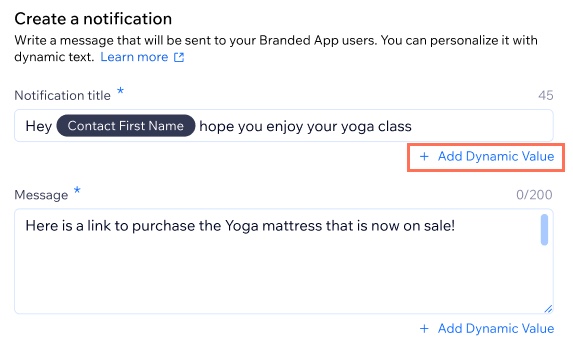
Stap 3 | Stel de meldingsgegevens in
Gebruik na het schrijven van je bericht onderwerpen om meldingen op type te categoriseren, zodat ontvangers kunnen kiezen welke soorten ze willen ontvangen.
Bepaal wat er gebeurt als iemand op de pushmelding tikt—of ze nu naar het startscherm van je app worden geleid of naar een specifiek item of dienst (bijvoorbeeld de cursuspagina voor een les die ze hebben geboekt).
Tip:
Meldingsonderwerpen en beschikbaar gedrag zijn afhankelijk van de trigger die je selecteert.
Om de meldingsgegevens in te stellen:
- Selecteer de relevante optie in de Onderwerp-dropdown.
- Voeg een link toe onder Gedrag van de melding om te bepalen waar de melding naartoe leidt:
- Mobiele link: Geef een URL of actie op die de gebruiker naar een specifieke pagina of functie in de app leidt:
- Een specifieke pagina openen in de app: Kies de relevante pagina.
- Een specifiek product of dienst openen: Selecteer een specifiek product of een specifieke dienst:
- Klik op de Categorie-dropdown om de app te selecteren (bijvoorbeeld: Wix Stores, Wix Bookings).
- Klik op de Item-dropdown om de product- of dienstpagina te selecteren. De lijst wordt gevuld op basis van de producten of diensten die je hebt gemaakt. Let op: Je moet Wix Stores en/of Wix Bookings op je website hebben om deze optie te zien.
- Weblink: Selecteer een pagina op je website.
- Mobiele link: Geef een URL of actie op die de gebruiker naar een specifieke pagina of functie in de app leidt:
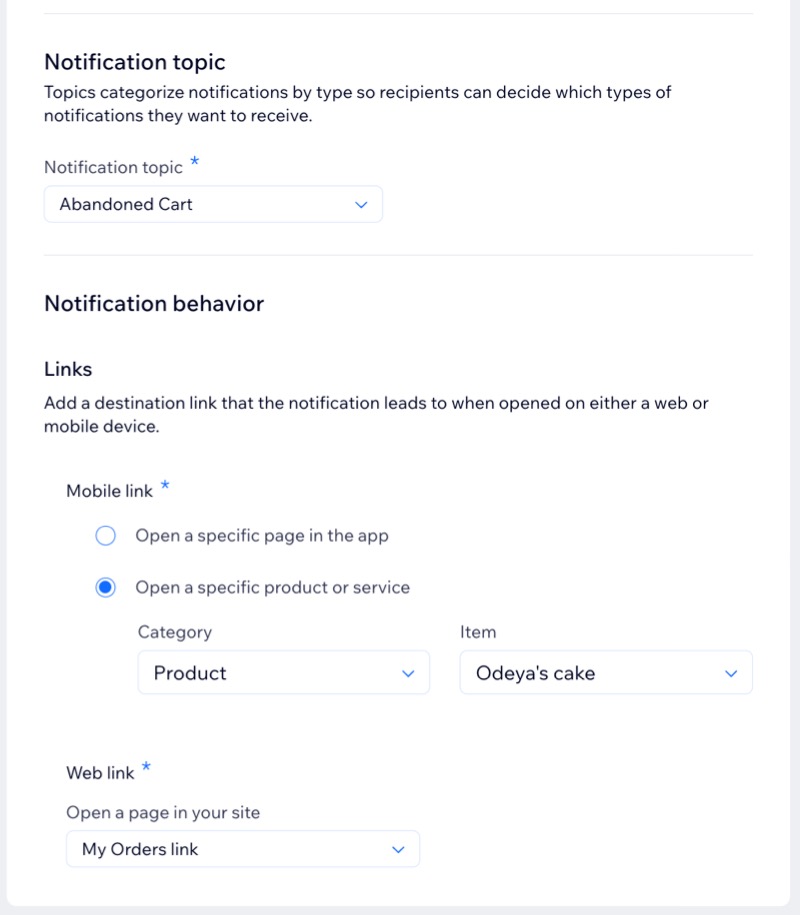
Let op:
Om meldingen te ontvangen, moet je app live zijn in zowel de Google Play Store als de App Store. Download daarnaast je Branded App naar je apparaat en schakel meldingen ervoor in.
Stap 4 | Kies de timing en activeer de automatisering
De laatste stap is het instellen van de timing van de automatisering en het activeren ervan. Misschien wil je de pushmelding onmiddellijk verzenden nadat de trigger is opgetreden of een vertraging instellen. Als je trigger bijvoorbeeld 'Klant verlaat winkelwagen' is, wil je waarschijnlijk dat deze wordt verzonden nadat een bepaalde tijd is verstreken.
Eenmaal actief, kun je de nieuwe automatisering volgen vanuit het Automatiseringen-dashboard om te zien hoe vaak deze is geactiveerd.
Om de timing te kiezen en de automatisering te activeren:
- (Optioneel) Voeg vertraging toe aan de automatisering:
- Klik op + Vertraging toevoegen.
- Klik op de pijltjes omhoog en omlaag om het aantal in te stellen en klik op de dropdown om te kiezen tussen dagen, uren en minuten.
- Klik rechtsboven op Activeren om je automatisering te publiceren.
En nu?
De nieuwe automatisering verschijnt op je Automatiseringen-dashboard onder het Gemaakt door jou-tabblad. Als de automatiseringsstatus is ingesteld op Actief, betekent dit dat deze live is. Vanaf hier kun je het ook bewerken, deactiveren of verwijderen.
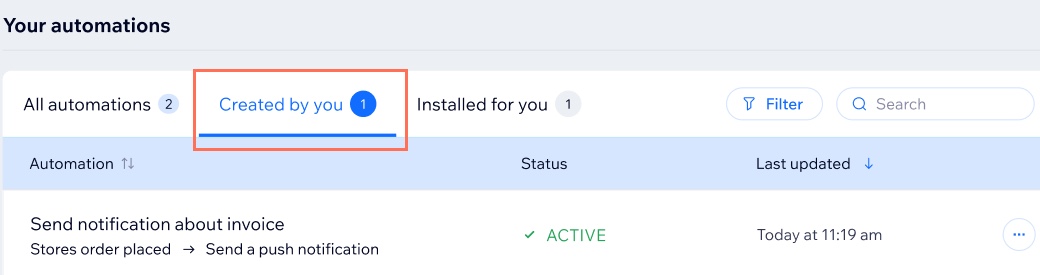
Veelgestelde vragen
Klik op een vraag hieronder voor meer informatie over meldingen voor je branded app.
Hoe schakel ik meldingen in voor mijn branded app?
Waarom kunnen mijn app-gebruikers mijn pushmeldingen niet zien?
Hoe zie ik hoe vaak mijn automatisering is getriggerd?
Kan ik geautomatiseerde pushmeldingen verzenden als ik geen branded app heb?
Is het mogelijk om een pushmelding te verwijderen nadat ik deze heb verzonden?

