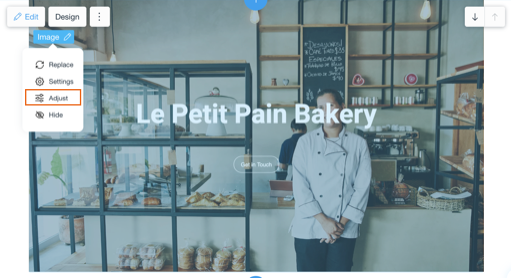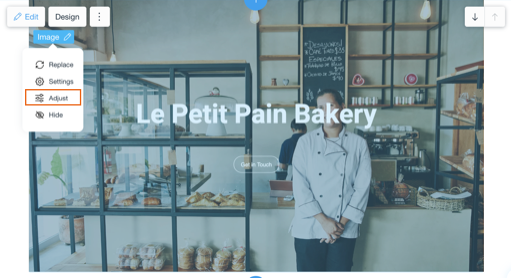ADI: Afbeeldingen toevoegen en bewerken
4 min
In dit artikel
- Een nieuwe afbeelding toevoegen
- Een afbeelding vervangen
- Een afbeelding bijsnijden
- Afbeeldingen bewerken met Wix Photo Studio
Afbeeldingen die laten zien wie je als bedrijf bent, zijn cruciaal voor elke website. Wanneer je een website bouwt met ADI, worden afbeeldingen vooraf voor je geselecteerd op basis van de informatie die je hebt verstrekt en de branche waarin je je bevindt. Je kunt elke afbeelding op je website eenvoudig wijzigen naar een van je eigen afbeeldingen of door de tools in de Media Manager te gebruiken.
Lees in dit artikel meer over:
Een nieuwe afbeelding toevoegen
Om een nieuwe afbeelding aan je website toe te voegen, moet je eerst een nieuw onderdeel toevoegen vanuit het Toevoegen-paneel. Er zijn veel verschillende afbeeldingsindelingen om uit te kiezen, afhankelijk van je doel.
Om een nieuwe afbeelding toe te voegen:
- Wijs in de bovenste balk van de ADI-bouwer het Toevoegen-dropdownmenu aan.
- Klik op Pagina onderdeel.
- Scrol in het Onderdeel toevoegen-paneel omlaag naar Elementen. Klik op Afbeelding.
- Kies een afbeeldingsindeling die je leuk vindt.Sommige indelingen bevatten een titel en tekst samen met de afbeelding, en sommige indelingen bieden alleen zelfstandige afbeeldingen.Wijs je degene die je wilt aan en klik op Onderdeel toevoegen.

Tip:
Klik op de pijl omhoog of omlaag rechts van het onderdeel om de afbeelding naar boven of beneden te verplaatsen.
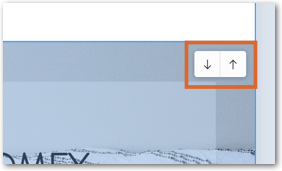
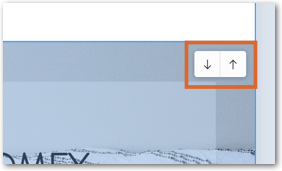
Een afbeelding vervangen
Je kunt elk van de afbeeldingen op je website op elk moment wijzigen.
Om een afbeelding te vervangen:
- Wijs het onderdeel met de afbeelding die je wilt wijzigen aan.
- Klik op Bewerken.
- Klik op Bewerken en vervangen.
- Wijs de afbeelding en klik op Afbeelding vervangen.
- Klik op Vervangen.
- Vervang de afbeelding met behulp van de opties in de Media Manager.
- Klik op Toepassen om het aan je website toe te voegen.
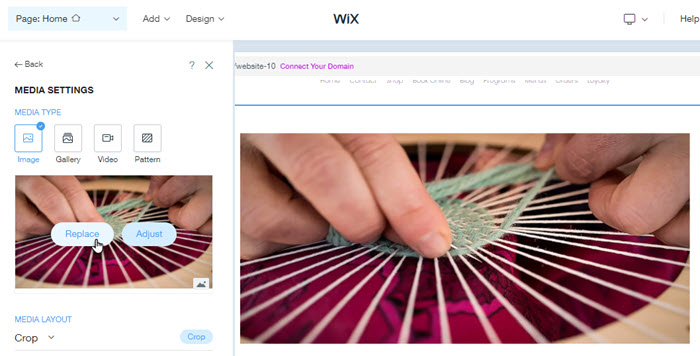
Tip:
Je kunt een afbeelding ook vervangen door de Afbeelding bewerken-knop in de ADI-bouwer aan te wijzen en op Vervangen te klikken.
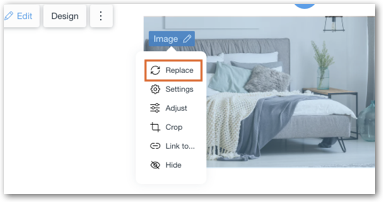
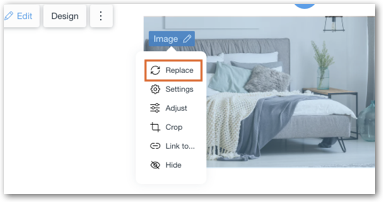
Een afbeelding bijsnijden
Wanneer je een afbeelding aan je pagina toevoegt, wordt de afbeelding automatisch bijgesneden en opnieuw gepositioneerd. Je kunt je afbeelding bijsnijden door de onderstaande stappen te volgen.
Om een afbeelding bij te snijden:
- Klik op de afbeelding die je wilt bewerken.
- Klik op Bewerken en vervangen.
- Klik op de thumbnail op Aanpassen.
- Klik op Bijsnijden.
- Klik op Grootte en verhouding.
- Selecteer een vooraf ingestelde beeldverhouding of klik op Vrij om specifieke afmetingen te definiëren.
- Klik op Opslaan.
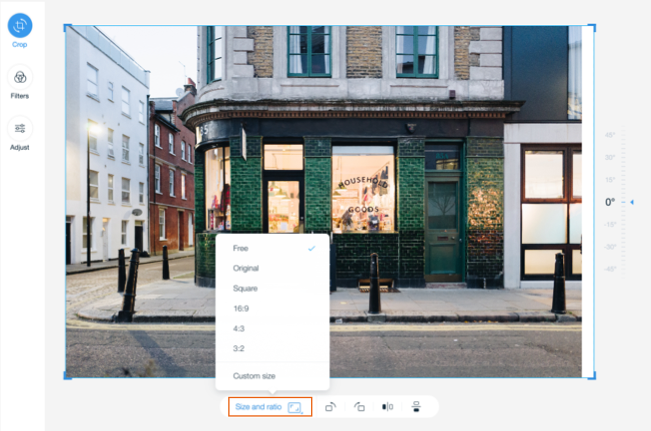
Tip:
Je kunt ook de hoeken van je afbeelding slepen om deze handmatig bij te snijden.
Afbeeldingen bewerken met Wix Photo Studio
Pas de afbeeldingen op je website aan zodat ze bij je merk passen. Met Wix Photo Studio kun je eenvoudig afbeeldingen verbeteren en bewerken met gebruiksvriendelijke tools zonder dat je de ADI-bouwer hoeft te verlaten. Voeg een filter, een overlay, een decoratief element en meer toe aan je afbeelding.
Om afbeeldingen te bewerken met Wix Photo Studio:
- Klik in de ADI-bouwer op de afbeelding die je wilt bewerken.
- Het Mediainstellingen-paneel wordt links geopend. Klik op de thumbnail op Aanpassen.

- Bewerk je afbeelding met de tools van de Photo Studio. Lees meer
Let op:
Je bewerkte afbeelding wordt opgeslagen als een nieuw bestand en toegepast op het onderdeel. De originele afbeelding is beschikbaar in de Media Manager.
Tip:
Je kunt ook toegang krijgen tot Wix Photo Studio door op een afbeelding in de ADI-bouwer te klikken, de bewerkingsknop aan te wijzen en op Aanpassen te klikken.