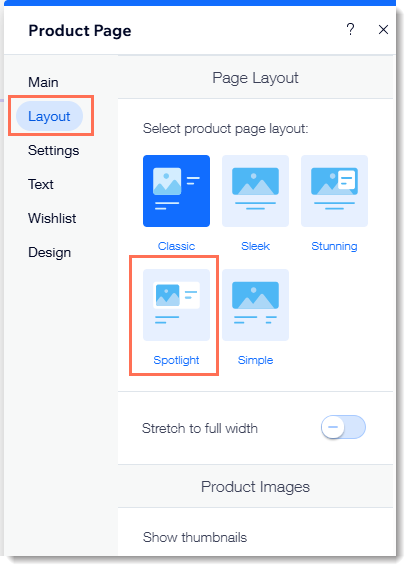Wix 쇼핑몰: 제품 페이지 사용자 지정하기
7 분
페이지 메뉴
- 제품 페이지 설정 액세스하기
- 레이아웃 및 이미지 표시 사용자 지정하기
- 표시 설정 사용자 지정하기
- 제품 페이지 버튼 텍스트 편집하기
- 관심목록 추가하기
- 제품 페이지 디자인 사용자 지정하기
- 자주 묻는 질문
중요!
제품 페이지는 제품 각각의 상세한 정보를 표시하는 동적 페이지입니다.
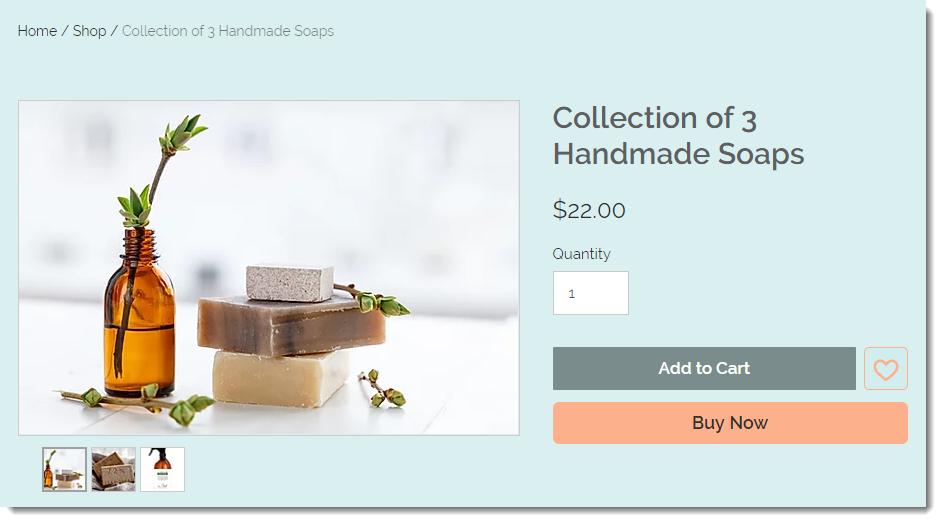
페이지의 디자인은 언제나 같지만 내용(제품 이미지 및 텍스트)는 어떤 제품을 표시하느냐에 따라 다릅니다.
배경 색상 또는 버튼 텍스트 변경과 같이 제품 페이지에 수행한 모든 사용자 지정은 모든 제품에 영향을 미칩니다. 사이트 대시보드 내의 쇼핑몰 제품 탭에 있는 제품의 변경 사항은 해당 제품에만 적용됩니다.
제품 페이지 설정 액세스하기
시작하려면, 제품 페이지로 이동해 설정에 액세스하세요.
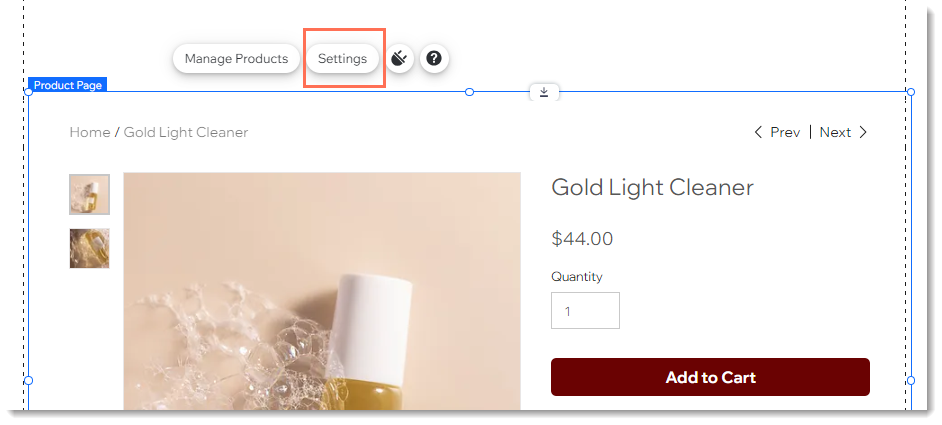
제품 페이지 설정에 액세스하려면:
- 에디터로 이동합니다.
- 에디터 왼쪽에서 페이지 및 메뉴
 아이콘을 클릭합니다.
아이콘을 클릭합니다. - 쇼핑몰 페이지를 클릭합니다.
- 제품 페이지를 클릭합니다.
- 페이지에서 제품 페이지 요소를 클릭합니다.
레이아웃 및 이미지 표시 사용자 지정하기
레이아웃 탭을 클릭해 쇼핑몰에 최적인 제품 페이지 레이아웃을 선택하세요. 그 다음, 이미지의 표시 방법을 사용자 지정하세요.
참고:
이미지 옵션은 선택한 레이아웃에 따라 다릅니다.
지침 보기
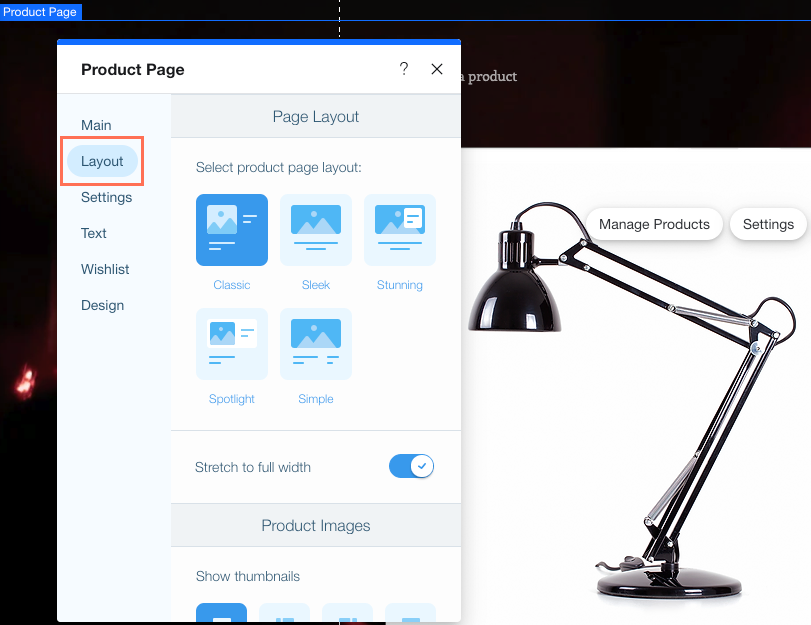
표시 설정 사용자 지정하기
설정 탭을 클릭해 제품 페이지에서 어떤 요소를 공개 및 비공개할지 설정하고 버튼을 사용자 지정하세요.
제품 페이지에는 카트에 추가 버튼이 기본적으로 활성화되어 있습니다. 또한, 구매하기 버튼과 함께 관심목록 아이콘을 활성화할 수 있습니다.
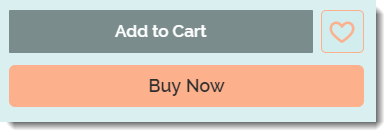
또한 고객의 지역, 결제 내역 등에 따른 (구매 버튼 대신) 최적의 결제 방법을 표시할 수 있습니다. 해당 옵션은 관련 결제 방법(예: PayPal, Apple Pay)을 연결한 경우 작동합니다.

지침 보기
도움말:
품절 임박 메시지 옆 체크 상자를 선택해 고객에게 제품이 몇 개 남지 않았음을 알릴 수 있습니다. 제품의 재고가 10개 미만이 되면 메시지가 표시됩니다(예: 남은 재고는 3개입니다).
제품 페이지 버튼 텍스트 편집하기
텍스트 탭을 클릭해 제품 페이지 버튼에 표시되는 모든 텍스트 옵션을 편집하세요.
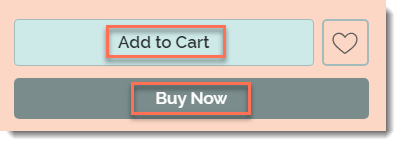
도움말:
카트에 추가 또는 구매하기 버튼을 비활성화한 경우 해당 옵션을 선택할 수 없습니다.
지침 보기
관심목록 추가하기
관심목록은 고객이 좋아하는 제품을 계속 확인할 수 있게 하는 좋은 수단입니다. 고객은 관심목록 아이콘을 클릭해 개인 목록에 아이템을 추가합니다.
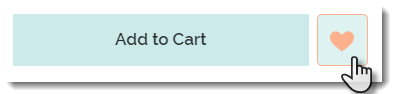
관심목록 추가를 클릭해 시작하세요. 관심목록 아이콘은 제품 페이지의 카트에 추가 버튼 옆에 추가됩니다. 개인 관심목록 페이지는 각 고객의 개인 회원 페이지에 표시됩니다.
관심목록 추가 및 사용자 지정에 대한 사세한 정보는 여기를 클릭해 확인하세요.
제품 페이지 디자인 사용자 지정하기
쇼핑몰의 분위기에 어울리도록 제품 페이지의 색상, 글꼴, 버튼 스타일 등을 사용자 지정할 수 있습니다. 디자인 탭을 클릭해 시작하세요.
도움말:
사용 가능한 사용자 지정 사항은 선택한 레이아웃 및 설정 옵션에 따라 다릅니다.
디자인 옵션 사용자 지정하기
배경 및 테두리
제품 세부정보
버튼
정보섹션
구독
자주 묻는 질문
제품 이미지에 확대 기능을 추가하려면 어떻게 해야 하나요?
제품 페이지의 접근성을 높이려면 어떻게 해야 하나요?
제품 페이지 또는 특정 제품에 대한 액세스를 제한할 수 있나요?
SNS 버튼을 추가 또는 제거하려면 어떻게 해야 하나요?
제품 페이지를 삭제할 수 있나요?