Wix 쇼핑몰: 제품 구독 판매하기
4 분
페이지 메뉴
- 제품 구독 생성하기
- 제품 구독 이행하기
- 자주 묻는 질문
중요!
현재 Wix에서는 완전히 새로운 제품 추가 페이지를 출시하는 과정에 있습니다. 첫 번째 입력란이 '이름'이라면, 새 버전을 사용 중입니다. 클릭해 제품 구독 추가에 대한 지침을 확인하세요.
온라인으로 제품 구독을 판매하는 것은 고객의 삶을 편하게 만드는 동시에 꾸준한 수입을 창출할 수 있는 완벽한 방법입니다. 제품을 구독으로만 판매하거나 고객이 원하는 방식으로 1회 구매 또는 구독 옵션을 선택할 수 있도록 설정할 수 있습니다.
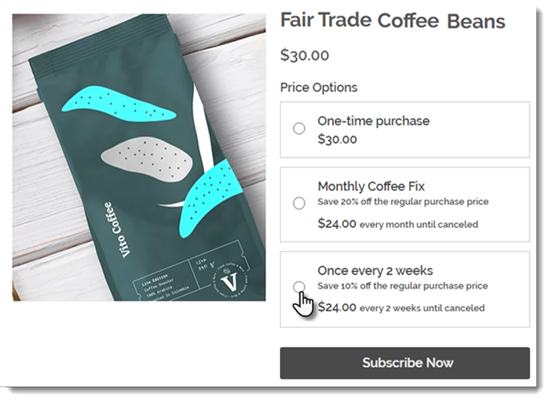
중요!
제품 구독을 판매하려면 정기 결제를 지원하는 결제 방법을 연결해야 합니다.
제품 구독 생성하기
- 사이트 대시보드의 제품 탭으로 이동합니다.
- 새 제품을 추가하거나 기존 제품을 편집합니다.
- 아래로 스크롤해 구독 추가를 클릭합니다.
- 이름을 입력합니다.
참고: 해당 이름은 제품 페이지에 표시됩니다.
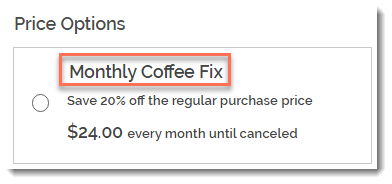
- (선택사항) 태그라인을 입력합니다.
참고: 태그라인은 제품 페이지에 표시됩니다.
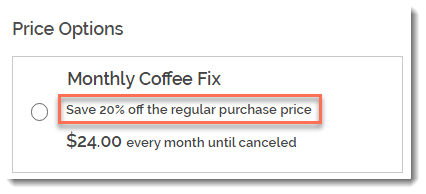
- 새 주문이 생성되는 주기(예: 한 달에 한 번)를 선택합니다.
- 위 또는 아래 화살표를 사용해 숫자를 선택합니다.
- 시간 단위(일, 달 또는 년)를 선택합니다.

- 만료일 드롭다운을 클릭해 구독의 만료일을 선택합니다.
- 사전 설정 옵션: 사용 가능한 옵션 중에서 하나를 선택합니다.
- 사용자 지정 만료일 추가: 사용자 지정을 선택한 후 구독 만료일 전까지의 결제 주기 수를 입력합니다.
- (선택사항) 정가에서 할인을 적용하려면:
- 할인 유형을 선택합니다. (가격 또는 비율)
- 할인 금액을 입력합니다.
참고: 주 / 월 / 연 단위 가격은 이에 따라 조정됩니다. 그 대신 가격을 입력해 할인된 가격을 조정할 수 있습니다.
- 적용을 클릭합니다.
- (선택사항) +구독 추가를 클릭해 추가 구독 옵션을 만듭니다. (최대 옵션 6개)
- (선택사항) 구독 옵션을 클릭하고 끌어 (한 개 이상일 경우) 순서를 정리합니다.
- 어떻게 제품을 제공할 것인지 선택합니다.
- 구독자 전용: 고객이 1회 구매를 할 수 없습니다.
- 구독자 및 1회 구매자: 고객이 1회 구매와 구독 중에서 선택할 수 있습니다.
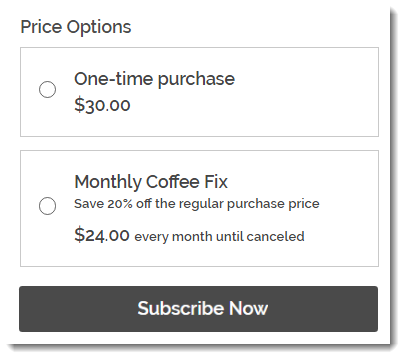
- 저장을 클릭합니다.
제품 구독 이행하기
고객이 구독 제품을 구매하면 새로운 주문이 주문 탭에 표시됩니다. 그 다음, 매 구독 주기마다 추가 주문이 주문 탭에 표시됩니다. 예를 들어 고객이 월간 구독을 구매하면 이행해야 하는 주문이 매달 표시되는 것입니다.
개별 주문을 보면 제품 구독의 일부임을 알 수 있습니다. 구독 보기를 클릭해 전체 구독 현황을 확인하고 관리할 수 있습니다.
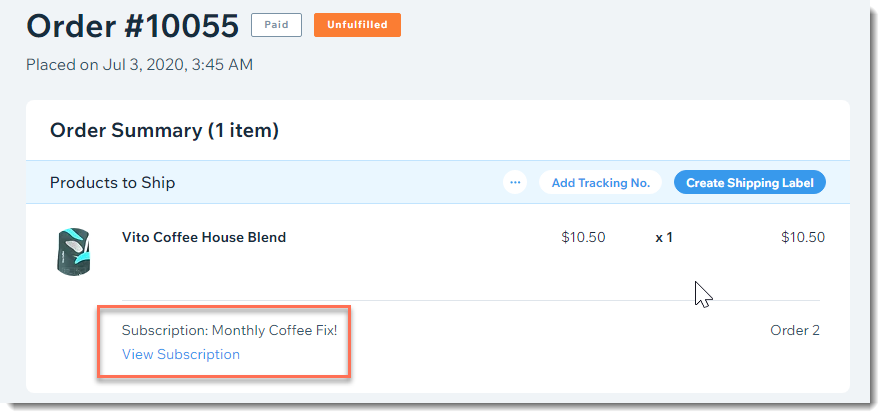
자주 묻는 질문
어떤 제품을 제품 구독으로 판매할 수 없나요?
어떻게 구독 옵션을 편집, 비공개, 삭제할 수 있나요?
고객이 이미 플랜을 구매한 경우 어떻게 결제업체를 변경할 수 있나요?
구독 상세 정보를 변경하면 어떻게 되나요?
고객이 제품 구독과 다른 일반 제품을 동시에 체크할 수 있나요?
무료 구독을 추가할 수 있나요?
제품 구독 구매 시 어떻게 고객이 쿠폰을 사용할 수 있나요?
고객 제품 구독의 다음 주기를 배송해야 하는 상태에서 제품이 품절된 경우 어떻게 되나요?
제품 구독을 취소한 뒤에 재활성화하는 것이 가능한가요?
더 자세한 정보가 필요하다면:
Wix Learn에서 쇼핑몰 구축에 대한 전체 과정을 확인하거나 제품 구독 판매에 대한 동영상으로 건너뛰세요.


 아이콘을 클릭한 후 원하는 작업을 선택합니다.
아이콘을 클릭한 후 원하는 작업을 선택합니다.