Wix 쇼핑몰: 일반 제품 추가하기
8 분
페이지 메뉴
- 1 단계 | 제품 이미지, GIF, 동영상 추가하기
- 2 단계 | 제품 기본 정보 입력하기
- 3 단계 | (선택사항) 정보 섹션 추가하기
- 4 단계 | 가격 정보 추가하기
- 5 단계 | (선택사항) 고객이 사용자 지정 텍스트를 추가할 수 있도록 설정하기
- 6 단계 | (선택사항) 제품 옵션 추가하기
- 7 단계 | 재고 옵션 및 배송 무게 설정하기
- 8 단계 | (선택사항) 고객의 제품 사전 주문 허용하기
- 9 단계 | (선택사항) 제품 구독 추가하기
- 10 단계 | 변경 사항 저장하기
중요!
현재 Wix에서는 완전히 새로운 제품 추가 페이지를 출시하는 과정에 있습니다. 첫 번째 입력란이 '이름'이라면, 새 버전을 사용 중입니다. 일반 제품을 추가하는 방법에 대한 도움말을 확인하세요.
판매하고자 하는 제품을 제작해 온라인 쇼핑몰 구축을 시작하세요.
Wix 쇼핑몰은 일반 제품(예: 포스터)과 다운로드 가능한 디지털 제품(예: 전자책, 오디오 파일, 이미지)을 함께 판매할 수 있는 유연함을 제공합니다.이 도움말은 일반 제품의 추가 과정을 안내합니다.

1 단계 | 제품 이미지, GIF, 동영상 추가하기
각 제품에 대해 여러 개의 고품질 제품 이미지, GIF 또는 동영상을 표시하는 것은 판매를 늘리는 가장 좋은 방법 중 하나입니다. 효과적인 제품 미디어 생성 및 표시에 대한 자세한 도움말을 확인하세요.
추가한 제품 이미지, GIF, 동영상은 제품 갤러리와 제품 페이지에 표시됩니다.
제품 미디어를 추가하려면:
- 사이트 대시보드의 제품 탭으로 이동합니다.
- +제품 추가를 클릭합니다.
- 일반 제품을 선택합니다.
- 옵션을 선택합니다.
- 이미지 추가를 클릭해 이미지 및 GIF를 추가합니다.
- 동영상 추가를 클릭해 동영상을 추가합니다.
- 미디어 업로드를 클릭해 이미지, GIF 또는 동영상을 추가하고 해당 미디어를 선택합니다.
- 페이지 추가를 클릭합니다.
2 단계 | 제품 기본 정보 입력하기
이름, 설명과 같은 제품 기본 정보를 추가합니다.
제품 기본 정보를 입력하려면:
- 제품 이름을 입력합니다. (최대 80자)
- (선택사항) 리본 텍스트를 입력해 리본을 추가합니다(예: New).
참고:- 이전에 생성한 리본을 선택할 수도 있습니다. 이를 통해 리본을 그룹으로 관리할 수 있습니다. 리본에 대한 자세한 도움말을 확인하세요.
- 리본은 제품 갤러리에 표시됩니다.
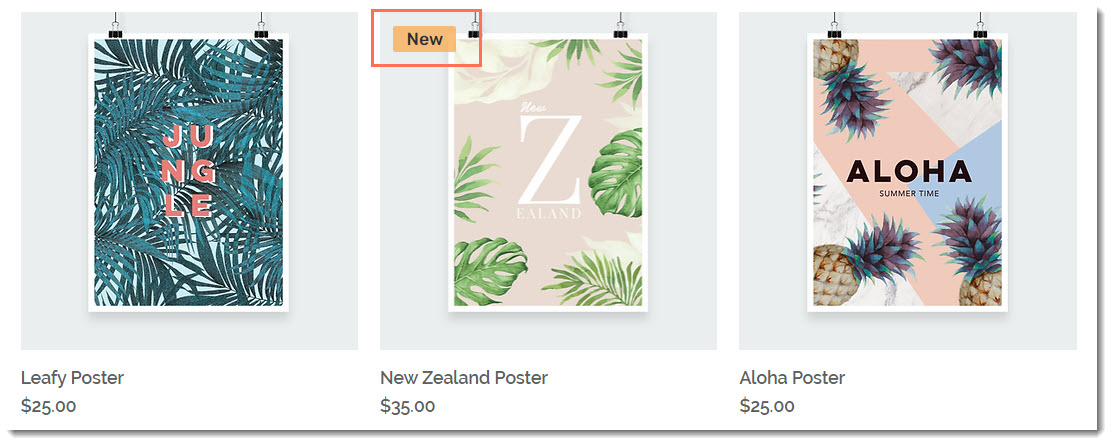
- 설명 입력란에 제품 설명을 입력합니다(최대 8000자, HTML 태그 포함).
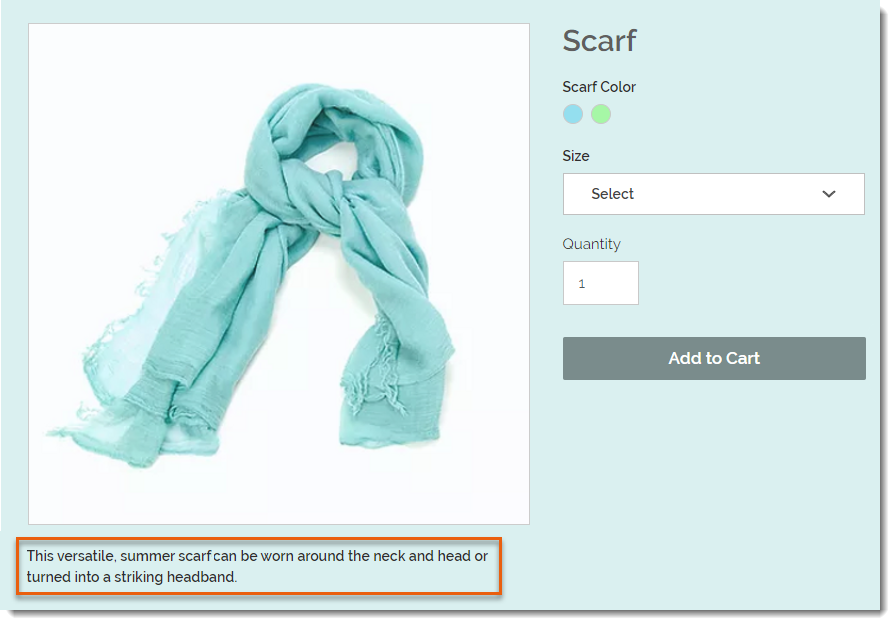
도움말:
- AI 텍스트 생성을 클릭하면 효과적인 제품 설명을 작성하는 데 도움을 받을 수 있습니다.
- 다른 출처에서 설명을 복사해 붙여넣는 경우, 키보드에서 Shift +Ctrl + V를 눌러 텍스트를 붙여넣으세요. 이는 텍스트가 올바르게 표시될 수 있도록 모든 서식을 제거합니다.
3 단계 | (선택사항) 정보 섹션 추가하기
고객이 제품 페이지에서 확인할 제품 관련 정보를 추가할 수 있습니다.
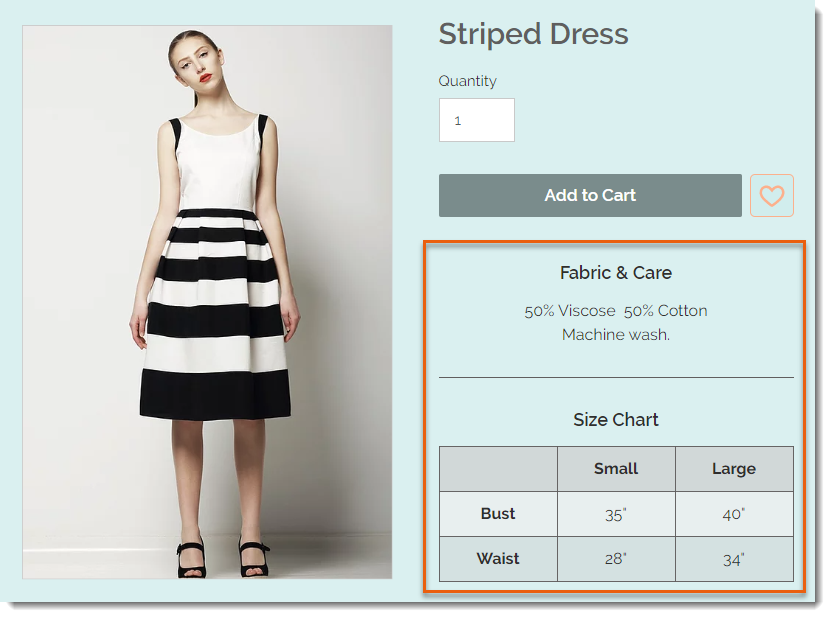
정보 섹션을 추가하려면:
- +정보 섹션 추가를 클릭합니다.

- 정보 섹션 제목을 입력합니다.
- 옵션을 선택합니다.
- 텍스트 추가하기: 관련 내용을 입력하고 텍스트 편집 도구 모음을 사용해 텍스트의 포맷을 편집합니다.
- 표 추가: 표
 아이콘을 클릭해 표를 추가하고 내용을 입력합니다.
아이콘을 클릭해 표를 추가하고 내용을 입력합니다.
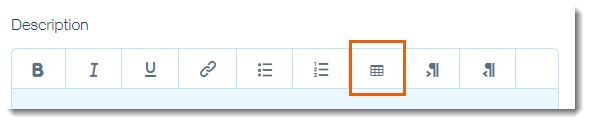
- 확인을 클릭합니다.
도움말:
한 번에 여러 제품에 동일한 정보 섹션을 추가해 시간을 절약할 수 있습니다.
4 단계 | 가격 정보 추가하기
가격 섹션에서 제품 가격을 입력하고 할인 가격을 추가할 수 있습니다. 무게별로 판매되는 제품의 경우, 고객이 가격을 비교할 수 있도록 단위당 가격을 입력할 수 있습니다(예: $0.55 / 1 oz.).
수익과 마진율을 추적하려면, 제품 원가를 입력하세요. 수익 및 마진율은 자동으로 계산되어 애널리틱스 보고서에 표시됩니다.
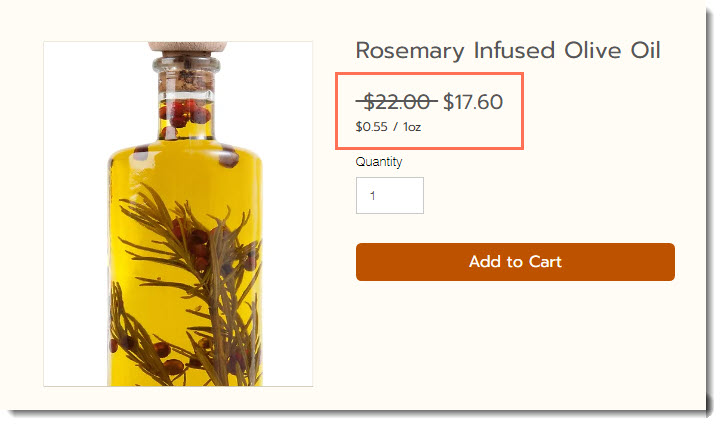
가격 정보를 추가하려면:
- 제품의 기본 가격을 입력합니다.
도움말: 제품 옵션을 추가한 경우, 가격 인상 또는 할인을 추가해 가격을 다르게 설정할 수 있습니다. - (선택사항) 제품에 할인 추가하기
- 할인 적용하기를 클릭해 활성화합니다.
- 옵션을 선택합니다.
- 가격 아이콘을 클릭하고 할인 금액을 입력합니다. (예: 10달러 할인)

- % 아이콘을 클릭하고 할인율을 입력합니다. (예: 10% 할인)

- 특가판매 입력란에 판매가 적용된 가격을 바로 입력합니다. (예: 할인이 적용된 가격인 50달러를 입력)
- 가격 아이콘을 클릭하고 할인 금액을 입력합니다. (예: 10달러 할인)
- 제품의 단위당 가격을 표시합니다(예: $5 / lb).
- 단위별 가격 표시 버튼을 활성화합니다.
- 제품 총 수량 아래 드롭다운에서 해당하는 단위 유형을 (예: 온스) 선택합니다.

- 제품 총 수량 아래에 제품의 총 수량을 해당 단위로 입력합니다. (예: 5온스 병을 판매하는 경우, "5"를 입력)
- 기본 단위 아래에 계산하고자 하는 단위를 입력합니다. (예: 1온스를 입력해 온스당 가격을 표시)
- (선택사항) 제품 원가를 입력합니다(예: $10).
참고:- 참고: 제품 원가는 제품을 제작하거나 구매할 때 드는 비용입니다. 제품 원가를 입력하면 수익과 마진율은 자동적으로 계산됩니다.
- 제품 원가는 고객에게 표시되지 않습니다.
- 각 제품 옵션별 원가를 추적할 수 도 있습니다.
5 단계 | (선택사항) 고객이 사용자 지정 텍스트를 추가할 수 있도록 설정하기
고객에게서 정보를 수집할 수 있는 사용자 지정 텍스트 입력란을 추가할 수 있습니다.
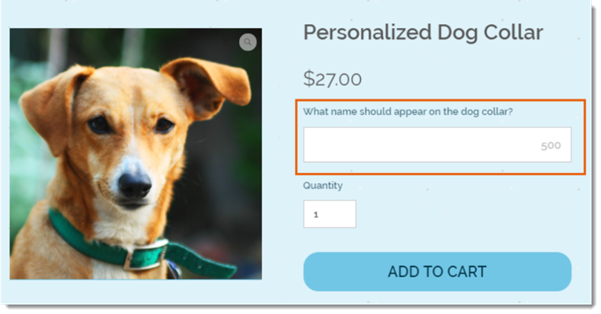
사용자 지정 텍스트 입력란을 추가하려면:
- 입력란 추가를 클릭합니다.
- 입력란 제목을 입력합니다. (예: 개 목걸이에 어떤 이름을 새기고 싶으신가요?)
- 고객이 입력할 수 있는 최대 글자 수를 입력합니다.
- (선택사항) 고객이 제품 구매 전 필수로 사용자 지정 텍스트를 입력하도록 필수 입력사항으로 지정합니다 체크 상자를 클릭합니다.
- (선택사항) +추가를 클릭해 사용자 지정 텍스트 입력란을 더 추가합니다.
6 단계 | (선택사항) 제품 옵션 추가하기
한 제품의 다른 색상, 사이즈, 스타일 등을 제품 옵션을 추가해 판매할 수 있습니다.
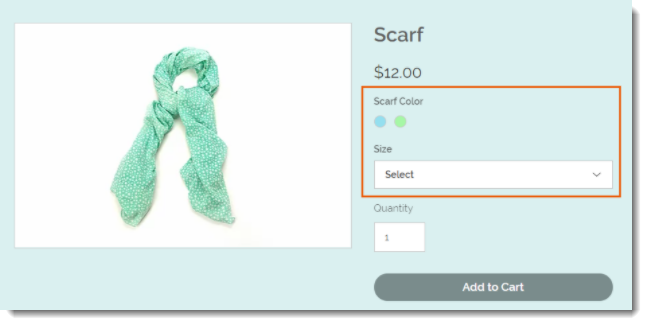
+옵션 추가를 클릭해 옵션 정보를 입력하세요.
- 제품 옵션에 대해 자세히 알아보세요. 자세히 보기
- 제품 옵션 추가하기
7 단계 | 재고 옵션 및 배송 무게 설정하기
Wix 쇼핑몰은 2가지 방법으로 재고를 관리할 수 있습니다.
- 재고 추적하기: 특정 제품의 재고가 얼마나 남았는지 추적합니다. 판매가 이루어지면 자동적으로 재고량이 업데이트됩니다.
- 재고 보유 / 품절: 수동으로 제품의 재고 상태를 "재고 보유" 또는 "품절"로 표시할 수 있습니다. 제품의 재고가 다 떨어지면 수동으로 상태를 "품절"로 변경해야 합니다.
참고:
제품 옵션을 추가한 후에는 옵션별 재고를 관리할 수 있습니다.
재고를 관리하려면:
8 단계 | (선택사항) 고객의 제품 사전 주문 허용하기
고객이 새 제품 또는 일시적으로 재고가 없는 제품을 사전 구매할 수 있도록 하세요. 사전 주문을 활성화하면 재고가 0으로 떨어진 경우 "카트에 추가" 버튼이 자동으로 "사전 주문"으로 변경됩니다.

사전 주문을 활성화하려면:
- 사전 주문 버튼을 클릭해 활성화합니다.
- 짧은 사전 주문 메시지를 입력합니다.
참고: 제품이 언제 입하될 것인지에 대한 메시지를 추가하는 것이 좋습니다(예: 5월 중순까지 배송 가능).해당 메모는 사전 주문 버튼 위에 표시됩니다.

- (선택사항) 가능한 사전 주문 수를 제한합니다.
- 사전 주문 구매 수령 제한을 클릭합니다.
- 수락할 수 있는 최대 사전 주문 수를 입력합니다.
사전 주문 수 제한하기:
- 처리할 수 있는 것보다 더 많은 사전 주문이 예상되는 경우에는 한도를 설정하세요.
- 한도를 설정하려면, 특정 재고 수량을 추적해야 합니다.
- 제품에 옵션이 있는 경우, 사전 주문 한도는 옵션당 적용됩니다. 즉, 개수를 10개로 제한하고 제품이 2가지 색상과 2가지 크기로 제공되는 경우 4개의 옵션 각각이 10개로 제한됩니다.
9 단계 | (선택사항) 제품 구독 추가하기
고객이 제품을 정기적으로 배송받을 수 있도록 제품 구독 옵션을 추가하세요.
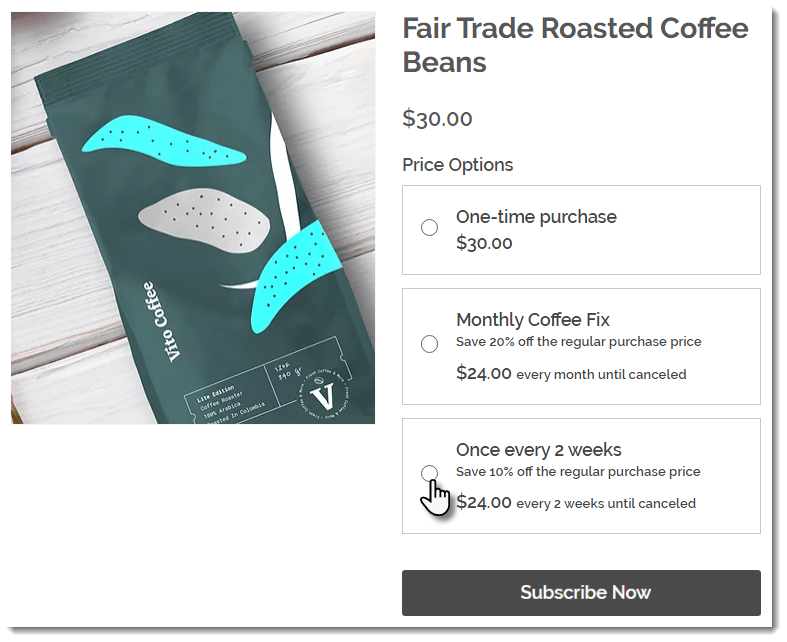
제품 구독을 추가하려면:
- +구독 추가를 클릭합니다.
- (제품 페이지에 표시될) 구독 옵션 이름을 입력합니다.
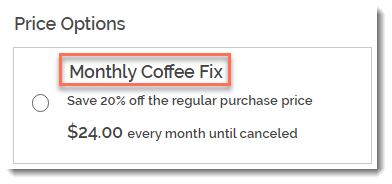
- (선택사항) 태그라인을 입력합니다.
참고: 태그라인은 제품 페이지에 표시됩니다.

- 새 주문이 생성되는 주기(예: 한 달에 한 번)를 선택합니다.
- 위 또는 아래 화살표를 사용해 숫자를 선택합니다.
- 시간 단위(일, 달 또는 년)를 선택합니다.

- 만료일 드롭다운을 클릭해 구독의 만료일을 선택합니다.
- 사전 설정 옵션: 사용 가능한 옵션 중에서 하나를 선택합니다.
- 사용자 지정 만료일 추가: 사용자 지정을 클릭한 후 구독 만료일 전까지의 결제 주기 수를 입력합니다.
- (선택사항) 정가에서 할인을 적용하려면:
- 할인 유형을 선택합니다. (가격 또는 비율)
- 할인 금액을 입력합니다.
도움말: 또는, 가격 입력란에 가격을 입력할 수 있습니다.
- 적용을 클릭합니다.
- (선택사항) +구독 추가를 클릭해 추가 구독 옵션을 만듭니다. (최대 옵션 6개)
- (선택사항) 구독 옵션을 클릭하고 끌어 (한 개 이상일 경우) 순서를 정리합니다.
- 어떻게 제품을 제공할 것인지 선택합니다.
- 구독자 전용: 고객이 1회 구매를 할 수 없습니다.
- 구독자 및 1회 구매자: 고객이 1회 구매와 구독 중에서 선택할 수 있습니다.
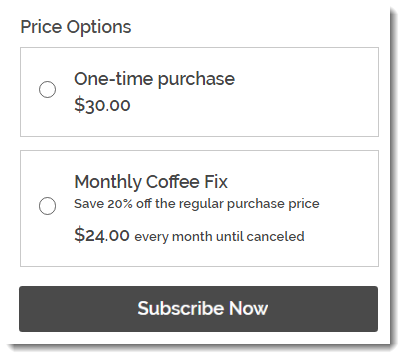
10 단계 | 변경 사항 저장하기
저장을 클릭해 변경 사항을 저장합니다. 이제 제품이 온라인 쇼핑몰에 표시됩니다.
다음 단계:
- 표시할 준비가 되지 않은 제품을 비공개하는 방법에 대한 자세한 도움말을 확인하세요.
- 생성한 제품을 카테고리에 추가합니다.
- 무료 홍보 동영상을 제작하세요.
- Wix Learn에서 Wix eCommerce 시작하기에 대한 전체 코스를 확인하세요. (영문)

