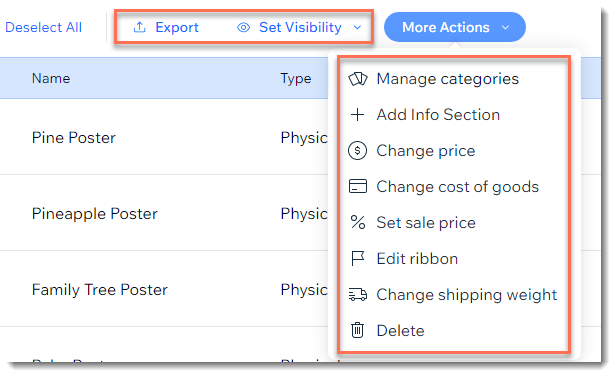Wix 쇼핑몰: 한번에 여러 제품 편집하기
6 분
페이지 메뉴
- 사이트 대시보드에서 일괄 업데이트하기
- 스프레드시트를 활용해 제품 일괄 업데이트하기
- 재고 일괄 변경하기
중요!
현재 Wix에서는 완전히 새로운 제품 추가 페이지를 출시하는 과정에 있습니다. 첫 번째 입력란이 '이름'이라면, 새 버전을 사용 중입니다. 여러 제품을 한 번에 편집하는 방법에 대한 지침을 확인하려면, 클릭하세요.
여러 제품을 하나씩 업데이트하기 보다는 동시에 모두 업데이트해 시간을 절약하세요. 일괄 편집은 다양한 방법으로 수행할 수 있습니다. 가장 적합한 방식을 선택하세요.
사이트 대시보드에서 일괄 업데이트하기
사이트 대시보드의 쇼핑몰 제품 탭에서 다양한 변경 사항을 적용하고 시간을 절약하세요. 기본 가격 변경, 판매 가격 설정, 같은 정보 섹션 추가 등 다양한 부분을 변경할 수 있습니다.
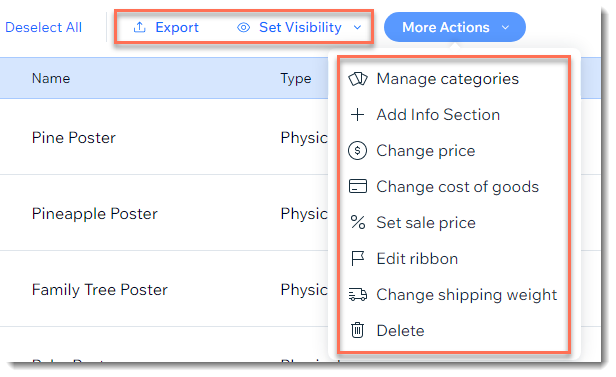
사이트 대시보드에서 일괄 변경을 적용하려면:
- 사이트 대시보드의 쇼핑몰 제품 탭으로 이동합니다.
- 변경할 제품을 선택합니다.
- 전체 제품: 왼쪽 상단에서 체크 상자를 선택합니다.
- 개별 제품: 제품 옆 체크 상자를 선택합니다.
- 카테고리: 필터를 클릭해 카테고리를 1개 이상 선택합니다.
- 변경 사항을 선택합니다.
제품 데이터 내보내기
표시 설정하기
정보 섹션 추가하기
제품 가격 변경하기
제품 원가 변경하기
할인 가격 설정하기
배송 무게 변경하기
제품 카테고리 관리하기
리본 관리하기
제품 삭제하기
스프레드시트를 활용해 제품 일괄 업데이트하기
제품을 CSV 파일로 내보내기(다운로드)해서 여러 제품을 편집할 수 있습니다. 편집을 한 뒤 파일을 저장하면 쇼핑몰로 파일을 가져오기할 수 있습니다.
참고:
- 디지털 제품의 내보내기는 현재 지원되지 않습니다.
- 최대 5,000개의 제품을 내보내기할 수 있습니다.
스프레드시트를 활용해 일괄 업데이트하려면:
- 사이트 대시보드의 쇼핑몰 제품 탭으로 이동합니다.
- 오른쪽 상단에서 더보기를 클릭합니다.
- 내보내기를 선택합니다.
- CSV 파일 다운로드를 클릭합니다.
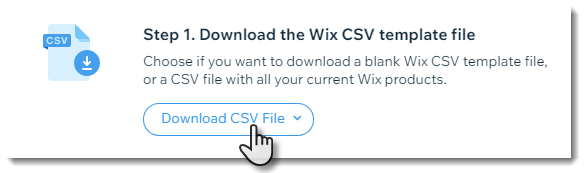
- 제품이 포함된 Wix CSV 템플릿을 선택합니다.
- CSV 파일을 엽니다.
참고: Mac 사용자는 해당 파일을 Numbers나 Excel 버전 15 이상으로 열어야 합니다. - 다운로드한 파일을 CSV (쉼표로 구분된 값) 포맷으로 저장합니다.
- 제품 정보를 업데이트한 뒤 다른 이름으로 파일을 저장합니다.
중요!
특정 변경 사항은 파일을 망가뜨립니다(예: 열 추가 밎 삭제). 각 열에 대한 정의 및 파일을 안전하게 편집하는 방법을 확인하려면 여기를 클릭하세요.
- 사이트 대시보드의 쇼핑몰 제품으로 다시 이동합니다.
- 오른쪽 상단에서 더보기를 클릭합니다.
- 내보내기를 선택합니다.
- CSV 파일 업로드를 클릭합니다.
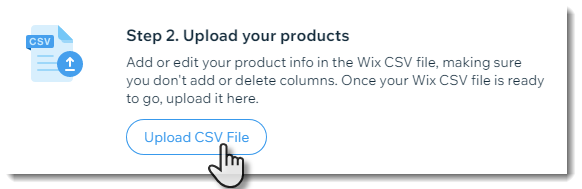
- 7단계에서 저장한 업데이트된 파일을 업로드합니다.
- 오류 메시지가 발생한 경우 해당 문제를 수정하고 다시 파일을 가져오기합니다.
재고 일괄 변경하기
지금 막 새로운 재고가 들어왔다면, 재고 탭에서 재고 현황을 일괄 변경할 수 있습니다.