Wix 프로 갤러리: 갤러리 아이템에 링크 추가하기
4 분
페이지 메뉴
- 갤러리 아이템 클릭시 링크가 열리도록 설정하기
- 링크 제목 변경하기
- 링크 유형
- 자주 묻는 질문
이미지, 동영상 또는 텍스트와 같은 갤러리 아이템을 클릭하면 링크가 열리도록 설정할 수 있습니다. 방문자를 링크를 통해 외부 사이트, 사이트의 다른 페이지 또는 라이트박스로 이동할 수 있습니다.
먼저 갤러리 아이템에 링크를 추가합니다. 그 다음 갤러리 아이템을 클릭하면 링크가 열리도록 설정할 수 있습니다. 원하는 경우 링크 제목을 조정할 수도 있습니다.
갤러리 아이템 클릭시 링크가 열리도록 설정하기
방문자가 클릭 한 번으로 갤러리 내 다른 위치로 쉽게 이동할 수 있도록 하세요. 방문자가 갤러리 아이템 클릭 시에는 링크가 동일한 탭(내부 링크의 경우) 또는 새 탭(외부 링크의 경우) 내에서 바로 열립니다. 이를 통해 사이트 또는 외부 콘텐츠를 쉽게 탐색할 수 있습니다.
링크를 열도록 갤러리 아이템을 설정하려면:
- 에디터로 이동합니다.
- 페이지에서 프로 갤러리 요소를 클릭합니다.
- 설정을 클릭합니다.
- 설정 탭을 클릭합니다.
- 아이템 클릭시드롭다운 메뉴를 클릭하고 링크 열기를 클릭합니다.

- 갤러리 아이템에 링크를 추가합니다.
- 미디어 관리를 클릭합니다.
- 링크를 추가할 갤러리 아이템을 클릭합니다.
- 오른쪽에서 링크
 아이콘을 클릭합니다.
아이콘을 클릭합니다. - 링크 유형을 선택하고 관련 정보를 입력합니다.
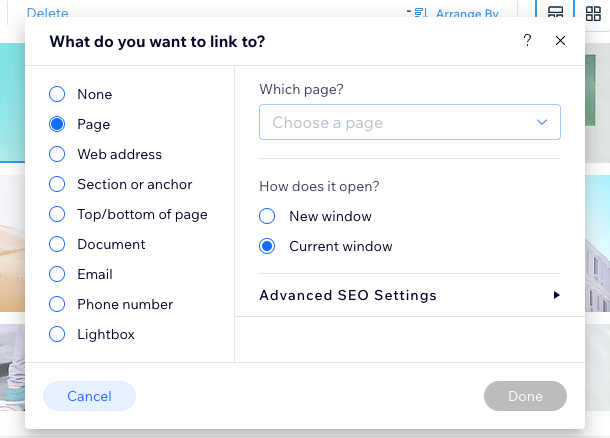
- 완료를 클릭합니다.
- 링크 입력란 텍스트를 편집합니다.
- 완료를 클릭합니다.
- 완료를 클릭해 창을 닫습니다.
링크 제목 변경하기
갤러리 아이템에 링크를 추가하면, 해당 링크에 대한 제목(예: "페이지로 이동", "페이지 상단으로 스크롤")이 자동으로 생성됩니다. 이 제목은 갤러리 아이템의 확장 모드에 표시됩니다. 아이템의 링크 제목은 언제든지 변경할 수 있습니다.
링크 제목을 변경하려면:
- 에디터로 이동합니다.
- 페이지에서 프로 갤러리 요소를 클릭합니다.
- 미디어 관리를 클릭합니다.
- 해당 이미지를 클릭합니다.
- 오른쪽의 제목 아래에 원하는 텍스트를 입력합니다.
- 완료를 클릭합니다.
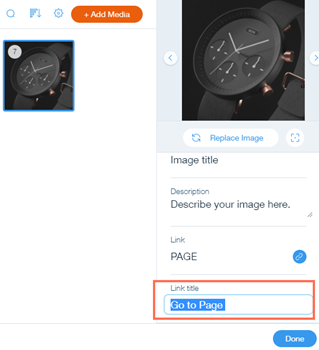
링크 유형
라이트박스, 앵커 및 외부 URL 등 갤러리 아이템에 추가할 수 있는 많은 링크 유형이 있습니다. 이러한 링크 유형을 사용하면 사이트 방문자를 원하는 콘텐츠로 안내할 수 있습니다.
아래 옵션을 클릭해 링크 유형에 대해 자세히 알아보세요.
페이지
웹 주소
앵커
페이지 상단 및 하단
문서
이메일
전화번호
라이트박스
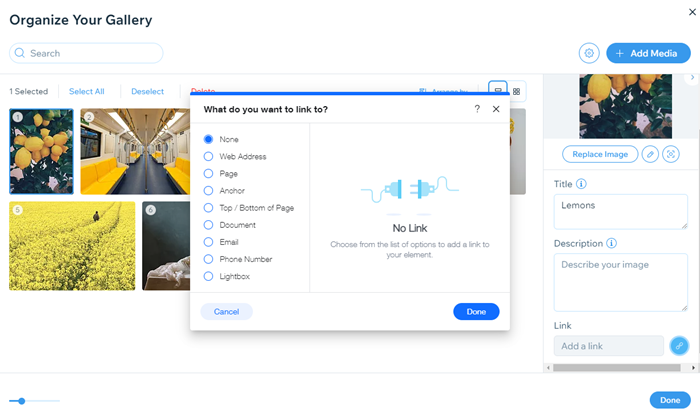
자주 묻는 질문
아래 질문을 클릭해 갤러리 아이템에 링크를 추가하는 방법에 대해 자세히 알아보세요.
링크를 제거하려면 어떻게 해야 하나요?
여러 아이템을 동일한 대상으로 링크할 수 있나요?
프로 갤러리를 사용해 제품을 직접 판매할 수 있나요?
갤러리가 확대 모드에서 열리도록 설정하면 어떻게 되나요?
링크가 새 창에서 열리도록 설정할 수 있나요?

