Wix 寄付支援:Wix 寄付支援を追加・設定する
14分
この記事内
- ステップ 1 | Wix 寄付支援を追加する
- ステップ 2 | 寄付活動を作成する
- ステップ 3 | サイトに寄付活動を表示する
- ステップ 4 | 寄付フォームをカスタマイズする
- ステップ 5 |(オプション)購入手続き画面をカスタマイズする
- ステップ 5 | サイトに複数の寄付活動を表示する
- よくある質問
Wix 寄付支援を追加して、サイト訪問者が簡単にあなたの活動に寄付できるようにしましょう。寄付活動は複数作成でき、それぞれの寄付フォームも目的に合わせてカスタマイズすることができます。
たとえば、地域で動物保護施設を運営しており、動物管理に資金が必要な場合は、さまざまなニーズに合わせて特定の寄付活動を設定し、支援者が寄付できるようにすることができます。
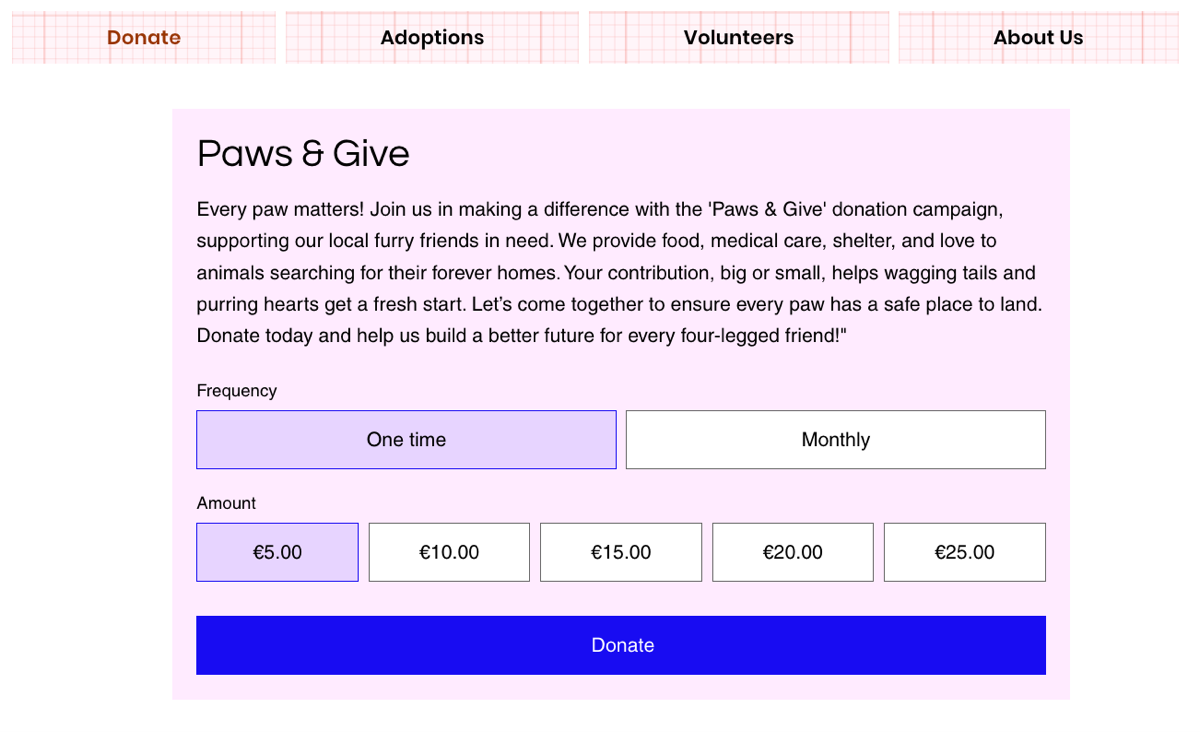
始める前に:
- 寄付を受け付けるには、サイトを支払いに対応したプレミアムプランにアップグレードし、決済代行サービスに接続する必要があります。
- 支援者から継続寄付を受け付けるには、定期払いに対応した決済方法に接続する必要があります。
ステップ 1 | Wix 寄付支援を追加する
まずは、App Market にアクセスして Wix 寄付支援アプリを追加してください。
Wix エディタ
Wix Studio エディタ
- エディタにアクセスします。
- エディタ左側で「アプリ」
 をクリックします。
をクリックします。 - 検索バーに「Wix 寄付支援」と入力してアプリを検索します。
- 「サイトに追加」をクリックします。
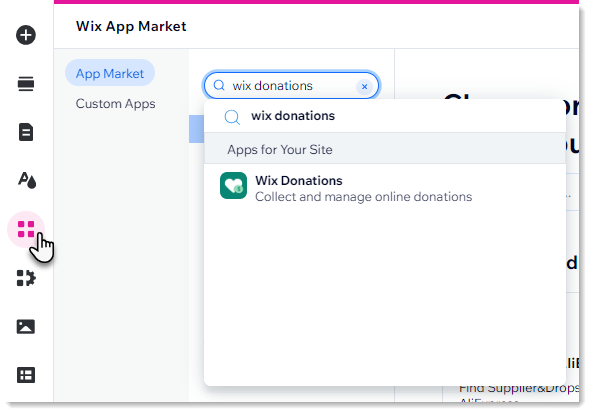
次のステップ:
- サイトには、寄付フォームのある寄付ページと、サンキューページが自動的に追加されます。
- 寄付ページは削除、複製、または名前を変更することができ、「寄付フォーム」ウィジェットは「パーツを追加」パネルの「支払い」タブから、サイトの任意の場所(他のページやライトボックスなど)に追加することができます。
ステップ 2 | 寄付活動を作成する
寄付活動は、目的に応じて個別に作成することができます。たとえば、動物保護施設を運営している場合なら、犬と猫の寄付活動を別々に作成することができます。また、それぞれの寄付活動の「継続寄付の頻度」や「推奨金額」などの詳細も、別々に設定するかを選択することができます。
寄付活動を作成する方法:
- サイトダッシュボードの「Wix 寄付支援」にアクセスします。
- 「寄付活動を作成する」をクリックします。
- 「寄付活動名」を入力します。
ヒント:この名前は、購入手続き画面と支援者への確認メールに表示されます。複数の寄付活動を実施する場合は、訪問者が適切な活動を選択できるよう、それぞれに異なる名前(例:「犬の保護活動」など)を付けてください。 - (オプション)寄付活動名の横に表示される画像を追加します:
- 「画像」下のアイコンをクリックします。
- 画像を選択またはアップロードし、「ページに追加」をクリックします。
- 利用可能なオプションを使用して寄付活動を設定します:
継続寄付の頻度
寄付額
寄付活動の目標
支援者からのメッセージ
ステップ 3 | サイトに寄付活動を表示する
1つ寄付活動を作成すると、まずはそれをサイトに表示することができるようになります。1つの寄付ページには、1つの寄付活動のみを選択して表示することができます。
寄付フォームに特定の寄付活動を表示する方法:
- エディタにアクセスします。
- 寄付ページに移動します。
- 寄付フォームをクリックします。
- 「寄付活動を選択」をクリックし、オプションを選択します:
- ドロップダウンから既存の寄付活動を選択します。
- 「寄付活動を追加する」をクリックし、新しい寄付活動を作成します。
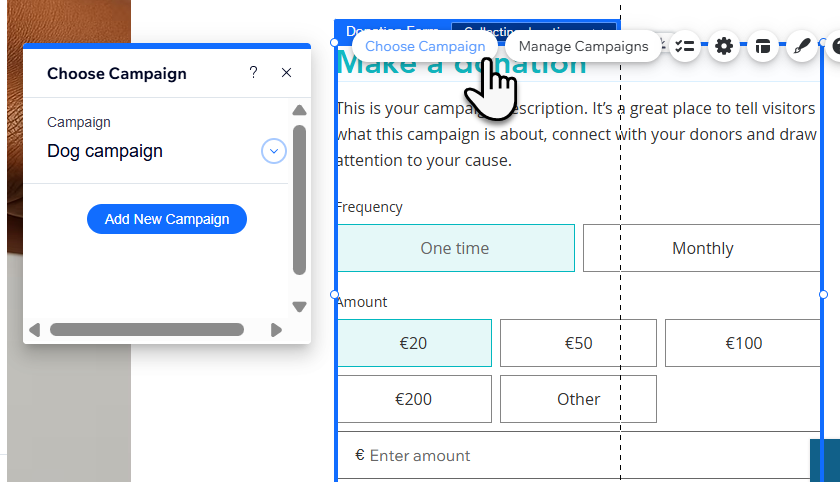
次のステップ:
寄付活動を選択した後も、寄付フォームにはデフォルトのタイトルが表示されますが、次のステップでこのタイトルと説明文は編集することができます。
ステップ 4 | 寄付フォームをカスタマイズする
寄付フォームに該当する寄付活動を表示したら、寄付の目的やサイトのデザインに合わせて寄付フォームをカスタマイズすることができます。
寄付フォームをカスタマイズする方法:
- エディタに移動し、寄付ページを開きます。
- 寄付フォームをクリックします。
- カスタマイズするものを選択します:
寄付フォームのデフォルトのタイトルを編集する
デフォルトの説明を編集する
寄付フォームの特定のパーツを非表示にする
デフォルトの寄付オプションを選択する
レイアウトを調整する
フォームをデザインする
フォーム内の個々のパーツをカスタマイズする
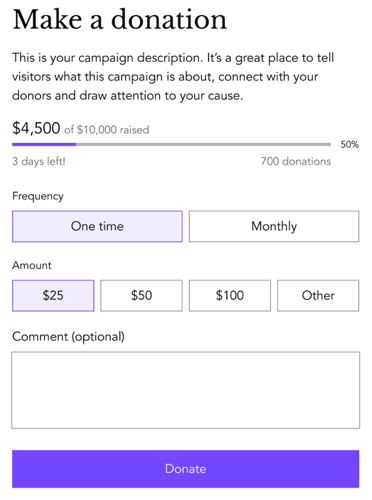
ステップ 5 |(オプション)購入手続き画面をカスタマイズする
購入手続き画面は必要に応じてカスタマイズすることができます。たとえば、項目を追加して追加情報を収集することができます。
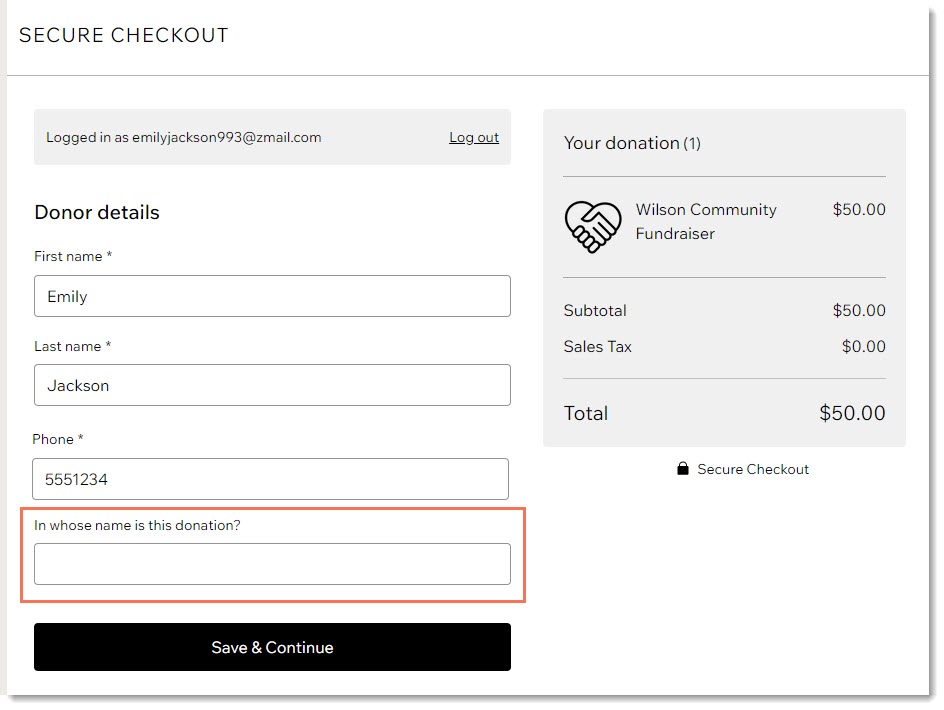
ステップ 5 | サイトに複数の寄付活動を表示する
複数の寄付活動を実施する場合は、サイトにそれぞれの寄付ページを表示して寄付を募る必要があります。
一度作成・カスタマイズした寄付フォームが利用できそうな場合は、そのページを複製することで、簡単に別の寄付ページを作成することができます。
追加するフォームの種類を選択します:
カスタマイズして複製したページから始める
ゼロから始める
よくある質問
Wix 寄付支援に関する詳細については、以下の質問をクリックしてください。
寄付フォームはどのように追加できますか?
寄付活動の目標を編集することはできますか?
支援者にはどのようなメールが送信されますか?
支援者が受け取るメールをカスタマイズすることはできますか?
Wix 寄付支援で寄付を受け付ける際に手数料はかかりますか?
寄付を受け取るたびに自動的に請求書を送信することはできますか?
支援者が継続寄付(例:毎月)のオプションを選択するとどうなりますか?
継続寄付はいつ更新されますか?
支援者は自身で継続寄付をキャンセルすることはできますか?
寄付に関するアクセス解析レポートはどこで確認できますか?
成功する非営利サイト作成について詳しく学ぶにはどうすればよいですか?



 をクリックし、プリセットの推奨金額を削除します。
をクリックし、プリセットの推奨金額を削除します。 をクリックすると、不要なオプションを削除することができます。
をクリックすると、不要なオプションを削除することができます。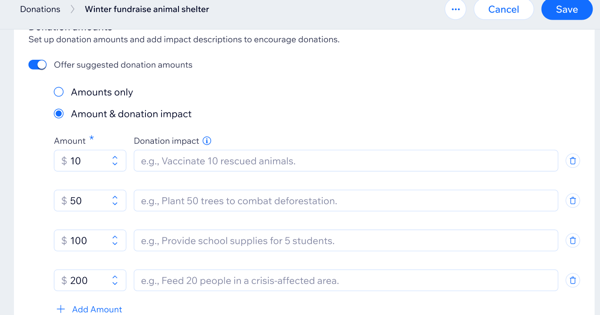


 を選択します。
を選択します。 をクリックします。
をクリックします。 をクリックします。
をクリックします。 を選択します。
を選択します。
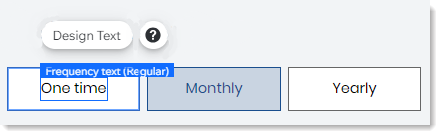
 をクリックします。
をクリックします。
 をクリックし、「新しいページを作成」をクリックします。
をクリックし、「新しいページを作成」をクリックします。 をクリックします。
をクリックします。 をクリックします。
をクリックします。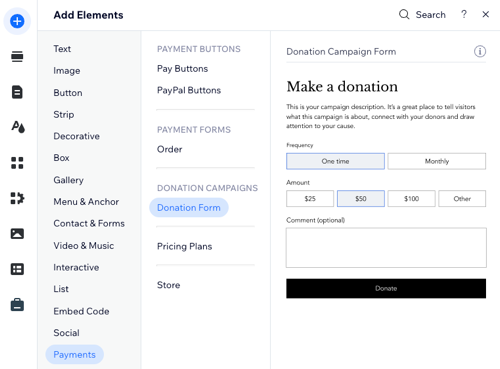

 をクリックします。
をクリックします。