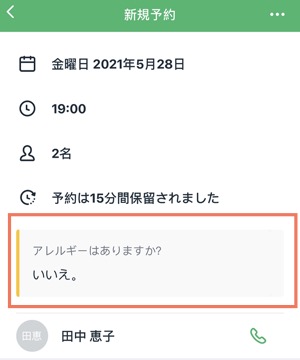Wix レストラン:予約フォームにカスタム項目を追加する
3分
この記事内
- 予約フォームにカスタム項目を追加する
- カスタム項目への回答を表示する
重要:
2022年10月より、座席予約用の新しいアプリが登場しました。新しい Wix レストラン座席予約アプリを追加・設定方法はこちら
予約フォームの一部として追加項目を作成します。希望のメニューやプラン、食物アレルギーなどの情報を顧客が入力できるようにします。レストランのスタッフが必要な情報をすべて取得できるように、カスタム項目をいくつでも追加できます。
下記をご確認ください:
予約フォームにカスタム項目を追加する
顧客が入力できるカスタム項目を追加して、予約フォームをカスタマイズします。カスタム項目を必須項目して、顧客が回答を送信しないと予約を完了できないようにすることもできます。
予約フォームにカスタム項目を追加する方法:
- サイトダッシュボードの予約にアクセスします。
- 右上の「設定」をクリックします。
- 「詳細設定」をクリックします。
- 「カスタム項目」下の「カスタム項目を追加」をクリックします。
- カスタム項目テキストを追加します。希望のメニューやプラン、食物アレルギーなど、レストランスタッフが知っておくべき情報を尋ねることができます。
- (オプション)カスタム項目を管理します:
- 追加項目を作成する方法:「カスタム項目を追加」をクリックします。
- 項目を削除する方法:削除したい項目横の「ゴミ箱」
 アイコンをクリックします。
アイコンをクリックします。 - 必須項目にする方法:「必須項目にする」を選択します。顧客は必須項目に情報を入力するまで予約を完了できません。
- 「保存」をクリックします。
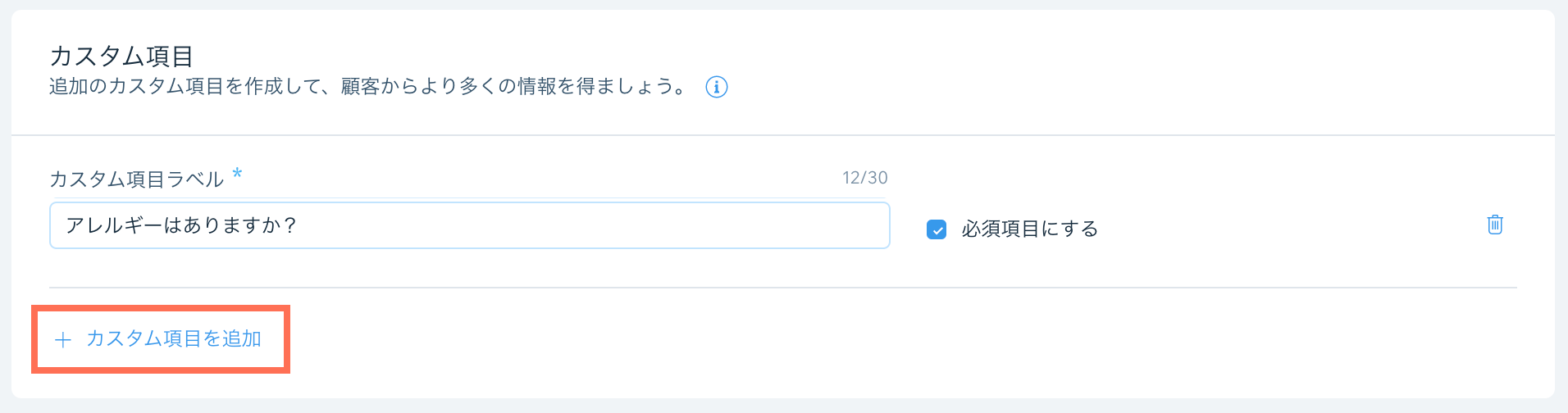
ヒント:
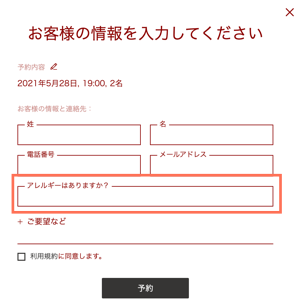
カスタム項目が顧客にどのように表示されるかを確認するには、テスト予約をします。カスタム項目は、その他の予約詳細の下に表示されます。
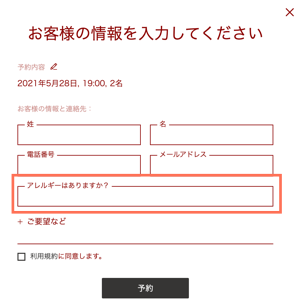
カスタム項目への回答を表示する
顧客がカスタム項目に記入した後、サイトのダッシュボードで顧客の回答とその他の予約情報を確認することができます。
カスタム項目への回答を表示する方法:
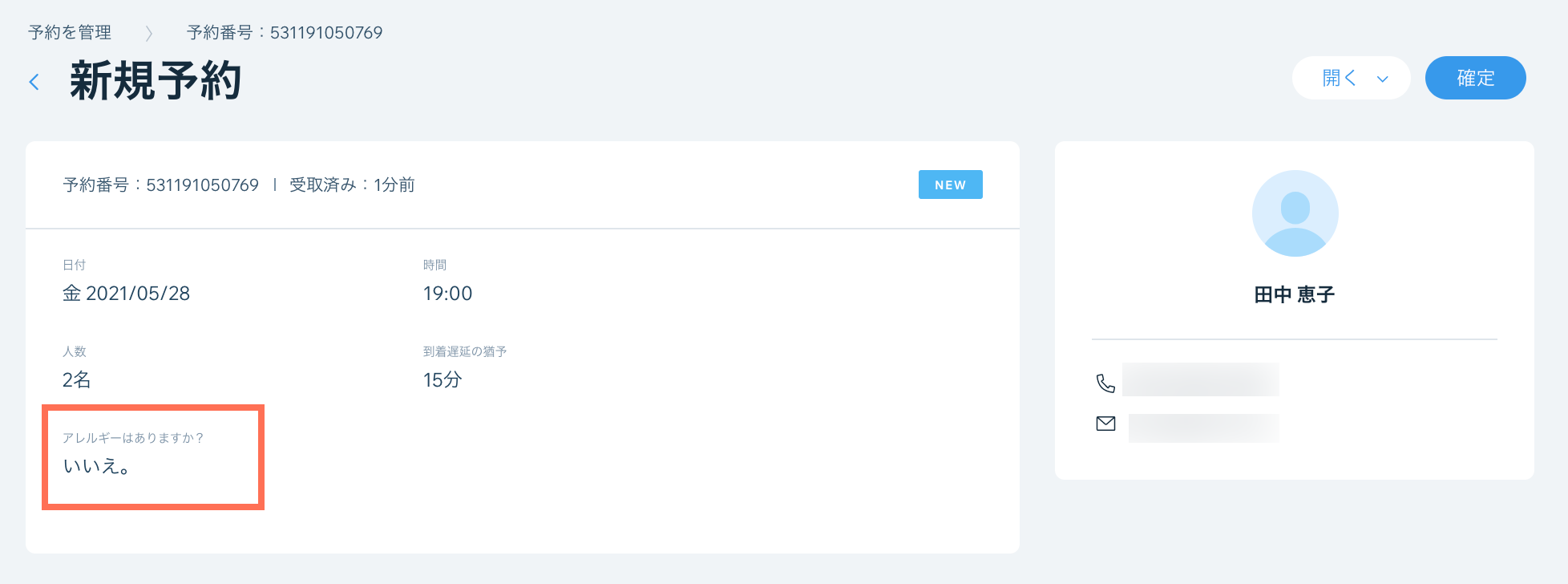
注意:
予約を CSVファイルにエクスポートする場合、カスタム項目のカラムは異なる形式で表示されます。詳細はこちらをご覧ください。
ヒント:
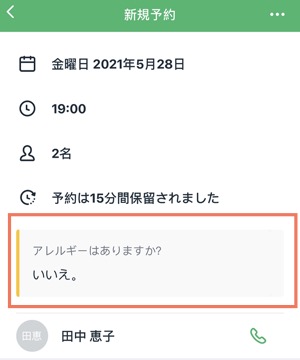
また、Wix Owner アプリでカスタム項目への回答を確認することもできます。予約日時で予約を開き、回答を確認できます。