Wix レストラン:Wix レストラン座席予約を追加・設定する
8分
この記事内
- ステップ 1 | サイトに Wix レストラン座席予約アプリを追加する
- ステップ 2 | ダッシュボードで Wix レストラン座席予約を設定する
- ステップ 3 | サイトのページをカスタマイズする
- a | 予約ページをカスタマイズする
- b | 予約詳細ページをカスタマイズする
- c | 予約確認ページをカスタマイズする
- よくある質問
Wix レストラン座席予約アプリを使用すると、顧客がサイトからレストランの席を予約できるようになります。
レストランのレイアウトに合わせてテーブルを設定し、許可する人数を管理し、ニーズに合わせて予約時間をカスタマイズします。たとえば、15分ごとの予約数を制限することで、サービスを管理しやくすくします。これは、すべてがスムーズに運営されるための簡単な方法です。
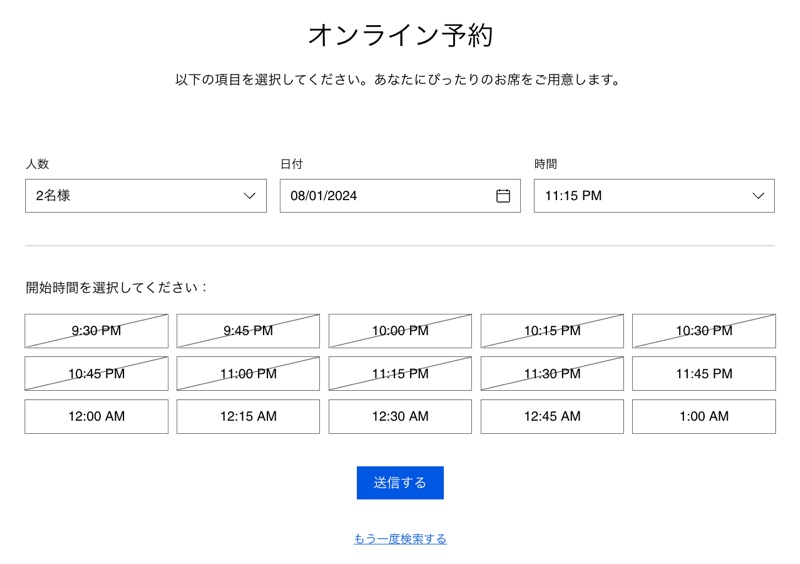
始める前に:
- Wix レストラン座席予約を使用するには、サイトをアップグレードする必要があります。アップグレードしていない場合、顧客はサイトから自身で座席を予約することができないため、あなたが手動で予約を行う必要があります。
- レストランの名前、場所、連絡先を含むビジネス情報を必ず追加してください。
ステップ 1 | サイトに Wix レストラン座席予約アプリを追加する
App Market にアクセスし、サイトに「Wix レストラン座席予約」アプリを追加します。これにより、サイトのダッシュボードに「レストラン座席予約」タブが追加され、エディタに 3つのカスタマイズ可能なページが追加されます:
- 予約:顧客が予約フォームに入力する際に表示されるページ。
- 予約内容:顧客が予約内容を確認して確定するページ。
- 予約確定:顧客が予約の確定を確認するページ。この時点で、顧客はカレンダーに予約を追加したり、キャンセルしたり、トップページに戻ったりすることが可能です。
Wix レストラン座席予約を追加する方法:
Wix エディタ
Wix Studio エディタ
Wix アプリ
- エディタにアクセスします。
- エディタ左側で「アプリ」
 をクリックします。
をクリックします。 - 検索バーを使用して「Wix レストラン座席予約」を検索します。
- 「サイトに追加」をクリックします。
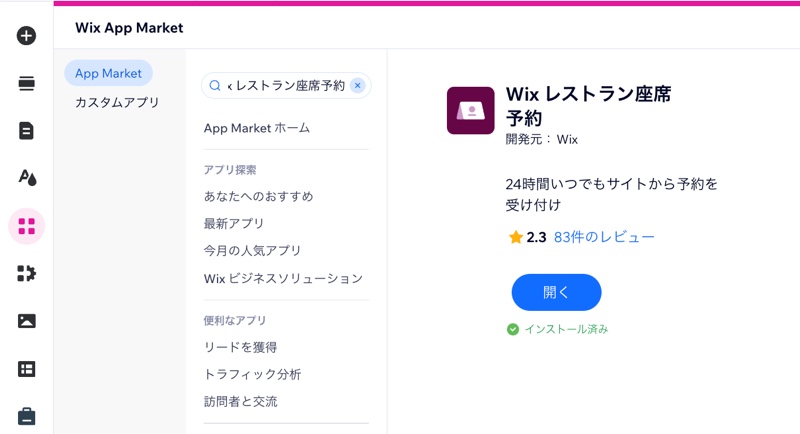
ステップ 2 | ダッシュボードで Wix レストラン座席予約を設定する
Wix レストラン座席予約を追加したら、サイトダッシュボードに移動して、テーブル、予約可能時間、定員、座席の交代時間などを設定します。予約フォーム、ポリシー、通知を設定し、「Google で予約」に接続すると、顧客が Google 検索や Google マップから直接予約できるようになります。
ヒント:
レストラン座席予約のウェビナーで座席予約を効率的に設定・管理するためのヒントやインサイトをご覧ください。(英語)
サイトのダッシュボードで座席予約を設定する方法:
- サイトダッシュボードの「レストラン座席予約」にアクセスします。
- 右上の「設定」をクリックします。
- 「オンライン予約」トグルをクリックして、オンライン予約を有効または無効にします:
- オンライン予約は有効です:顧客はサイト上で席を予約できます。
- オンライン予約は無効です:サイトに予約アプリは表示されますが、顧客は席を予約することはできません。
- 以下の詳細を設定します:
予約スケジュール
テーブルの定員と組み合わせ
オンライン予約の予約可能時間
予約フォームをカスタマイズする
座席予約時に支払いを回収する
Google で予約
受信および顧客に送信する通知を管理する
ステップ 3 | サイトのページをカスタマイズする
このアプリには、エディタでカスタマイズできる 3つの新しいページがサイトに含まれています:予約、予約内容、予約確認。サイトで席を予約すると、顧客にこれらのページが表示されます。

エディタ上部にある「ページを表示」ドロップダウンメニューを使用して、アプリページ間を移動できます。
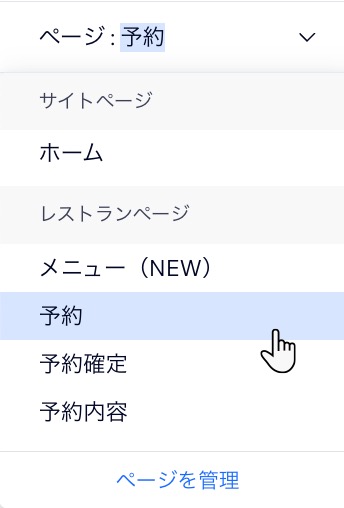
a | 予約ページをカスタマイズする
- エディタ内で予約ページにアクセスします:
- エディタ上部にある「ページを表示」ドロップダウンメニューをクリックします。
- 「Wix レストラン座席予約」下の「予約」をクリックします。
- 予約アプリをクリックします。
- 「設定」をクリックします。
- 「管理」をクリックして、サイトのダッシュボードで予約を管理します。
- 「表示設定」をクリックして、予約フォームに表示する支店を指定します。
- 「レイアウト」タブをクリックして、テキスト配置、フォームのレイアウト、間隔を選択します。
- 「デザイン」タブをクリックして、予約フォーム、時間枠、ボタンの一般的なデザインをカスタマイズします。
- 「テキスト」タブをクリックして、予約フォームのタイトル、詳細、ボタンのラベルを変更します。
- 「アドオン」タブをクリックして、サイトの別のページにフォームまたはボタンを追加します。
b | 予約詳細ページをカスタマイズする
- エディタで予約内容ページにアクセスします:
- エディタ上部にある「ページを表示」ドロップダウンメニューをクリックします。
- 「Wix レストラン座席予約」下の「予約内容」をクリックします。
- 予約アプリをクリックします。
- 「設定」をクリックします。
- 「デザイン」タブをクリックして、予約の詳細ページ、詳細と時間、テキスト項目、ボタンの一般的なデザインをカスタマイズします。
- 「テキスト」タブをクリックして、タイトルとボタンのラベルを変更します。
- 「アドオン」タブをクリックして、サイトの別のページにフォームまたはボタンを追加します。
c | 予約確認ページをカスタマイズする
- エディタで予約確定ページにアクセスします:
- エディタ上部にある「ページを表示」ドロップダウンメニューをクリックします。
- 「Wix レストラン座席予約」下の「予約確定」をクリックします。
- 予約アプリをクリックします。
- 「設定」をクリックします。
- 「デザイン」タブをクリックして、予約確認ページとボタンの一般的なデザインをカスタマイズします。
- 「アドオン」タブをクリックして、サイトの別のページにフォームまたはボタンを追加します。
よくある質問
Wix レストラン座席予約アプリについての詳細は、以下の質問をクリックしてください。
Wix アプリで座席予約を管理することはできますか?
新規座席予約を手動で追加する方法はありますか?
オンライン予約を一時停止することはできますか?
予約フォームを使用する特定の支店を選択するにはどうすればよいですか?
「予約受付期間」セクションで、予約から来店までの最短時間と、予約の受付開始日の両方を設定することはできますか?




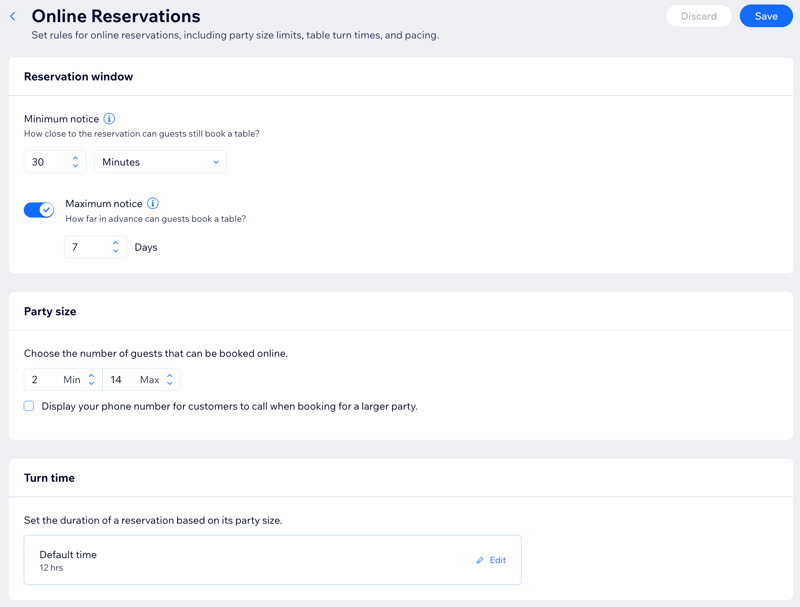
 をクリックし、「編集」をクリックすると、送信する
をクリックし、「編集」をクリックすると、送信する