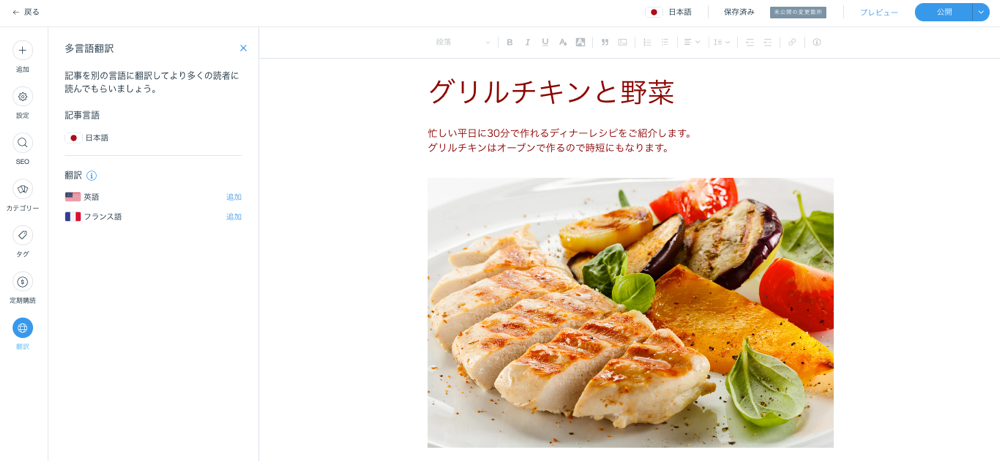Wix ブログ:ブログ記事サイドバーを使用してブログ記事を編集する
5分
ブログ記事サイドバーを使用すると、設定、SEO、カテゴリーなどをすばやく簡単に管理できます。たとえば、記事を書きながら、簡単にカバー画像、記事 URL やカテゴリーなどに変更を加えることができます。
下記をご確認ください:
ブログ記事サイドバーを使用して設定を編集する
記事サイドバーを使用すると、記事を書いている最中にいくつかの設定を素早く編集できます。(カバー画像の表示、執筆者名など)
ブログ記事サイドバーを使用して設定を編集する方法:
- サイトダッシュボードのブログタブにアクセスします。
- 「ブログを管理」をクリックします。
- 「新しい記事を作成」をクリックするか、「編集」をクリックして既存の記事を編集します。
- 記事を作成または編集して、関連する情報を含めます。
- 左側のサイドバーで「設定」タブをクリックします。
- 下記の設定を編集します:
- 「カバー画像を表示」トグルをクリックして、カバー画像を有効または無効にします。
- 投稿日を選択します。
- 執筆者を選択します。
- 記事の抜粋を追加します。
- 「特集記事として設定する」トグルをクリックします:
- 有効化:記事が記事リストに表示されます。
- 無効化:記事は記事リストに表示されません。
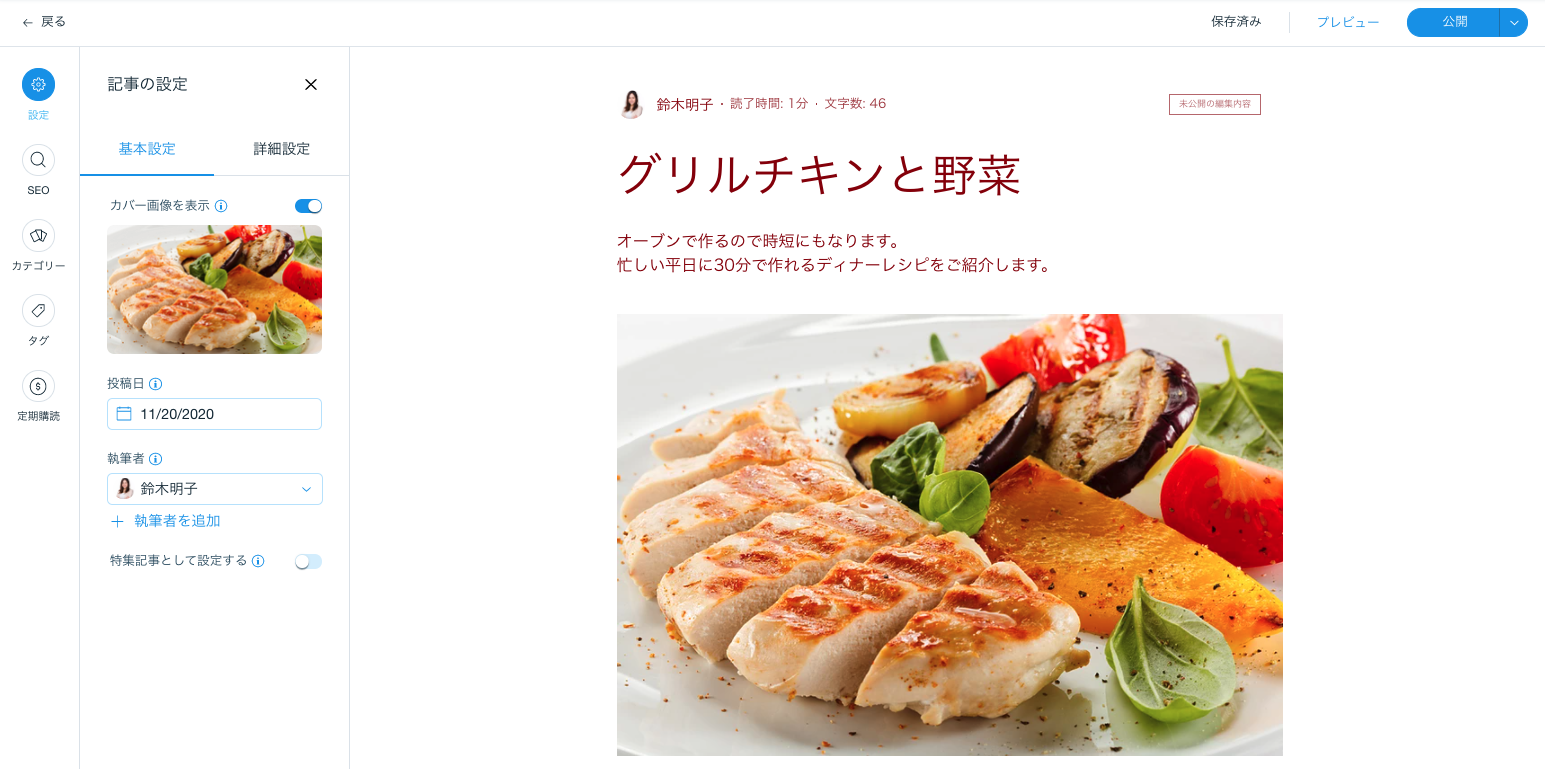
ブログ記事サイドバーを使用して SEO を編集する
サイドバーを使用すると、記事の作成中に一部の SEO 設定にアクセスできます。ここでは、記事の URL、検索エンジンに表示される記事のタイトルタグやメタディスクリプションなどを編集できます。
ブログ記事サイドバーを使用して SEO を編集する方法:
- サイトダッシュボードのブログにアクセスします。
- 編集したいブログ記事をクリックします。
- 左側のサイドバーで「SEO」をクリックします。
- 下記の SEO 設定をカスタマイズします:
- URL スラッグ:このテキストはページ URL の最後の部分です。ページのコンテンツを適用する必要がある場合にのみ、変更してください。読みやすく、短い長さにしておくことをおすすめします。
- タイトルタグ:ページのコンテンツを要約するタイトルタグを追加します。検索エンジンの検索結果に表示したいタイトルタグを入力してください。
- メタディスクリプション:ページコンテンツを簡潔にまとめたメタディスクリプションを追加します。このディスクリプションは、訪問者がブログ記事の関連性を判断するのに役立ちます。
- 「このページを検索エンジンにインデックスさせる」トグルをクリックして、検索エンジンにページをクロール・インデックスさせるかどうかを設定します。
- 有効化:検索エンジンがページをインデックスします。訪問者は検索エンジンでキーワードやフレーズを検索すると、ページを見つけることができます。
- 無効化:検索エンジンはページをインデックスしません。検索エンジンでキーワードやフレーズを検索しても、ページは見つかりません。
- 「公開」をクリックします。

ブログ記事サイドバーを使用してカテゴリーを追加・割り当てる
記事作成時に、記事にカテゴリーを簡単に追加して割り当てることができます。既存するカテゴリーがない場合は、新しいカテゴリーを作成することもできます。
ブログ記事サイドバーを使用してカテゴリーを追加・割り当てる方法:
- サイトダッシュボードのブログタブにアクセスします。
- 「ブログを管理」をクリックします。
- 「新しい記事を作成」をクリックするか、「編集」をクリックして既存の記事を編集します。
- 記事を作成または編集して、関連する情報を含めます。
- 左側のサイドバーで「カテゴリー」タブをクリックします。
- 下記のいずれかを実行します:
- 既存のオプションからカテゴリーを選択する。
- 記事に新しいカテゴリーを作成する。
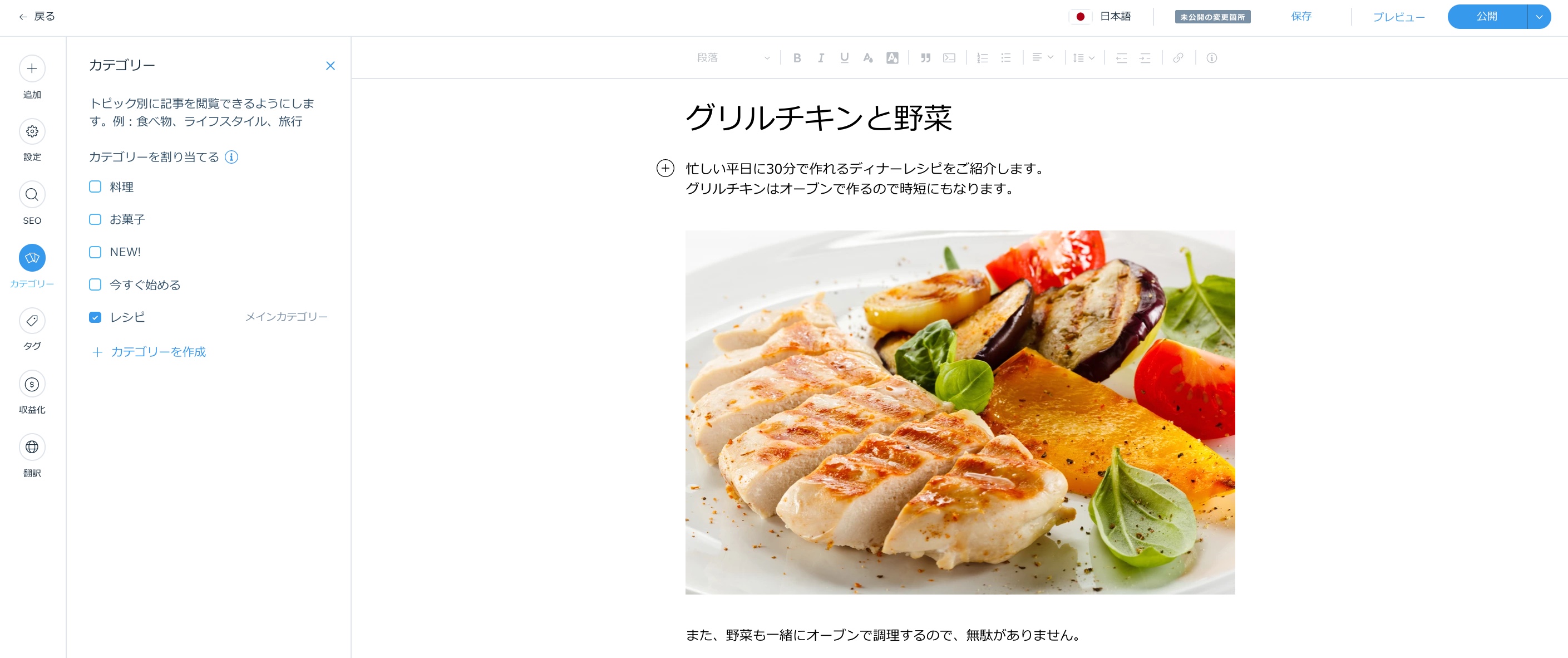
ヒント:
記事を複数のカテゴリーに割り当てることができます。
ブログ記事にタグを追加・割り当てる
記事の整理や説明に役立つタグと呼ばれるキーワードを追加できます。
ブログ記事にタグを追加・割り当てる方法:
- サイトダッシュボードのブログタブにアクセスします。
- 「ブログを管理」をクリックします。
- 「新しい記事を作成」をクリックするか、「編集」をクリックして既存の記事を編集します。
- 記事を作成または編集して、関連する情報を含めます。
- 左側のサイドバーで「タグ」タブをクリックします。
- テキストボックスをクリックし、記事を定義するキーワードを追加します。
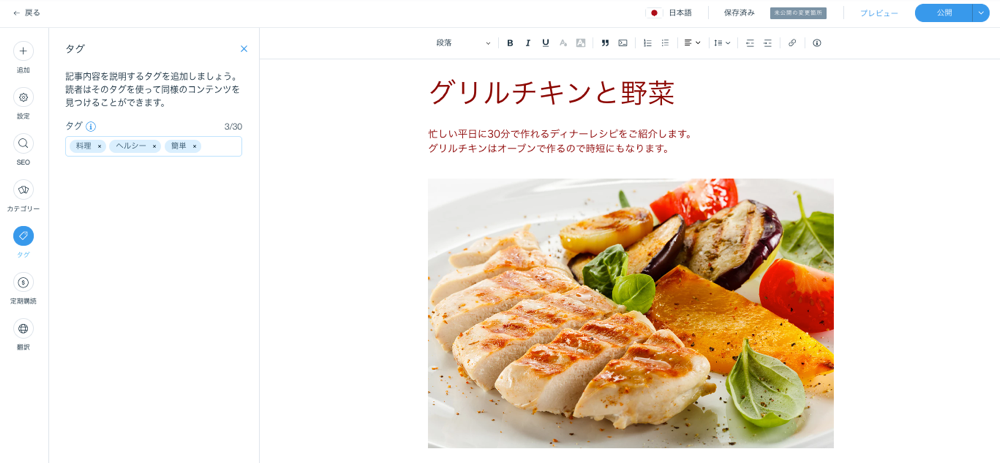
ブログ記事に定期購読プランを追加する
有料プランを追加してブログを収益化しましょう。
ブログ記事に定期購読プランを追加する方法:
- サイトダッシュボードのブログタブにアクセスします。
- 「ブログを管理」をクリックします。
- 「新しい記事を作成」をクリックするか、「編集」をクリックして既存の記事を編集します。
- 記事を作成または編集して、関連する情報を含めます。
- 左側のサイドバーで「定期購読」タブをクリックします。
- 下記のいずれかを実行します:
- 「プランを作成」をクリックして新しいプランを作成します。
- 該当する既存のプラン横にあるトグルをクリックして有効にします。
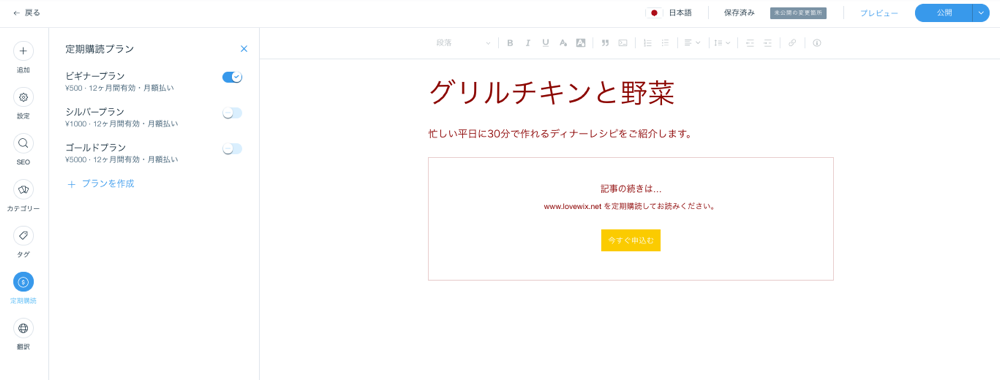
ヒント:
ブログ記事の定期購読を作成する方法についてはこちらをご覧ください。
ブログ記事を翻訳する
このタブを使用して翻訳を管理します。
ブログ記事を翻訳する方法:
- サイトダッシュボードのブログタブにアクセスします。
- 「ブログを管理」をクリックします。
- 「新しい記事を作成」をクリックするか、「編集」をクリックして既存の記事を編集します。
- 記事を作成または編集して、関連する情報を含めます。
- 左側のサイドバーで「翻訳」タブをクリックします。
- サイトに Wixマルチリンガルを追加して、カテゴリーや記事の翻訳を始めましょう。