Wix ブログ:ブログ執筆者にプロフィールページを追加する
5分
この記事内
- ステップ 1 | プロフィールページを作成するユーザーを選択する
- ステップ 2 | ブログ執筆者のプロフィールをカスタマイズする
Wix ブログをサイトに追加する際、まだ会員エリアを作成していない場合は、同時に追加するかを選択することができます。会員エリアを追加することで、サイト会員はログインしたり、公開プロフィールを作成したり、ブログ記事にコメントしたりできるようになります。会員エリアについての詳細はこちら
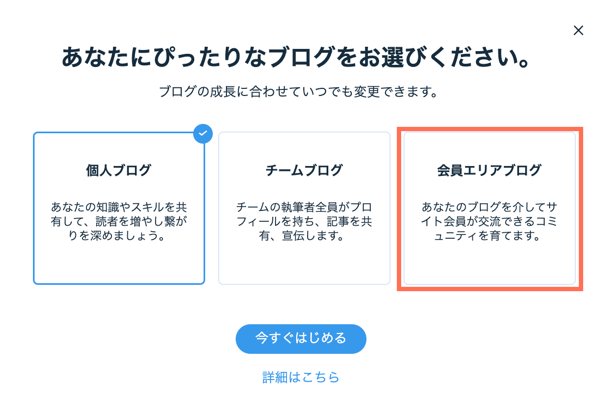
また、会員エリアを使用して、ブログ執筆者専用のプロフィールページを作成することで、読者に執筆者のことをより知ってもらうことができるようになります。名前、経歴、画像、最近の投稿など、プロフィールページに表示させる内容はカスタマイズすることが可能です。
始める前に、以下のことを行ってください:
- Wix ブログをサイトに追加する
- 会員エリアを追加する(サイトに追加していない場合)
ステップ 1 | プロフィールページを作成するユーザーを選択する
プロフィールページを作成するユーザーを選択する方法:
- エディタの「メンバーページ」にアクセスします。
Wix エディタ | こちらをクリックして手順を確認しましょう
Editor X | こちらをクリックして手順を確認しましょう
2.「プロフィール」横の「その他のアクション」アイコン  をクリックします。
をクリックします。
 をクリックします。
をクリックします。3.「設定」をクリックします。
4.「メンバープロフィール」下で、プロフィールページを作成するユーザーを選択します:
- ブログ執筆者のみ:ブログ執筆者にのみプロフィールページを作成し、他のサイト会員には作成しません。
- ブログ執筆者とメンバー:ブログ執筆者と他のサイト会員の両方にプロフィールページを作成します。
5.「公開」をクリックするか、サイトを保存します。
ステップ 2 | ブログ執筆者のプロフィールをカスタマイズする
ブログ執筆者の各プロフィールページには、表示名、役割、詳細セクション、最近の投稿などの情報を含めることができます。ライブサイトまたはダッシュボードから自身のプロフィールをカスタマイズしたり、ダッシュボードから他の執筆者のプロフィールをカスタマイズしたりすることが可能です。
下記をご確認ください:
ダッシュボードからブログ執筆者のプロフィールを編集する
ライブサイトから自身のプロフィールを編集する
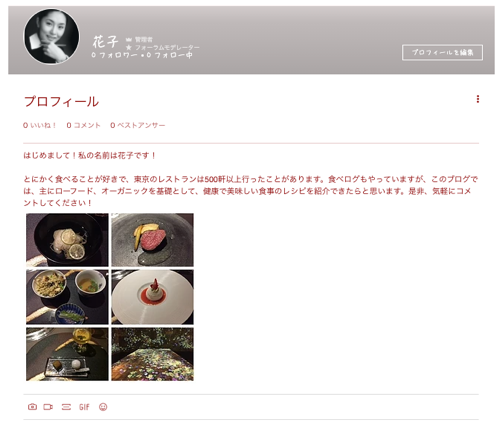
プロフィールをさらに変更したい場合:
- サイトのエディタに移動して、プロフィールページのレイアウトをカスタマイズすることができます。
- 既存の項目以外にも追加したい情報がある場合は、カスタム項目を追加することができます。


 をクリックします。
をクリックします。 をクリックします。
をクリックします。 をクリックします。
をクリックします。
 をクリックして、執筆者のプロフィール画像を追加するか、すでに画像が追加してある場合は、以下の操作を行います。
をクリックして、執筆者のプロフィール画像を追加するか、すでに画像が追加してある場合は、以下の操作を行います。 をクリックして、既存の画像を変更します。
をクリックして、既存の画像を変更します。 をクリックして、既存の画像を削除します。
をクリックして、既存の画像を削除します。 をクリックすることで、選択した項目がプロフィールに表示されるようになります。
をクリックすることで、選択した項目がプロフィールに表示されるようになります。