Wix ブッキング:サイトを翻訳する
6分
サイトを複数の言語で提供し、世界中の顧客にとって魅力的なサイトに仕上げましょう。Wix マルチリンガルでは、まずサイトを機械翻訳してから翻訳を微調整することも、手動で翻訳することもできます。
始める前に:
まずは、Wix マルチリンガルを追加・設定してください。
ステップ 1 | サイトダッシュボードで翻訳を管理する
ダッシュボードでは、価格オプションやバリエーション、カテゴリー、サービス、予約ポリシーに関連付けられたテキストを翻訳することができます。
ヒント:
サイトを機械翻訳した後、翻訳された内容がすべて正しいことを改めて確認するようにしてください。
翻訳を管理する方法:
- サイトダッシュボードの「翻訳エディタ」にアクセスします。
- 左側で「Wix ブッキング」をクリックします。
- 該当するオプションを選択します:
- サイトを機械翻訳した場合:各機械翻訳の内容を確認し、必要に応じて編集します。
- 機械翻訳を使用しなかった場合:左側の各コンテンツタイプを翻訳し、コンテンツ文字列を 1つずつ手動で翻訳します。
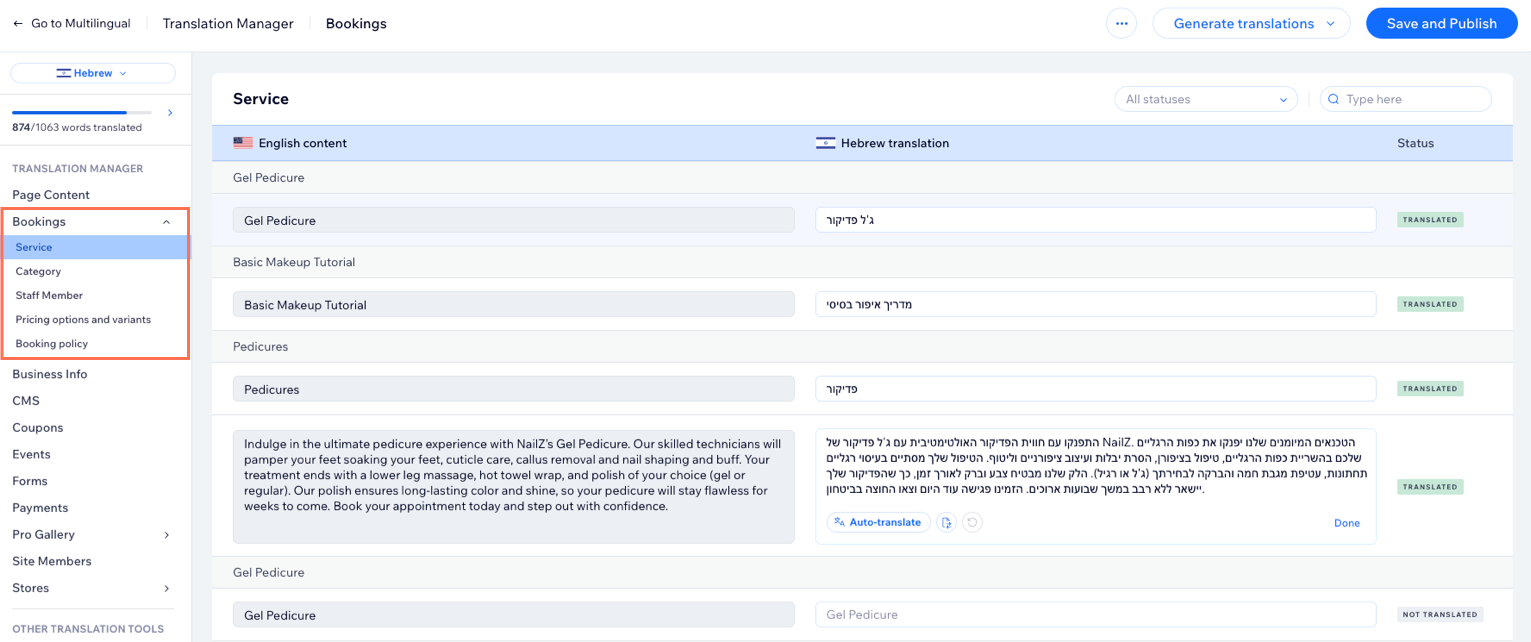
ステップ 2 | エディタでブッキングページを翻訳する
次に、エディタに移動して、サービスページ、ブッキングカレンダーページ、カートページなど、Wix ブッキング配下にあるすべてのページを翻訳します。一部のテキストは自動的に翻訳されている場合がありますが、必要に応じて編集することができます。
注意:
Wix ブッキングを追加すると、ページにテキストが追加されます。このテキストは、変更しなかった場合は自動的に翻訳されます。ただし、このデフォルトのテキストを変更した場合は、手動で翻訳する必要があります。
Wix エディタ
Wix Studio エディタ
- エディタに移動します。
- エディタ上部の「言語を切り替える」ドロップダウンメニューをクリックします。

- 編集する言語を選択します。
- ブッキングページにアクセスします:
- エディタ左側で「ページ・メニュー」
 をクリックします。
をクリックします。 - 「ブッキングページ」をクリックします。
- 編集したいページをクリックします。たとえば、「サービス」ページを選択したと仮定しましょう。
- エディタ左側で「ページ・メニュー」
- ページ上のブッキングパーツ(例:サービスページのパーツなど)をクリックします。
- 「設定」をクリックします。
- 「テキスト」タブをクリックします。
- 必要に応じて該当するテキストを更新します。
ステップ 3 | エディタでブッキングパーツを翻訳する
注目のサービスや次の予約可能時間など、ブッキングパーツは自由に翻訳することができます。一部のパーツはオプションのため、サイトに追加されていない場合があります。
Wix エディタ
Wix Studio エディタ
- エディタに移動します。
- エディタ上部の「言語を切り替える」ドロップダウンメニューをクリックします。

- 編集する言語を選択します。
- 翻訳するパーツを選択します(例:注目のサービス、サービスリスト、カレンダーなど)。
- 自動で翻訳されなかったテキストオプションを翻訳します。
ステップ 4 | サイトを公開してテストする
サイトの翻訳が完了したら、その言語を訪問者に表示するように設定してください。その後、通常の手順でサイトを公開します。
なお、多言語に対応したストアを始める前には、各言語で購入手続き時の動作をプレビューすることをおすすめします。これにより、各言語のサイトで顧客が購入した際に表示される内容を事前に確認することができます。
次のステップ:

サイトの他のページも翻訳しましょう。また、自動メールも翻訳することをおすすめします。これにより、より多くの訪問者が自身の母国語であなたのビジネスを利用できるようになります。

よくある質問
Wix マルチリンガルで Wix ブッキングを翻訳する方法については、以下の質問をクリックしてください:
Wix ブッキングのテキストはすべて翻訳することができますか?
提供するサービスについて、価格が異なるオプションを翻訳することはできますか?
ブッキングフォームを自動で翻訳することはできますか?
機械翻訳の翻訳可能ワードがなくなるとどうなりますか?
翻訳後に予約ポリシーを更新するとどうなりますか?
特定のコンテンツを機械翻訳から除外することはできますか?
ブッキングページに翻訳されていないテキストが表示されるのはなぜですか?


