Wix レストラン:追加のレストランの場所を設定する
5分
重要:
- この記事では、以前のレストランネット注文アプリについて説明します。
- 新しいネット注文アプリをリリースしました。新 Wix レストランネット注文アプリを追加・設定する方法はこちら
1つの Wix レストランサイトで複数の店舗・支店のレストランサービスを管理しましょう。メニューを別の場所にコピーしたり、店舗ごとに個別のメニューを作成することができます。また、各店舗ごとにネット注文、予約、電話注文のオプションを設定することもできます。
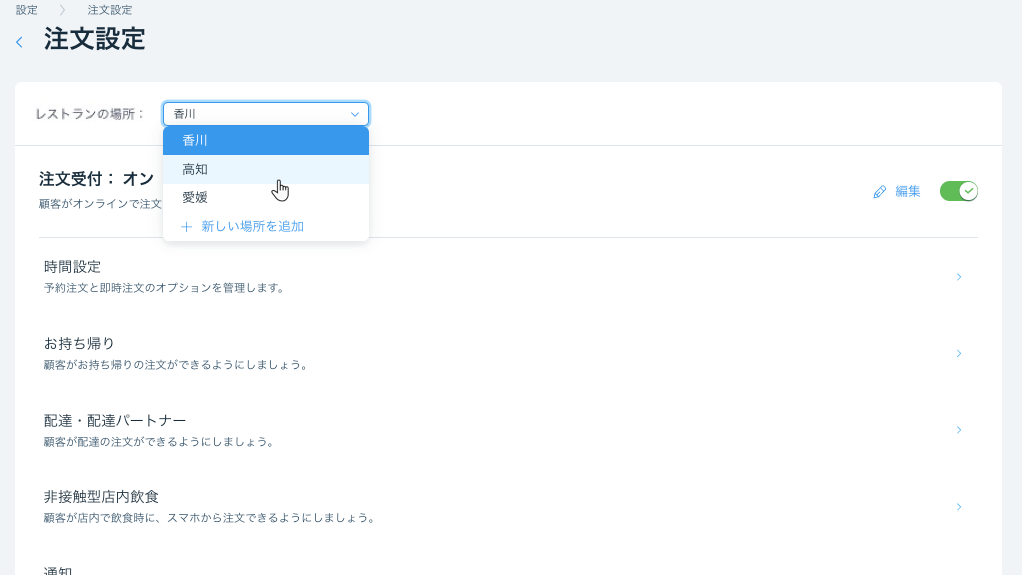
ステップ 1 | 新しいレストランの場所を追加する
まず、サイトの「場所・連絡先情報」セクションに新しいレストランの場所を追加します。
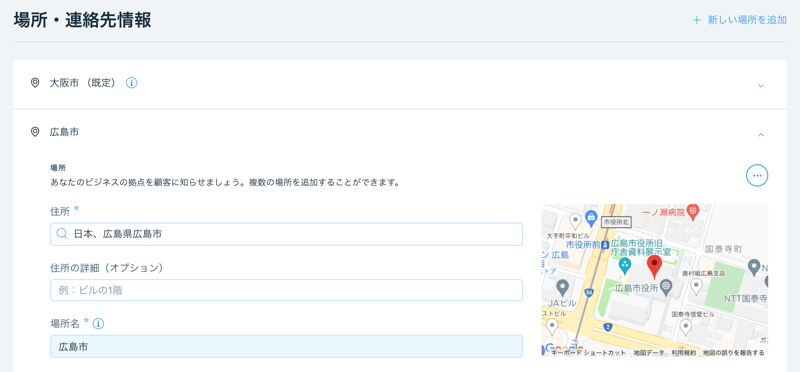
レストランの場所を追加する方法:
- サイトダッシュボードのビジネス情報にアクセスします。
- 「場所・連絡先情報」横の「+2番目の場所を追加」をクリックします。
- レストランの住所を入力します:
- 住所:レストランの住所を入力し、ドロップダウンリストから選択します。
- 住所の詳細(オプション):顧客が見つけやすいように住所の詳細を入力します(例:裏口)。
- 場所名:このレストランの場所の名前を入力します。
- レストランの連絡先情報を入力します:
- メールアドレス:レストランのメールアドレスを入力します。
- 電話番号:電話番号を入力します。
- FAX: FAX 番号を追加します。
- (オプション) 営業時間の横にある「編集」をクリックして、この場所の営業時間を編集します。
- 「保存」をクリックします。
重要:
- レストランの住所を入力したら、赤いピンが地図に表示されていることを確認してください。
- 以後、住所を削除すると、紐付くメニューや注文もすべて削除されます。
場所を追加する場合:
「+新しい場所を追加」をクリックして、レストランの場所を追加し、手順 3〜6 を繰り返します。
ステップ 2 | 新しいレストランの場所にメニューを追加する
「メニュー」から、新しい店舗用に新規メニューを作成するか、既存のメニューをコピーすることができます。
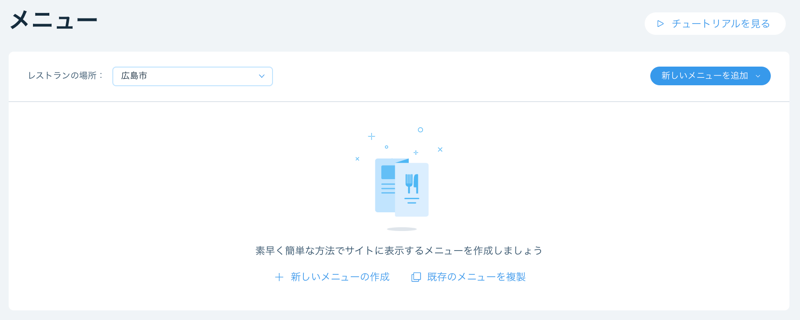
レストランの場所にメニューを追加する方法:
- サイトダッシュボードのメニューにアクセスします。
- 「レストランの場所」ドロップダウンをクリックし、該当する場所を選択します。
- 「+新しいメニューの作成」をクリックしてこの場所に新しいメニューを作成するか、「既存のメニューを複製」をクリックして既存のメニューをコピーします。
この場所に新しいメニューを作成する
既存のメニューをこの場所に複製する
次のステップ:
メニューのデザインをカスタマイズし、表示する情報を決定します。詳細はこちらをご覧ください。
ステップ 3 | ネット注文を有効にする
「注文設定」から、レストランのネット注文システムで顧客からのオンライン注文を受け付けることができます。店舗ごとにお持ち帰り、配達、事前注文などをカスタマイズできます。
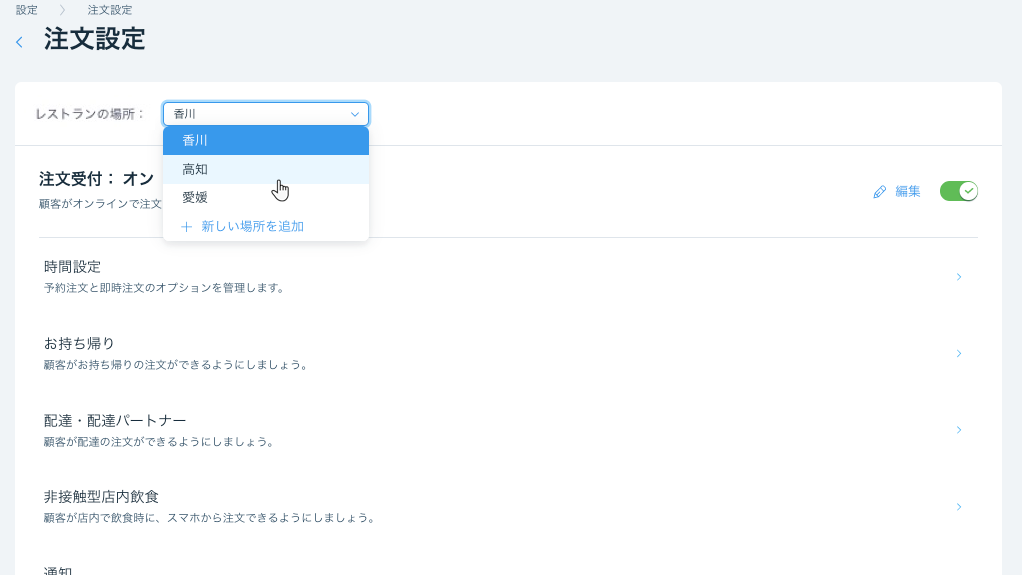
ネット注文を有効にする方法:
- サイトダッシュボードで注文設定にアクセスします。
- 「レストランの場所」ドロップダウンをクリックし、該当する場所を選択します。
- 「注文受付(オン / オフ)」トグルをクリックして、オンライン注文を有効にします。
次のステップ:
この店舗用に、お持ち帰りや配送、非接触型店内飲食などをオプションで設定します。また、それぞれの場所で異なる割引を作成することができます。
ステップ 4 | すべての予約を有効にして管理する
新しいレストランの場所で席の予約を承諾するには、まずそれを有効にしてから、各場所の予約オプションをカスタマイズする必要があります。予約人数、予約受付時間を設定し、予約を瞬時に印刷したり、SMS 認証を顧客に送信するなど、より高度なオプションから選択できます。
注意:
2022年10月より新しい Wix レストラン座席予約アプリが登場しました。
予約を有効にする方法:
- サイトダッシュボードの「座席予約」にアクセスします。
- 「レストランの場所」ドロップダウンをクリックし、該当する場所を選択します。
- 右上の「設定」をクリックします。
- 「オンライン予約」トグルをクリックして、オンライン予約を有効または無効にします:
- オンライン予約は有効です:顧客はサイト上で席を予約できます。
- オンライン予約は無効です:サイトに予約アプリは表示されますが、顧客は席を予約することはできません。
次のステップ:
この支店の追加の予約オプション(人数制限、予約受付時間など)を設定します。
よくある質問
複数の店舗を設定したい場合の詳細は、以下をクリックしてご覧ください。
すでに複数のレストランサイトを所有しています。複数の場所で 1つの Wix レストランサイトを設定することはできますか?
新しいサイトでもすべて同じように機能しますか?
他の Wix サイトから連絡先を追加するにはどうすればいいですか?
レストランの場所を削除するとどうなりますか?


