Wix 連絡先:連絡先をエクスポートする
3分
この記事内
- Wix から連絡先をエクスポートする
- 外部メールホストから連絡先をエクスポートする
- よくある質問
Wix の連絡先は、CSV ファイルでエクスポートして、バックアップを行ったり、別のメールプラットフォームにインポートすることができます。連絡先は、特定の連絡先を選択するか、すべてを選択して、一度に最大 50,000件までエクスポートすることができます。また、Gmail や Outlook など、外部メールホストからエクスポートした連絡先をインポートすることも可能です。
Wix から連絡先をエクスポートする
Wix サイトの連絡先リストから連絡先をエクスポートします。サイト所有者のみが連絡先をエクスポートできるため、サイト所有者であることを確認してください。
連絡先をエクスポートする方法:
- サイトダッシュボードの「連絡先」にアクセスします。
- 連絡先リスト上部にある「インポート / エクスポート」ドロップダウンをクリックします。
- 「エクスポート」をクリックします。
特定の連絡先をエクスポートしたい場合は、手順 2 の前に連絡先リストで該当する連絡先横のチェックボックスを選択し、「エクスポート」をクリックしてください。
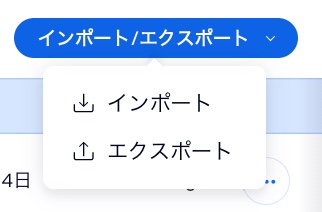
- エクスポートする連絡先を選択します:
- 選択中の連絡先:連絡先リストから、選択した連絡先のみをエクスポートします。
- ラベル:ドロップダウンメニューをクリックして連絡先グループを選択するか、「すべての連絡先」を選択します。
- 該当するファイル形式を選択します:
- 通常の CSV ファイル
- Google CSV ファイル
- Outlook CSV ファイル
- 「エクスポート」をクリックします。
- ファイルをコンピュータに保存します。
Google CSV のファイル形式で連絡先をエクスポートする場合の注意点:
- 次の Wix 連絡先の項目は Google ではサポートされていません:メール購読ステータス、SMS 購読ステータス、言語、作成日。これらの項目は Google カスタム項目としてインポートされます。
- 現在、ラベルはこの形式ではエクスポートされません。
- Google は連絡先 1件につきメール、電話、住所を 5つまでに制限しているため、Wix はそれに応じて CSV をエクスポートします。
- Wix では、最大 16個のカスタム項目をエクスポートすることができます(Google の制限により)。16個以上のカスタム項目がある場合は、最も古い項目からエクスポートされます。
外部メールホストから連絡先をエクスポートする
Gmail や Outlook などの外部メールホストから連絡先をエクスポートすることもできます。プロバイダからエクスポートを完了したら、CSV ファイルをサイトの連絡先リストにインポートします。
外部メールホストから連絡先をエクスポートする方法:
- 該当する外部メールホストを開き、ウェブサイトに記載されている手順に従います:
Gmail
Outlook
その他のメールホスト
2. 連絡先リストに新しいファイルをインポートします。
よくある質問
連絡先のエクスポートに関する詳細については、以下の質問をクリックしてください。
一度にエクスポートできる連絡先の数は?
特定の連絡先のみをエクスポートすることはできますか?
連絡先はどのようなファイル形式でエクスポートできますか?
外部メールホストから連絡先をエクスポートしたら、CSV ファイルを Wix 連絡先にインポートするためにどのような準備をすればよいですか?

