Wix レストラン:メニューを作成する
4分
この記事内
- ステップ 1 | メニューカテゴリーを作成する
- ステップ 2 | 料理を追加する
- よくある質問
重要:
この記事では、オリジナルの Wix レストランメニューアプリについて説明します。新たに改良されたメニューアプリをお試しください。新 Wix レストランメニューアプリを追加・設定する方法はこちら
サイトにレストランのメニューを表示します。必要な数だけメニュー(例:ランチとディナーでメニューを分ける場合など)を作成し、各メニューのカテゴリーを作り、各料理を紹介します。ネット注文機能を有効にすると、顧客はメニューを見てサイトから直接注文することができます。
Square POS を Wix レストランに接続した場合:
Square POS を Wix レストランサイトに接続の場合、Square でメニューを管理する必要があります。
もっと詳しく知りたい場合:
Wix Learn でオンラインメニューを作成する方法をご覧ください。
ステップ 1 | メニューカテゴリーを作成する
各メニューはカテゴリーと料理で構成されています。すべての料理を追加する前に、必要なカテゴリーを作成することをおすすめします。たとえば、多くのレストランには前菜、メインディッシュ、デザートカテゴリーがあります。既定のメニューには 2つの既定のカテゴリーがあります。カテゴリーを選択して編集することができます。
メニューカテゴリーが必要ない場合:
メニューに異なるカテゴリーが必要ない場合は、説明のないメニューを作成し、カテゴリーを 1 つだけ含めます。そのカテゴリーに説明の代わりになる名前を付けます。次に、そのカテゴリーにすべての料理を追加します。
メニューカテゴリーを作成する方法:
- サイトダッシュボードのメニューにアクセスします。
- デフォルトメニューをクリックします。
- 編集したいセクションをクリックします。
- 画面右上にある「カテゴリー情報」の横の「編集」をクリックします。
- メニューカテゴリーを編集します:
- 画像:カテゴリー画像にマウスオーバーし、「画像を追加」をクリックして変更します。
- カテゴリー名:メニューカテゴリーの名前を入力します。
- 詳細:メニューカテゴリーに簡単な説明を入力します。
- 表示設定:チェックボックスを選択または選択解除して、メニューのカテゴリーを表示または非表示にします。
- 「保存」をクリックします。
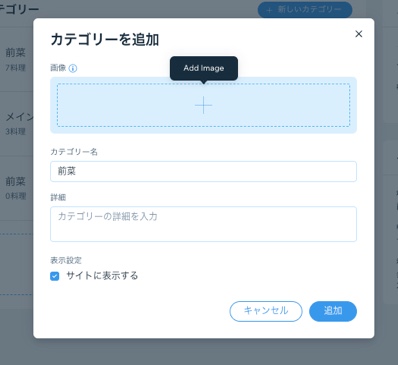
カテゴリーを追加したい場合:
必要な数だけメニューカテゴリーを作成することができます。「+新しいカテゴリー」をクリックし、新しいカテゴリーを編集して「追加」をクリックします。
ステップ 2 | 料理を追加する
料理をメニューに追加します。まず、既定のメニューアイテムを編集し、「+ 新しい料理」をクリックして料理を追加します。
料理を追加する方法:
- サイトダッシュボードのメニューにアクセスします。
- 該当するカテゴリーを選択します。
- 下記のいずれかを実行します:
- 既定の料理を編集します:
- 既定の料理の1つにマウスオーバし、「編集」をクリックします。
- 「料理の情報」の右上の「編集」をクリックします。
- 新しい料理を追加します:
- 上部の「+ 新しい料理」をクリックします。
- 既定の料理を編集します:
- 料理情報を入力します:
- 画像:「クリックして画像を追加」にマウスオーバーし、「 + 」アイコンをクリックして料理に画像を追加します。
- 名前:料理名を入力します。
- 詳細:どんな料理かわかるように料理の詳細内容を入力します。
- 価格:料理の価格を入力します。
- 消費税:価格に消費税が含まれていない場合は、消費税率を入力します。
- 料理のラベル:料理に関する重要な情報(ビーガン、グルテンフリー、スパイシーなど)を顧客が識別しやすいようにラベルを追加します。
- 表示設定:チェックボックスを選択または選択解除して、メニューのカテゴリーを表示または非表示にします。
- 「保存」をクリックします。
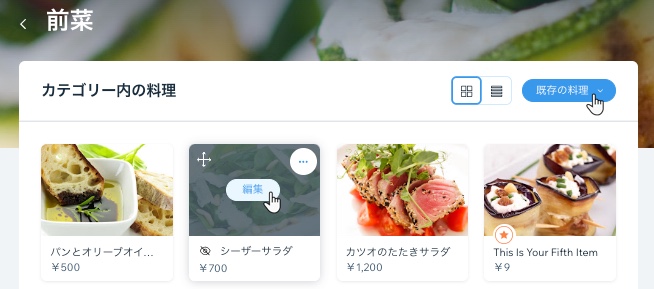
オプション、追加、選択解除:
「オプション」セクションで料理にさらにオプションを追加することができます。ここで下記を料理に追加できます:
- オプション:顧客はピザのサイズやハンバーガーの焼き具合など1つのオプションを選択します。
- 追加:顧客はピザのトッピングなど複数のオプションを選択できます。
- 選択解除:顧客はサラダから玉ねぎなどの食材を注文から外すことができます。
よくある質問
メニューのカテゴリーを並べ替えることはできますか?
カテゴリーを非表示にする方法
メニューを削除することはできますか?
同じ料理を異なるメニューで使用することはできますか?



