Wix レストラン:手動で注文を作成する
7分
この記事内
- ステップ 1 | 場所を選択する
- ステップ 2 | 注文を設定する
- ステップ 3 |(オプション)チップ、手数料、割引を管理する
- ステップ 4 | 注文を作成する
- ステップ 5 | 顧客に請求する
- よくある質問
Wix レストランネット注文では、電話で注文を受けた場合でも、顧客が直接来店して注文した場合でも、簡単に手動で注文を作成することができます。作成した注文は、通常のネット注文と同様、ダッシュボードの「ネット注文」ページに表示されるため、常に最新の状況を把握することができます。
複数の店舗を経営している場合は、注文は特定の店舗に割り当てて追跡することができます。また、注文には既存のメニューからアイテムを選択できるほか、カスタムのアイテムを作成することもできるため、顧客のニーズに合わせて料理を提供することができます。
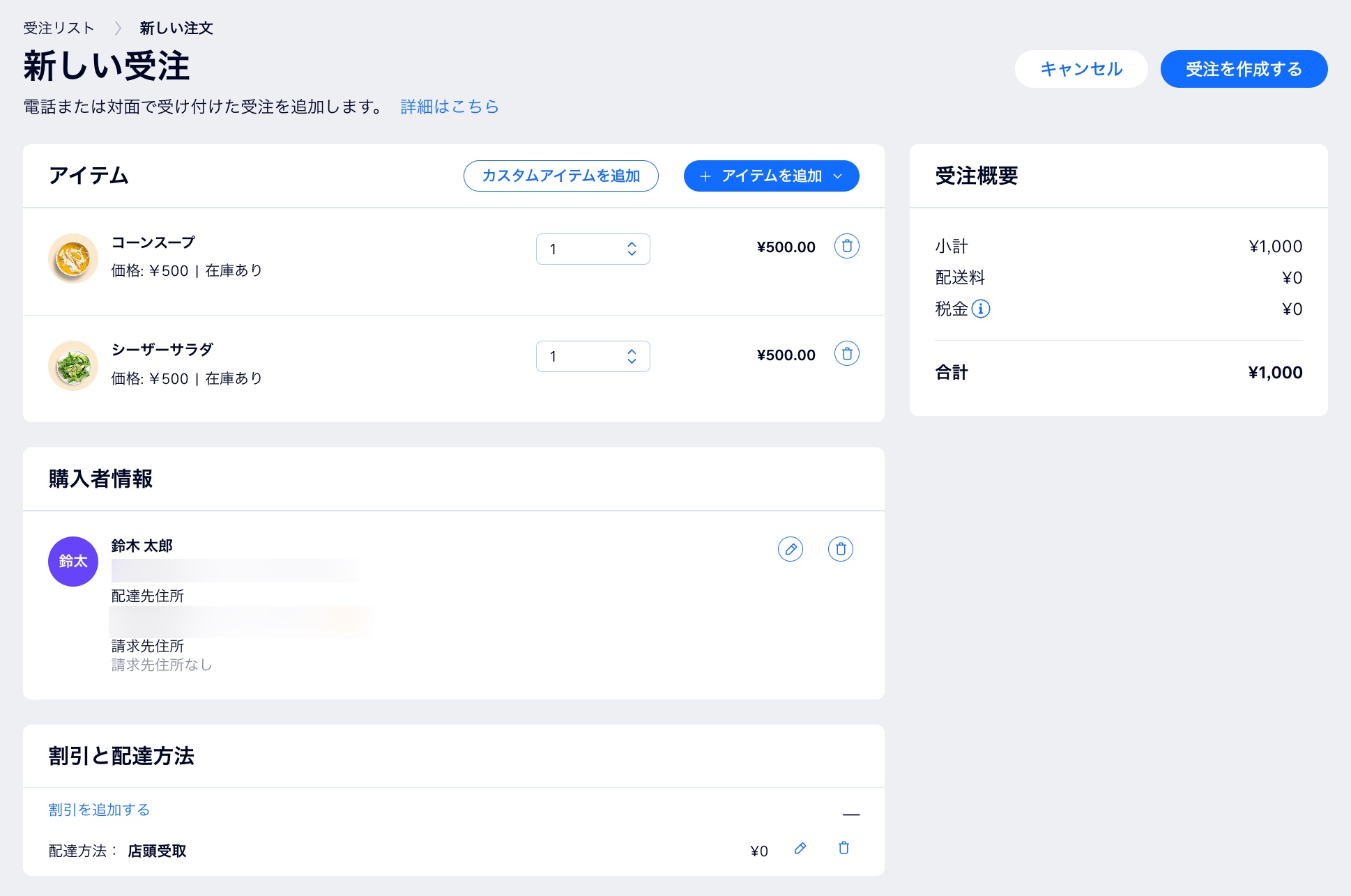
始める前に:
レストランに複数の店舗がある場合は、場所を追加し、メニューを割り当て、ネット注文を設定してください。
ステップ 1 | 場所を選択する
注文を作成してアイテムを追加する前に、その注文を特定のレストランの場所に割り当てるかどうかを選択します。
場所を選択する方法:
- サイトダッシュボードの「レストランネット注文設定」にアクセスします。
- 右上の「注文を管理する」をクリックします。
- 「+新しい注文を追加」をクリックし、「手動注文を追加」を選択します。
- 「ビジネスの場所」横の「場所を選択」をクリックします。
- 以下のいずれかを選択します:
- 場所なし:注文が特定のビジネス拠点に関連していない場合は、このオプションを選択します。
- ビジネスの拠点から選択:ドロップダウンをクリックし、注文にいずれかのビジネス拠点を割り当てます。
- 「保存する」をクリックします。
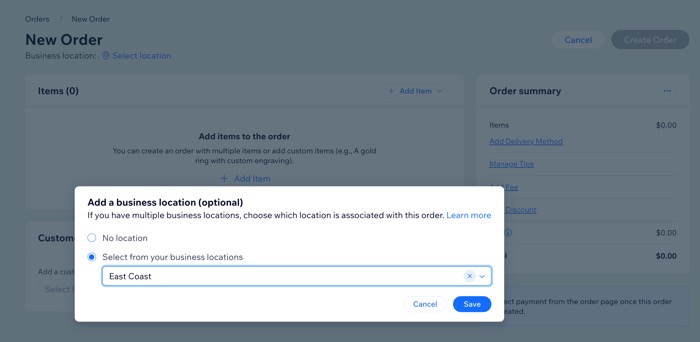
ステップ 2 | 注文を設定する
手動注文にアイテムを追加します。既存のメニューからアイテムを選択するか、カスタムのアイテムを作成することができます。注文に顧客を追加したら、配達にするかお持ち帰りにするかを選択することができます。
注文の設定方法については、以下のオプションをクリックしてご覧ください。
注文にアイテムを追加する
注文に顧客を追加する
配達方法を選択する
ヒント:
電話などで注文を受け、手動注文を作成して支払いを回収したら、配達に DoorDash Drive を割り当てることもできます。このオプションは、既定のレストランの場所でのみ利用することができます。
ステップ 3 |(オプション)チップ、手数料、割引を管理する
必要に応じて、チップ、手数料、割引を管理します。
これらの詳細を管理する方法については、以下のオプションをクリックしてご覧ください。
チップを管理する
手数料を追加する
割引を追加する
ステップ 4 | 注文を作成する
詳細を確認したら、「注文を作成する」をクリックします。そして、もう一度「注文を作成する」をクリックして確定します。
すると、注文が「Wix レストランネット注文(NEW)」タブの「受付済み」の列に表示され、手動で注文したことが分かるよう、「手動注文」のバッジが表示されます。
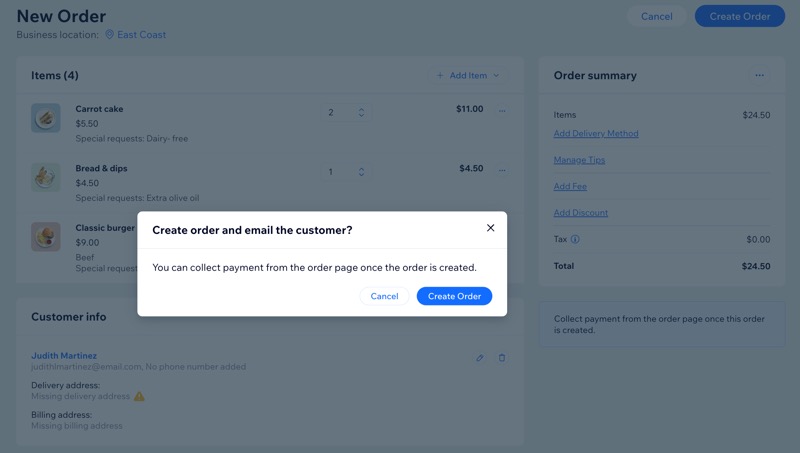
注意:
配達時間がスケジュールされていない注文、またはカスタムアイテムのみが含まれる注文は、ステータスビューやカレンダービューには表示されませんが、「すべての注文を表示」をクリックすると確認することができます。
ステップ 5 | 顧客に請求する
手動で注文を作成した場合は、顧客に自動で支払いの請求が行われないため、以下から請求方法または支払い方法を選択する必要があります:
よくある質問
詳細については以下の質問をクリックしてください。
電話で注文を受けた料理の配達に DoorDash Drive を割り当てることはできますか?
顧客に注文確認メールを送信するにはどうすればよいですか?
手動で作成した注文をサーマルプリンターで印刷することはできますか?



 をクリックし、顧客の情報を表示して編集します。
をクリックし、顧客の情報を表示して編集します。




 をクリックします。
をクリックします。