Wix マルチリンガル:言語ごとに画像をカスタマイズする
6分
訪問者の言語に基づいてカスタマイズすることで、サイトの画像をより親しみやすくしましょう。たとえば、書店サイトの場合、その月の書籍を言語ごとに異なるカバーデザインで表示できます。
重要:
Wix エディタでは、言語ごとに画像をカスタマイズすることができます。ただし、現在、Wix Studio エディタで言語ごとに画像をカスタマイズすることはできません。
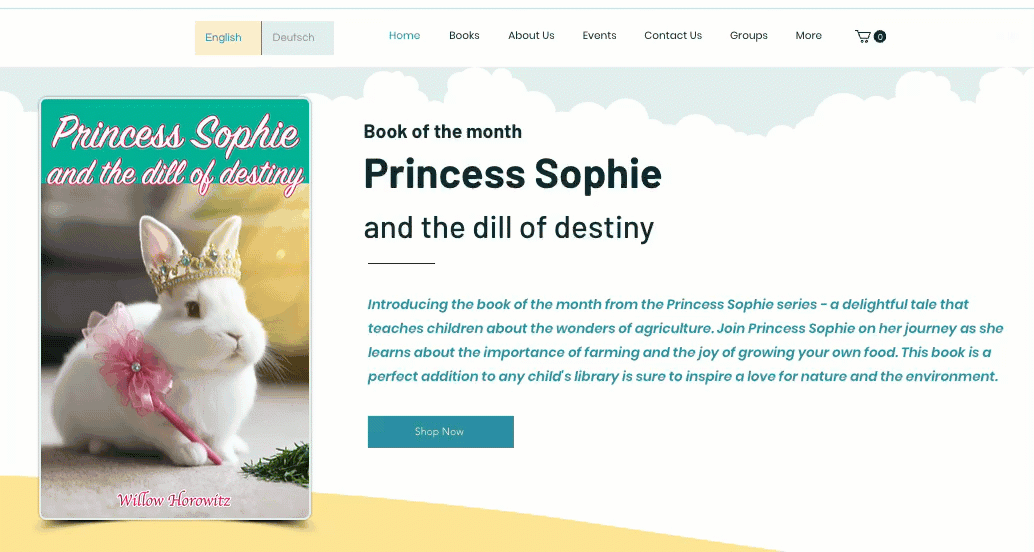
始める前に:
サイトに Wix マルチリンガルを追加・設定してください。
この記事では、以下の項目について説明します:
言語ごとに画像をカスタマイズする
言語ごとに異なる画像を表示するか、Wix フォトスタジオを使用して画像を調整します。画像の代替テキストを翻訳し、訪問者が画像をクリックしたときの動作を設定します。
重要:
- 言語ごとに個別の画像のみカスタマイズできます。詳細はよくある質問をご覧ください。
- 画像の動作(クリック時の動作やリンク)は、Wix エディタでのみ変更することができます。現在、Wix Studio エディタではこれを行うことはできません。
Wix エディタ
ダッシュボード
- エディタにアクセスします。
- エディタ上部の「言語を切り替える」ドロップダウンメニューをクリックします。
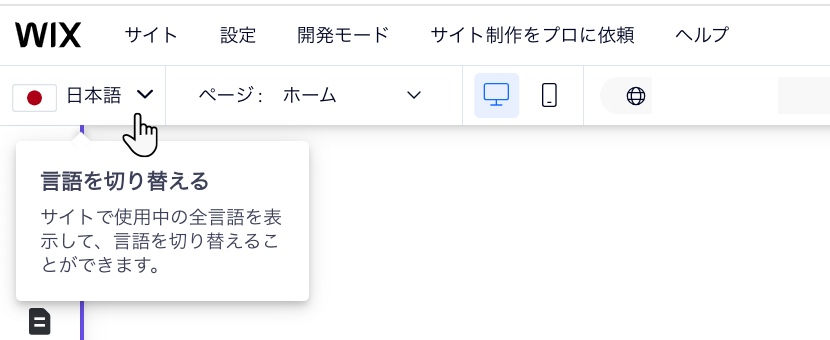
- 編集する言語を選択します。
- エディタ左側で「ページ・メニュー」
 をクリックします。
をクリックします。 - 編集するページを選択します。
- ページ上で該当する画像を選択します。
- 「翻訳を編集する」をクリックします。
- 画像の言語を設定します:
- 画像を変更する:「変更」
 をクリックして、第二言語に別の画像を選択します。
をクリックして、第二言語に別の画像を選択します。 - 画像の動作を変更する:
- 「クリック時の動作」下でオプションを選択します。
- 「リンクを追加」下でオプションを選択します。
- 代替テキストを変更する:
- 「画像には何が含まれていますか?」下に説明を入力します。
- 「ツールチップ」下にツールチップテキストを入力します。
- 画像を変更する:「変更」
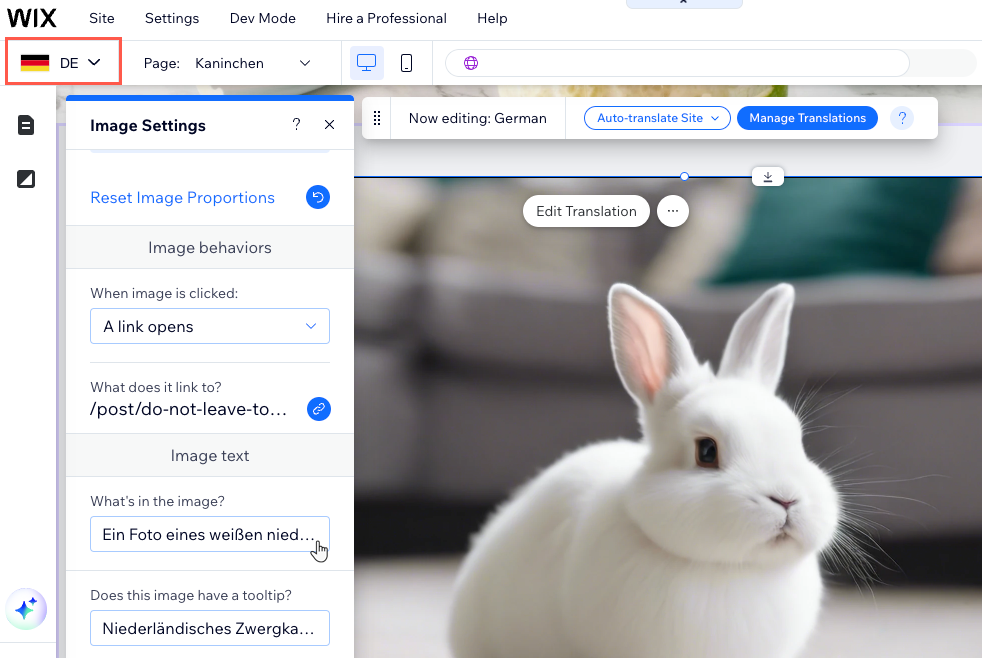
ヒント:
言語ごとに異なる画像を指定している場合、メイン言語の画像を変更しても、他の言語の画像には影響しません。ただし、特定の言語で画像が設定されていない場合、メイン言語の画像を更新すると、すべての言語で変更されます。
言語ごとにギャラリーをカスタマイズする
言語ごとにサイトのギャラリーをカスタマイズします。既存の画像の変更、画像の追加や並べ替えができます。さらに、ギャラリー内の各画像の代替テキスト、詳細、画像リンクなどの設定を調整することができます。
重要:
- 次のギャラリーをカスタマイズできます:グリッドギャラリー、スライダーギャラリー、ハニカム(ダイアモンドとトライアングル)、アニメーション、フリースタイル、3D キューブ、3D 回転。
- プロギャラリーを翻訳する方法はこちら
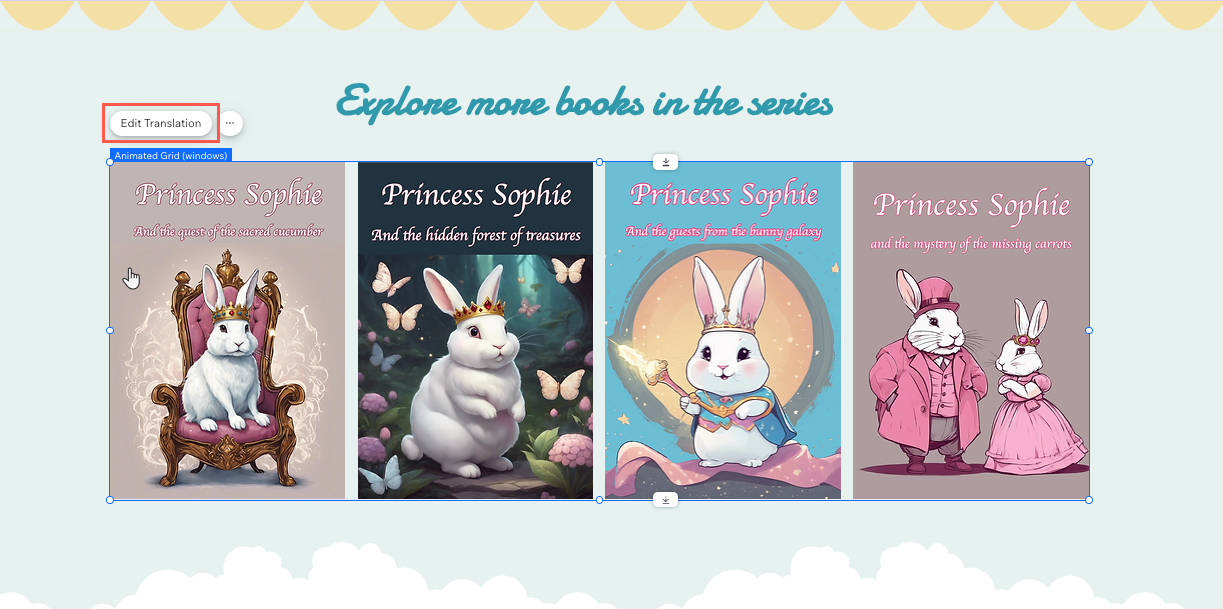
言語ごとにギャラリーをカスタマイズする方法:
- エディタにアクセスします。
- エディタ上部の「言語を切り替える」ドロップダウンメニューをクリックします。
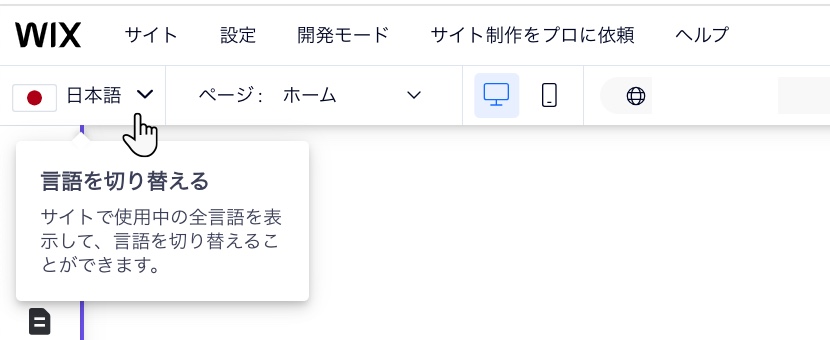
- 編集する言語を選択します。
- エディタ左側で「ページ・メニュー」
 をクリックします。
をクリックします。 - 編集するページを選択します。
- ページで該当するギャラリーを選択します。
- 「翻訳を編集する」をクリックします。
- 言語のギャラリーを設定します:
- 「+画像を追加」をクリックして、別の画像を追加します。
- 「画像を変更」をクリックして、別の画像を選択します。
- 画像をドラッグアンドドロップで並べ替えます。
- 右側の「画像情報」を変更します:
- 「タイトル」を入力します。
- 「詳細」を入力します。
- 「リンク先」を追加します。
- 「完了」をクリックします。
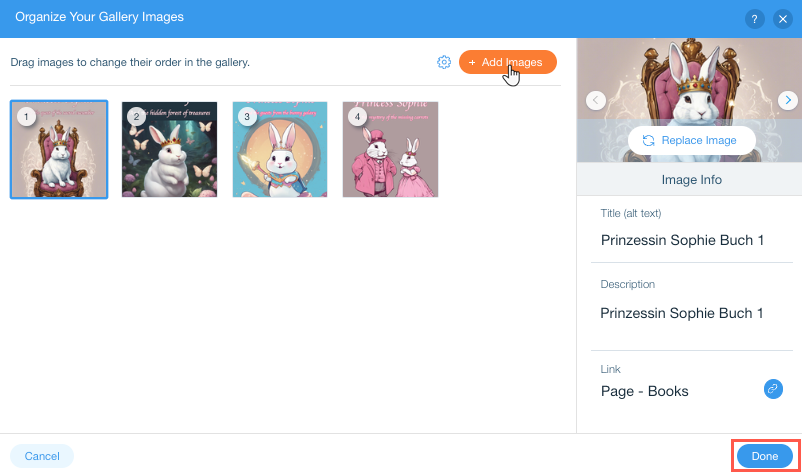
よくある質問
言語ごとにサイトの画像をカスタマイズする方法については、以下の質問をクリックしてください。
言語ごとに変更できない画像
各言語ごとに既存の画像のみを調整することはできますか?
サイトでさまざまな言語の画像を選択・変更するにはどうすればよいですか?
代替テキストを翻訳する必要があるのはなぜですか?


 を選択し、
を選択し、

