Wix ブッキング POS:モバイル POS で予約済みのサービスの支払いを受け付ける
8分
この記事内
- POS で予約したセッションの支払いを受け付ける
- よくある質問
重要:
- この記事では、スマートフォン用の Wix モバイル POS について説明します。
- Wix POS レジについての詳細はこちらをご覧ください。
スマホを POS レジにして、すでに予約したサービスの支払いを受け付けることができるようにしましょう。複数のセッションの支払いを受け付けや販売にストア商品を追加することができます。販売には、カスタム料金、割引、チップを追加することもできます。
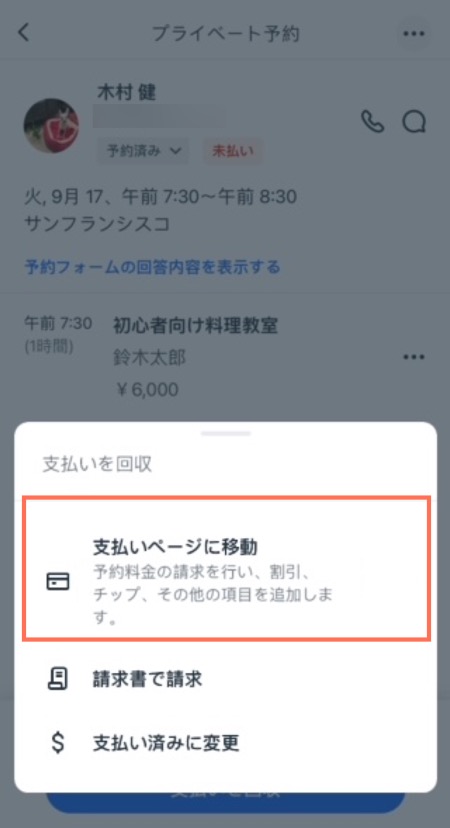
ヒント:
Wix アプリを使用して、新しいセッションを予約し、支払いを受け付けることができます。手順はこちら
POS で予約したセッションの支払いを受け付ける
Wix アプリから、顧客が支払いを希望するセッションを選択し、モバイル端末で支払いを受け付けます。
始める前に:
モバイル端末を POS として設定していることを確認してください。
モバイル POS で予約したサービスの支払いを受け付ける方法:
- Wix アプリでサイトにアクセスします。
- 下部で「管理」
 をタップします。
をタップします。 - 「ブッキングカレンダー」をタップします。
- カレンダーからサービスを選択します:
- プライベート予約:
- タップして該当する日付を選択します。
- タップして該当するプライベート予約を選択します。
- 「支払いを回収」をタップします。
- クラスまたはコース:
- タップして該当するクラスまたはコースを選択します。
- 「予約者の管理」をタップします。
- タップして該当する参加者を選択します。
- プライベート予約:
- オプションを選択します:
- 支払いページに移動:このオプションを選択して、現金、カード、Tap to Pay、またはギフトカードでの支払いを回収します。割引、チップ、クーポン、カスタム金額を追加することができます。Wix ストア商品を販売している場合は、販売に商品を追加することもできます。
- 請求書で請求:セッションの支払いをリクエストする請求書を発行します。
- 支払い済みに変更:オフラインで支払いを受け付け、セッションを「支払済み」としてマークします。
- 「支払いページに移動」を選択した場合:
- (オプション)「アイテムをさらに追加」をタップして、注文に商品またはサービスを追加します。
- (オプション)「カスタム金額で請求」をタップして、注文にカスタム金額を追加します。
- (オプション)「割引を追加」をタップして、値下げを追加します。
- 「請求」をタップします。
- 支払いを受け付ける方法を選択します:
現金
カード
カード情報手入力
(米国のみ)Tap to Pay
支払いリンクで請求
ギフトカード
支払いを分割
注文を保存して後ほど請求
よくある質問
モバイル POS レジでのサービスの販売に関する質問は、以下をクリックしてご覧ください。
どの決済方法を接続する必要がありますか?
モバイル POS での操作のに制限はありますか?
顧客にチップを支払ってもらうことはできますか?
後日、顧客に領収書を送信(または再送信)するにはどうすればよいですか?
領収書をカスタマイズすることはできますか?
Wix ブッキングで利用可能な他のモバイル POS オプションはありますか?


 をタップし、「一部支払い済みとしてマーク」をタップして、2回目の支払いを後で回収することもできます。
をタップし、「一部支払い済みとしてマーク」をタップして、2回目の支払いを後で回収することもできます。 をタップします。
をタップします。 をタップします。
をタップします。