Wix ブッキング:予約リストで予約を管理する
9分
この記事内
- 予約リストをフィルターする
- 予約リストの列をカスタマイズする
- 予約リストから支払いを回収する
- 予約状況をエクスポートする
- 予約リストから注文を確認して予約者に連絡する
ダッシュボードの予約リストを使用すると、サイト上のすべての予約を素早く確認・追跡することができます。予約リストでは、さまざまなフィルターを使用して、過去、現在、今後の予約を表示することができます。これにより、たとえば顧客やスタッフの過去の予約を表示し、その情報を CSV ファイルでダウンロードしてオフラインで参照できるようにすることもできます。
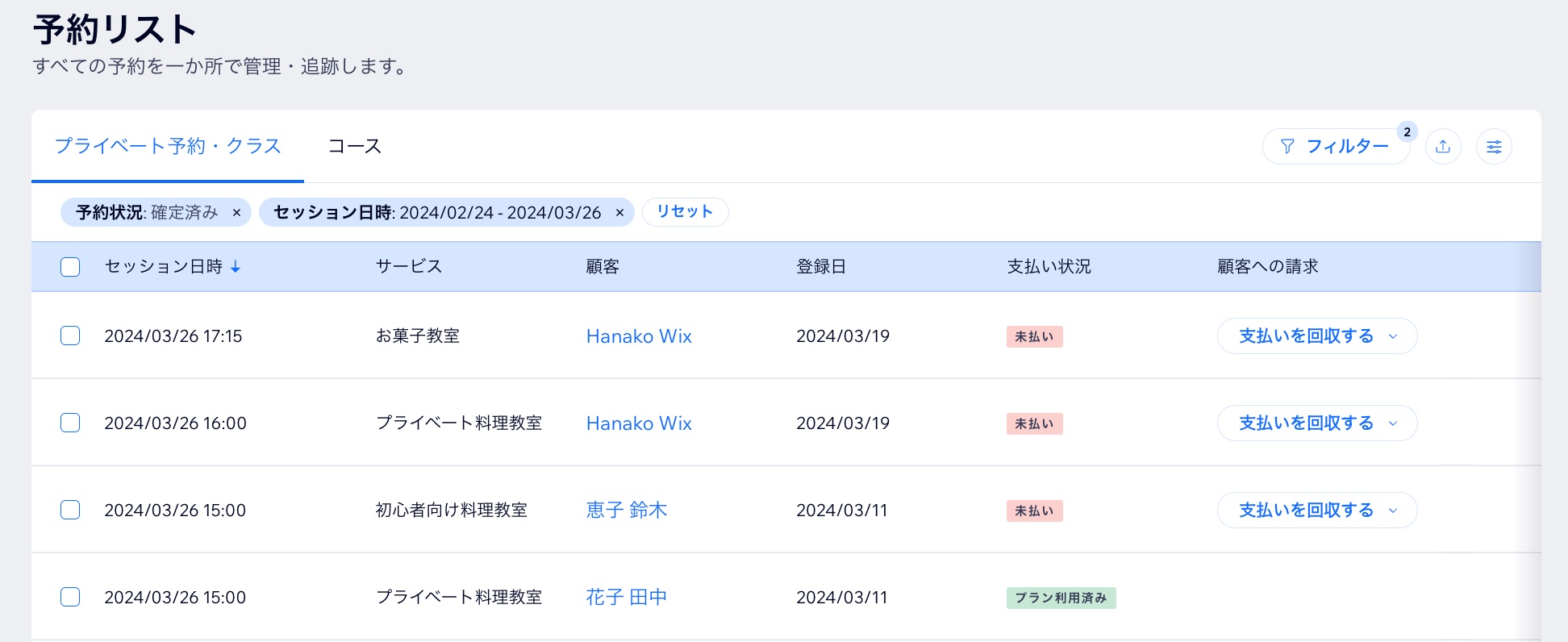
ヒント:
予約リストを印刷すると、受付などに日々の予約を掲示して、来店した顧客に空き状況を知らせることができます。
予約リストをフィルターする
予約リストでは、さまざまなフィルターを使用して、必要な情報を見つけることができます。「確定済み」や「キャンセル待ち」などの予約状況や、サービス名、スタッフ、顧客名などで予約をフィルターすることができます。
予約リストをフィルターする方法:
- サイトダッシュボードの「予約リスト」にアクセスします。
- 上部で「プライベート予約・クラス」または「コース」をクリックします。

- 右上の「フィルター」をクリックします。
- 適用するフィルターをクリックして選択します:
- セッション日時:特定の日または期間に開催される(開催された)セッションを表示します。
- 登録日:特定の期間に予約されたセッションを表示します。
- サービスの種類:(「プライベート予約・クラス」を選択した場合のみ)「プライベート予約」または「クラス」から表示するサービスの種類を選択します。
- 予約状況:該当するステータス横のチェックボックスを選択します:
- 確定済み:カレンダーに表示されるスケジュール済みの予約。これには、顧客が自身でオンライン予約したものと、あなた(またはサイト管理者)が予約したものが含まれます。
- キャンセル待ち:キャンセル待ちリストに顧客が残っている予約。
- キャンセル済み:顧客またはサイト管理者がキャンセルした予約。
- 保留中:承認または却下が必要な顧客の予約リクエスト。
- 却下済み:あなた(またはサイト管理者)が却下した予約リクエスト。
- Incomplete(未完了):顧客が予約を作成したものの、予約フォームまたは支払いが完了していない場合。
- 支払い状況:該当するステータス横のチェックボックスを選択します:
- すべて:支払い状況に関わらず、すべての予約を表示します。
- 支払済み:支払い済みの予約をすべて表示します。
- 未払い:未払いの予約をすべて表示します。
- 一部支払い済み:一部支払い済みの予約をすべて表示します。
- 返金済み:返金済みの予約をすべて表示します。
- 一部返金済み:一部返金済みの予約をすべて表示します。
- サービス名:該当するサービス横のチェックボックスを選択します。
- スタッフ:該当するスタッフ横のチェックボックスを選択します。
- 顧客名:検索バーに該当する顧客名を入力して一覧から選択します。
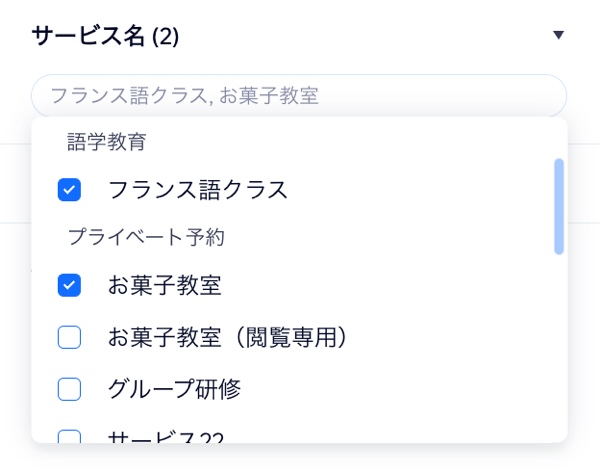
- 「適用する」をクリックします。
- (オプション)個々の予約をクリックして、登録時に顧客が提供した情報を確認します。
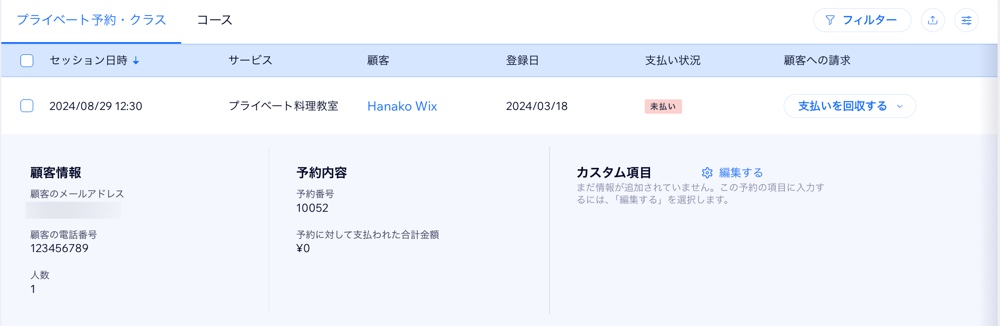
予約リストの列をカスタマイズする
表示する列を選択して、それらの順序を並べ替えます。
予約リストの列をカスタマイズする方法:
- サイトダッシュボードの「予約リスト」にアクセスします。
- 右上の「列をカスタマイズ」アイコン
 をクリックします。
をクリックします。 - チェックボックスをクリックし、表示する列を選択します。
注意:「セッション日時」と「顧客への請求」の列を非表示にすることはできません。 - (オプション)「+項目を追加する」をクリックし、カスタムの項目を追加します。「項目タイプ」を選択して「名前」を入力し、「項目を追加する」をクリックします。この項目は、予約リスト上のすべてのアイテムに表示されます。
- ドラッグアンドドロップして、予約リストの列の順序を並べ替えます。
予約リストから支払いを回収する
未払いのサービスの支払いは、「支払いリンクで請求」、「手動でカード決済」、「請求書で請求」、「支払いをオーソリ」など、さまざまな方法で予約リストから回収することができます。また、顧客が直接払いなどで現金で支払った場合は、その金額を支払済みとしてマークすることもできます。
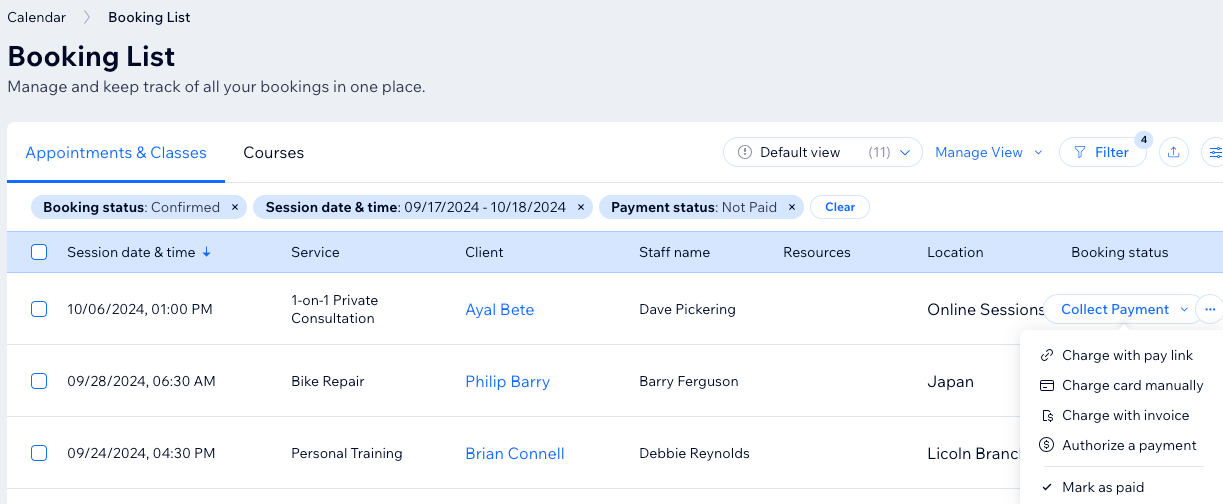
予約リストから支払いを回収する方法:
- サイトダッシュボードの「予約リスト」にアクセスします。
- 該当する未払いの注文にマウスオーバーします。
- 「支払いを回収する」をクリックします。
- 該当するオプションを選択します:
支払いリンクで請求
手動でカード決済
請求書で請求
支払いをオーソリ
支払済みとしてマーク
予約状況をエクスポートする
該当する情報を見つけたら、それを CSV ファイルでダウンロードしてオフライン用の記録として残したり、担当の会計士に送信したりすることができます。
重要:
ブッキングリストはセクションごとに読み込まれます。また、選択した期間とフィルターで絞り込んだ予約数は、ブッキングリストの上部に表示されます。
該当するすべての予約をエクスポートするには、ページを最下部までスクロールダウンし、予約をすべて読み込んでから「CSV をダウンロード」をクリックします。
予約リストをエクスポートする方法:
- サイトダッシュボードの「予約リスト」にアクセスします。
- (オプション)「フィルター」をクリックし、予約リストの任意のサービスを表示または非表示にします。
- 右上の「エクスポート」アイコン
 をクリックします。
をクリックします。
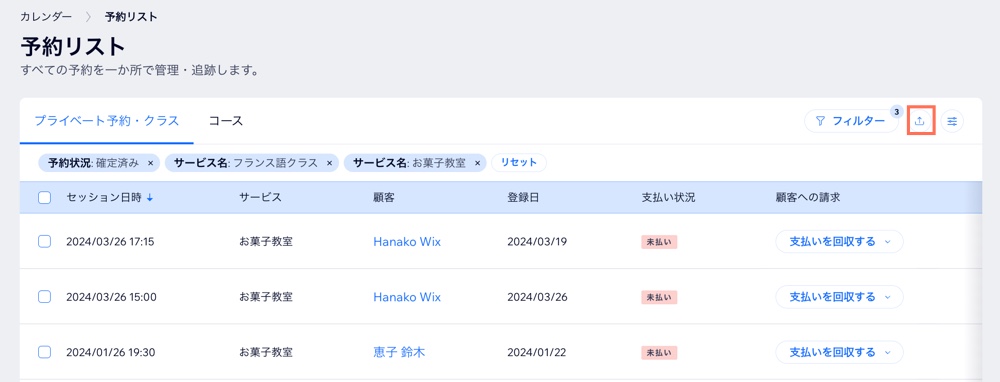
- データのエクスポート方法を選択します:
- すべて:すべてのアイテムとそのデータをエクスポートします。
- フィルター済み:該当するフィルターを適用した後に、アイテムとそのデータのみをエクスポートします。
- 選択中:選択したアイテムとそのデータのみをエクスポートします。
- 「エクスポート」をクリックします。
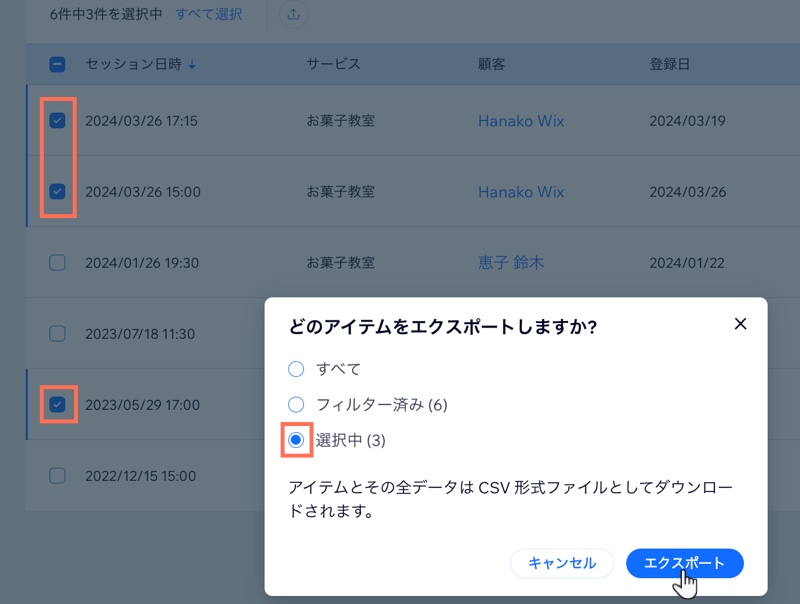
予約リストから注文を確認して予約者に連絡する
予約リストを使用して、既存の注文を確認したり、予約者に直接メッセージを送信することができます。これは、予約リストから未払いの注文を確認し、その予約者に問い合わせたりする場合に便利です。
予約リストから注文を確認して予約者に連絡する方法:
- サイトダッシュボードの「予約リスト」にアクセスします。
- リストで該当する予約横の「その他のアクション」アイコン
 をクリックします。
をクリックします。 - 実行する内容を選択します:
- メッセージを送信:送信するメッセージを入力し、「送信」アイコン
 をクリックします。
をクリックします。 - 注文を表示:この予約の注文の詳細を表示します。これは、複数サービスの同時予約の詳細や、一部支払い済みの予約の詳細を確認する場合に便利です。
- メッセージを送信:送信するメッセージを入力し、「送信」アイコン




