Wix ブッキング:予約ポリシーを設定する
10分
予約ポリシーでは、顧客に表示するポリシーの詳細を入力できるほか、顧客が事前にセッションを予約、キャンセル、変更できる時間を設定したり、クラスのキャンセル待ちを有効にしたり、クラスやコースのグループ予約を有効にしたりと、サービスに応じて独自のポリシーを柔軟に作成することができます。また、予約の際に顧客にクレジットカード情報の入力を求め、キャンセル料金や無断キャンセル料金を請求できるようにすることも可能です。
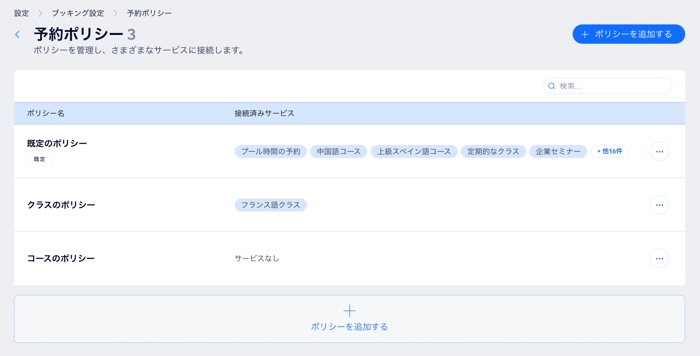
重要:
サマータイム(夏時間)は予約ポリシーに影響します。たとえば、時間が変更されると、顧客がセッションを予約、キャンセル、または予約日時を変更するまでの期間が短くなったり長くなります。
新しいポリシーを追加する
新しいポリシーはいつでも追加でき、ニーズに合わせてカスタマイズできます。サービスごとに異なる予約ポリシーを提供したり、複数のサービスを同じポリシーに接続することができます。この機能は、スタッフが準備に必要な時間を十分確保し、できるだけ満員の状態を確保するのに最適です。
注意:
- 特定のポリシールールとオプションは、クラスやコースなどの特定のサービスタイプにのみ適用されます。
- 新しいポリシーを追加すると、そのポリシールールは、接続されている現在および今後の予約のすべてのサービスで有効になります。
- 予約ポリシーに加えて、サイトに購入手続きポリシーを追加することができます。
新しい予約ポリシーの例
新しいポリシーを追加する方法:
- サイトダッシュボードの「ブッキング設定」にアクセスします。
- スクロールダウンして「予約ポリシー」をクリックします。
- 「+ポリシーを追加する」をクリックします。
- 「ポリシー詳細」を追加します:
- ポリシー名:ポリシーの名前を入力します。この名前は顧客には表示されません。
- ポリシー説明:キャンセルや予約の変更に関するポリシーなど、顧客に事前に知ってもらいたい内容を簡潔に入力します。ここに入力した内容は、顧客がサービスを予約する際に表示されます。
注意:「ポリシー説明」への入力は、以下でキャンセル料金と無断キャンセル料金を有効にする場合は必須項目となります。キャンセル料金と無断キャンセル料金を有効にしない場合は、この項目への入力はオプションとなります。
- 「顧客の予約ルール」下で該当するチェックボックスを選択し、各ドロップダウンから期間を選択します:
- 顧客が自分の予約をオンラインでキャンセルできるようにする:チェックボックスを選択し、顧客が予約したセッションをオンラインでキャンセルできるようにします。ドロップダウンから顧客が事前にキャンセルできる時間を選択するか、事前にキャンセルできるカスタムの時間を作成します。
注意:サイト会員のみが、サイト上で今後の予約をキャンセルすることができます。 - 顧客が自分の予約をオンラインで変更できるようにする:チェックボックスを選択し、顧客が予約したセッションのスケジュールをオンラインで変更できるようにします。ドロップダウンから顧客が事前にセッションのスケジュールを変更できる時間を選択するか、事前にセッションのスケジュールを変更できるカスタムの時間を作成します。
- 予約受付開始時間を設定:「予約受付開始時間を設定」ドロップダウンから、顧客にセッションの予約を許可する期間を選択します。「カスタム」を選択して、顧客が予約できない特定の期間(例:1週間前)を選択することもできます。
- 予約最終受付時間を設定:セッション開始の 24時間前など、セッション開始の何時間前まで顧客からの予約を受け付けるかを設定します。「予約最終受付時間を設定」ドロップダウンから既存のオプションを選択します。また「カスタム」をクリックして、セッションの予約受付を終了する期間を選択することもできます。
- 顧客が自分の予約をオンラインでキャンセルできるようにする:チェックボックスを選択し、顧客が予約したセッションをオンラインでキャンセルできるようにします。ドロップダウンから顧客が事前にキャンセルできる時間を選択するか、事前にキャンセルできるカスタムの時間を作成します。

- サービスを予約する際にクレジットカード情報の入力を求める場合は、「オンライン予約にはカード情報の登録が必要」チェックボックスを選択します。
- 「キャンセル料金と無断キャンセル料金を請求」チェックボックスを選択し、キャンセル料金と無断キャンセル料金を有効にします。
注意:有効にすると、購入手続き時に顧客に支払い情報の入力が求められます。顧客のクレジットカード情報を保存して請求する方法はこちら
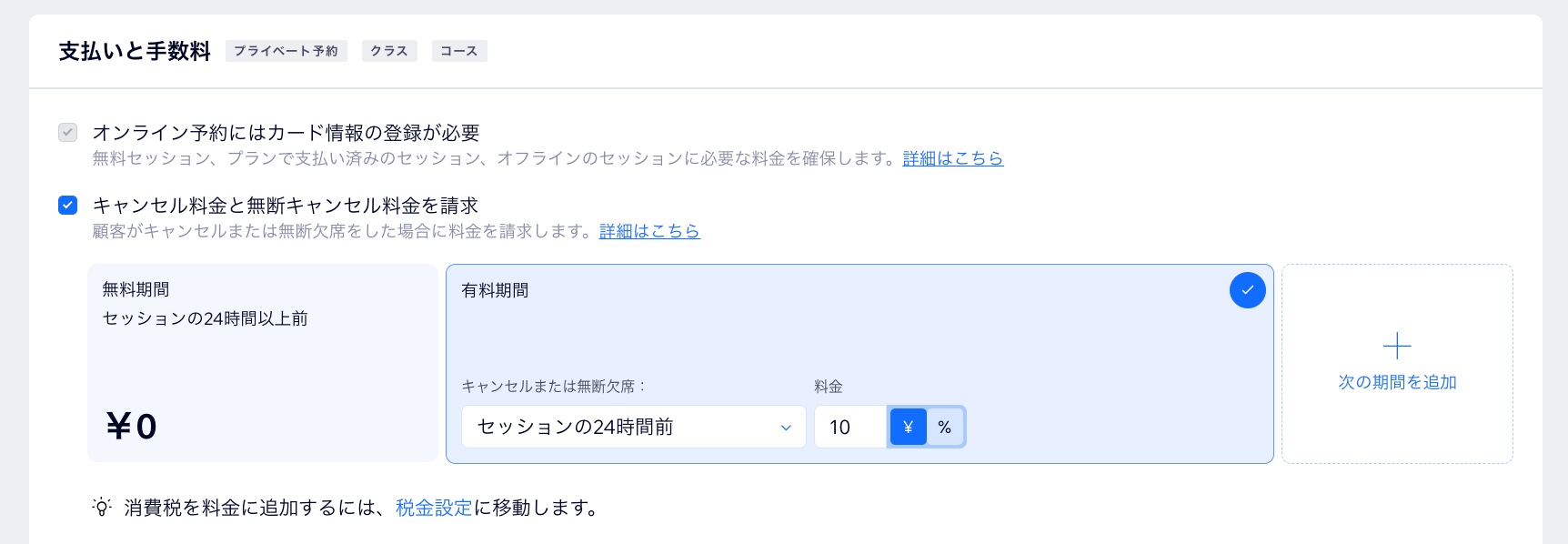
- 「定員に達したクラスのキャンセル待ちを受け付けます」チェックボックスを選択し、作成中の予約ポリシーにリンクされているクラスのキャンセル待ちを有効にします。次に、キャンセル待ちのオプションを設定します:
注意:キャンセル待ちは「クラス」にのみ適用されます。- 「キャンセル待ちの最大人数を選択します」ドロップダウンで、該当する人数を選択します。
- 「通知後から予約する機会が次の顧客に移るまでの時間」ドロップダウンで、該当する時間を選択します。これは、キャンセル待ちリストの次の顧客に時間枠が移るまでの時間です。
- 「グループ予約」下の「一回の予約の最大人数」ドロップダウンで、該当する人数を選択します。
注意:グループ予約は「クラス」と「コース」に適用されます。 - 「開始日以降にコースを予約」チェックボックスを選択し、顧客が開始しているコースを予約できるようにします。開始しているコースに参加した顧客は、コースの料金を全額を支払う必要があります。
ヒント:開始しているコースを顧客が予約できるようにする場合は、上記の「手順 5」で予約最終受付時間を設定しないでください。 - 「保存する」をクリックします。
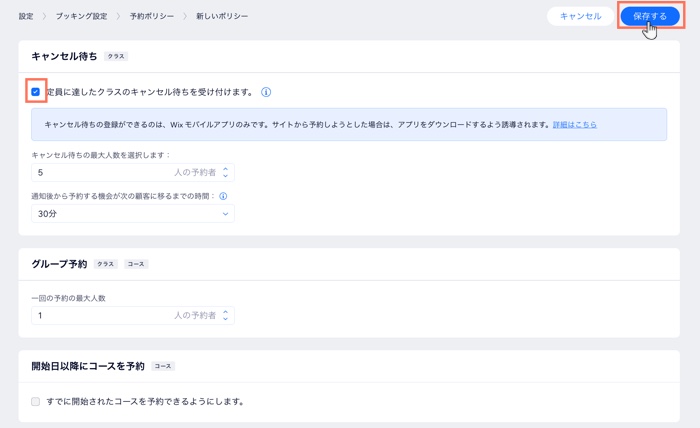
ヒント:
新しいサービスの作成中に新しいポリシーを追加することもできます。サービス作成フォームで「予約設定」までスクロールダウンし、「予約ポリシー」下のドロップダウンをクリックします。「+ポリシーを追加」をクリックし、上記の手順に従って新しいポリシーの作成を完了します。
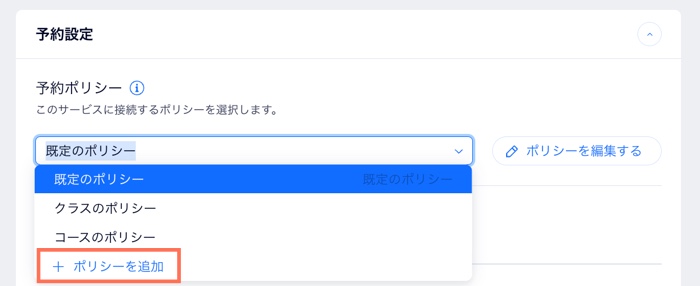
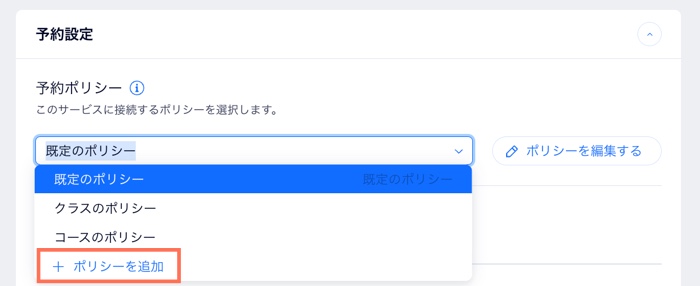
接続済みサービスを管理する
サービスはいつでも別のポリシーに移動・接続することができます。例えば、特定のサービスの需要が急増し、予約数を管理するためにより厳格なポリシーが必要な場合などに最適です。
接続済みサービスを管理する方法:
- サイトダッシュボードの「ブッキング設定」にアクセスします。
- 「予約ポリシー」をクリックします。
- 該当するポリシー横の「その他のアクション」アイコン
 をクリックします。
をクリックします。 - 「接続済みサービスを管理」をクリックします。
- ポリシーに接続したい各サービスの横にあるチェックボックスを選択します。
- 「保存する」をクリックします。
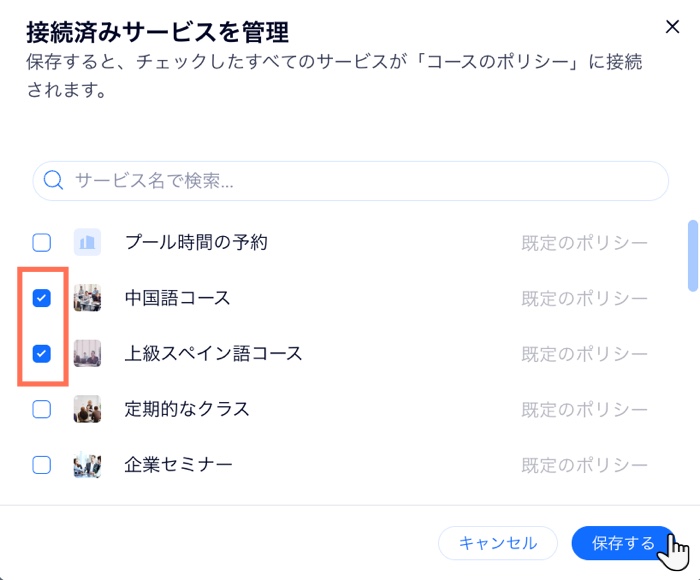
既定のポリシーを設定する
すべてのサービスに自動的に適用したいポリシーを選択します。これは、ビジネスの成長に合わせて新しいサービスを追加する際に便利です。以後、いつでも必要に応じてよりカスタマイズされたポリシーにサービスをリンクすることが可能です。
重要:
- 既定のポリシーは削除できません。ただし、別のポリシーを既定にして、元の既定ポリシーを削除することは可能です。
- 既定のポリシーを変更し、元のポリシーを削除すると、すべてのサービスが新しい既定のポリシーに自動的にリンクされます。
既定のポリシーを設定する方法:
- サイトダッシュボードの「ブッキング設定」にアクセスします。
- 「予約ポリシー」をクリックします。
- 該当するポリシー横の「その他のアクション」アイコン
 をクリックします。
をクリックします。 - 「既定のポリシーに設定」をクリックします。
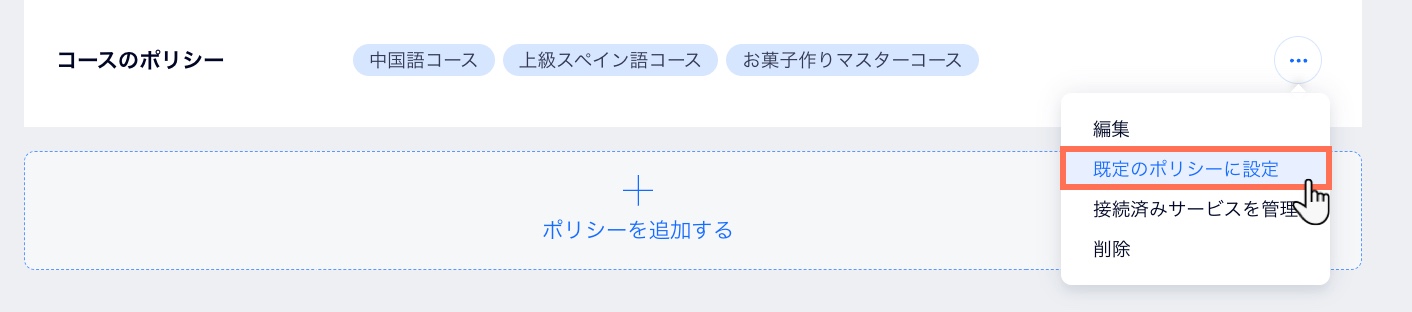
ポリシーを削除する
ビジネスの成長やニーズの変化に応じて、古い予約ポリシーを削除することができます。
ポリシーはいつでも削除できますが、必要のなくなったポリシーを削除する前に、既定のポリシーが選択されていることを確認してください。ポリシーを削除すると、接続されているすべてのサービスが既定のポリシーに移動します。常に少なくとも 1つの予約ポリシーが必要です。
予約ポリシーを削除する方法:
- サイトダッシュボードの「ブッキング設定」にアクセスします。
- 「予約ポリシー」をクリックします。
- 該当するポリシー横の「その他のアクション」アイコン
 をクリックします。
をクリックします。 - 「削除」をクリックします。
- 確認画面で「削除する」をクリックします。
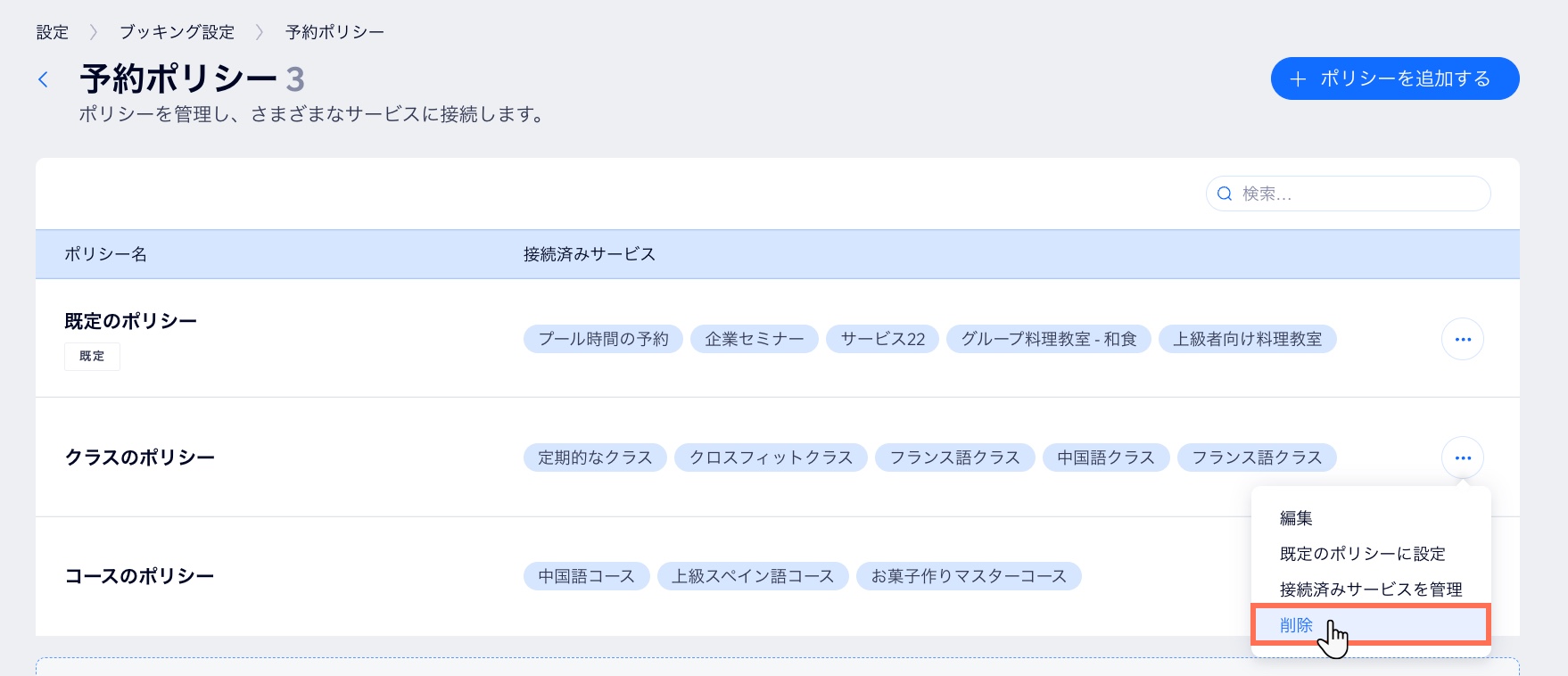
よくある質問(FAQ)
詳細については以下の質問をクリックしてください。
サイトに新しいサービスを追加する際に、新しいポリシーを作成することはできますか?
既存の予約ポリシーを編集することはできますか?
複数のルールを含む予約ポリシーの例とその仕組みを確認することはできますか?
Wix ブッキングサイトに専用の購入手続きポリシーを追加することはできますか?




