Wix ブッキング:ブッキングオートメーションを作成する
21分
この記事内
- ステップ 1 | 新規オートメーションを作成する
- ステップ 2 | トリガーを選択する
- ステップ 3 | オートメーションに追加する内容を選択します:
- 遅延を追加する
- 条件を追加する
- アクションを選択する
- ステップ 4 | オートメーションを有効にする
オートメーションはクライアントとの連絡を取り合い、より多くのセッションに来てもらうのに役立ちます。クライアントが最初のセッションに出席したとき、セッションにチェックインしたとき、またはしばらくセッションを予約していないときなど、異なる目的に応じたオートメーションを作成しましょう。
重要:
「顧客が X 回来場した時」または「顧客が来場した時」のオートメーションを機能させるには、顧客の出欠をマークする必要があります。
ステップ 1 | 新規オートメーションを作成する
サイトダッシュボードの「オートメーション」タブから、独自のオートメーションを作成します。オートメーションには、スタッフや共同管理者にも分かりやすい名前を付けるようにしてください。
オートメーションを新規作成する方法:
- サイトダッシュボードで「オートメーション」にアクセスします。
- 「+オートメーションを作成」をクリックします。
- オートメーションの作成方法を選択します:
- 一から作成:「新規作成」をクリックして、白紙のオートメーションテンプレートから作成します。
- おすすめオートメーション:カテゴリーまたは検索バーを使用して、編集したいおすすめのオートメーションを見つけます。次に、オートメーション横の「設定する」をクリックします。

- 左上のタイトルをクリックして、オートメーションに名前を付けます。
ステップ 2 | トリガーを選択する
トリガーとは、セッションの予約など、オートメーションが発動するきっかけとなる、顧客のサイト上での特定のアクティビティを指します。
表示されるトリガーは、使用しているアプリによって異なります。「Wix ブッキング」を選択し、利用可能なトリガーのいずれかを選択してください。
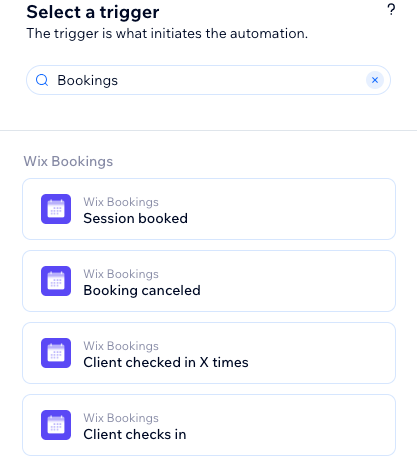
トリガーを選択する方法:
- 「トリガーを選択」下の検索バーに「Wix ブッキング」と入力します。
- 該当するトリガーを選択します:
セッションが予約された時
予約がキャンセルされた時
顧客が X 回来場した時
顧客が到着
顧客が最後に来場済みとなってしばらくした時
セッションが開始される時
セッションが終了した時
プライベート予約もしくはクラスの更新
コースの更新
予約リクエストが承認された時
予約リクエストが拒否された時
顧客が「無断欠席」とマークされた時
予約リクエスト
ステップ 3 | オートメーションに追加する内容を選択します:
トリガーを選択したら、利用可能なステップ(アクション、待機、条件)を使用してオートメーションの設定を続けます。これらのステップは、実装しようとしているロジックに応じて、オートメーション順序の任意の場所に追加できます。
遅延を追加する
ステップ間にバッファタイムを追加します。たとえば、トリガーに「顧客が「無断欠席」とマークされた時」を選択し、アクションに「メールを送信」を選択して、一定の時間が経過した後にメールを送信するよう設定することができます。
注意:
待機を追加しない場合、アクションはすぐに実行されます。
遅延を追加する方法:
- 「+」をクリックしてステップを追加します。
- 「待機」をクリックします。
- 上下の矢印をクリックし(または入力欄に直接数字を入力し)、ドロップダウンをクリックして「分」、「時間」、「日」などを選択します。

- 「適用」をクリックします。
条件を追加する
条件を使用すると、フローを継続するための条件を定義することで、複雑なオートメーションフローを作成できます。「THEN」パスでは、条件が満たされる場合にのみオートメーションのフローが続行されます。ELSE パスを設定し、そうでない場合の動作を定義できます。
条件を追加する方法:
- 「+」をクリックしてステップを追加します。
- 「条件」をクリックします。
- 「プロパティを選択」ドロップダウンをクリックし、オートメーションが実行された際に収集する動的フィールドを選択します(例:「予約者の人数」など)。
ヒント:プロパティピッカーとすべての機能に関する詳細は、リンク先をご覧ください。 - 「ロジックを選択」ドロップダウンをクリックし、受信したデータと値を比較する演算子(例:「が次より大きい」)を入力します。
- 次の項目をクリックし、値を設定します(例:「3」など)。
ヒント:「カスタマイズ」をクリックし、 数式フィールドを使用して、カスタムのワークフローを作成します。 - (オプション)「+または」/「+および」をクリックし、さらに条件を追加します。
注意:複数の条件を追加する場合は、「+または」/「+および」を選択して条件を追加していくことができます。 - 「適用」をクリックします。

アクションを選択する
アクションとは、オートメーションで実行する内容です。たとえば、トリガーが「セッションが終了した時」の場合、自動でお礼メールが送信されるようにすることができます。アクション選択パネルでは、選択したトリガーに関連するアクションが表示され、ニーズに合わせてカスタマイズすることができます。
アクションを選択する方法:
- 「+」をクリックしてステップを追加します。
- 「アクション」をクリックします。
- パネルからアクションを選択します。
注意:利用可能なアクションは、選択したトリガーによって異なります。

- 利用可能なオプションを使用してアクションを設定します。以下の例を参照してください。
メールを送信
チャットを送信
プッシュ通知を送信
支払い請求
連絡先にラベルを追加する
特典ポイントを付与
クーポンを追加
ワークフローカードを移動
バッジを授与
Webhook で送信
Google スプレッドシートを更新
グループに招待
ステップ 4 | オートメーションを有効にする
オートメーションを有効にする準備ができたら、右上の「有効にする」をクリックします。まだ有効にする準備ができていない場合は、「保存」をクリックするとオートメーションが下書きとして保存されます。保存または有効にしたら、作成したオートメーションが「オートメーション」ページに表示され、必要に応じて編集したり、無効にしたり、削除したりすることができます。

























