Wix ストア POS:モバイル POS で商品を販売する
10分
この記事内
- ステップ 1 | Wix アプリで POS を設定する
- ステップ 2 | カートにアイテムを追加する
- ステップ 3 |(オプション)割引を追加またはクーポンを利用する
- ステップ 4 | (オプション)顧客を追加する
- ステップ 5 | 支払いを処理する
- ステップ 6 |(オプション)領収書を送信する
- よくある質問
- トラブルシューティング
重要:
- この記事では、スマホ用の Wix モバイル POS について説明します。
- 実店舗向け Wix POS レジについての詳細はこちらをご覧ください。
スマホを POS レジにして、顧客がどこからでもストア商品を購入できるようにしましょう。Wix ストアの在庫は自動的に更新されます。Wix ブッキングも使用している場合は、プライベート予約を予約して販売に追加することができます。

モバイル POS で販売できないもの:
- デジタル商品、ドロップシッピング商品、定期購入商品
- カスタムフルフィルメントサービスによって配送されるように設定された商品
ステップ 1 | Wix アプリで POS を設定する
モバイル端末を POS として使用するには、まず Wix アプリをダウンロードする必要があります。ダウンロード後は、すぐに現金での支払いを受け付けることができます。
クレジットカード決済を受け付けるには、以下のいずれか、または両方を行う必要があります:
ステップ 2 | カートにアイテムを追加する
まず、該当ストア商品をカートに追加することから始めます。また、ストア商品に加えて(または代わりに)特定の金額を追加することもできます。サイトで Wix ブッキングも使用している場合は、他のアイテムに加えてプライベート予約を予約することができます。
商品、サービス、またはカスタム金額を追加する方法:
- Wix アプリでサイトにアクセスします。
- 下部にある「管理」
 をタップします。
をタップします。 - 「支払い」セクションまでスクロールダウンして「POS レジ」をタップします。
- カートに追加したい商品を選択します:
ストア商品を追加する
カスタム料金を追加する
ブッキングサービスを追加する
ステップ 3 |(オプション)割引を追加またはクーポンを利用する
2通りの方法で顧客に値下げを提供することができます。クーポンを作成した場合、購入手続きの際に顧客がクーポンを利用できるようにすることができます。あるいは、特定の商品または販売全体に割引を追加することもできます。
注意:
割引とクーポンを同じ購入に適用することはできません。
割引またはクーポンを追加する方法:
- 値下げオプションを選択します:
- 顧客にクーポンを利用してもらう:
- 「クーポンを引き換える」をタップします。
- コードを入力するか、「クーポン一覧から選択」をタップして「完了」をタップします。
- 「適用」をタップします。
- カート全体に割引を追加します:
- 「割引を追加」をタップします。
- 割引オプションを選択します:
- 割引率:% をタップしてパーセントを入力し、「適用」をタップします。
- 価格割引:$ をタップして、金額を入力し、「適用」をタップします。
- 商品に割引を追加します:
- 商品をタップし、「アイテム割引を追加」を選択します。
- 割引オプションを選択します:
- 割引率:% をタップしてパーセントを入力し、必要であればメモを追加して「適用」をタップします。
- 価格割引:$ をタップして、金額を入力し、必要であればメモを追加して「適用」をタップします。
- 顧客にクーポンを利用してもらう:
ステップ 4 | (オプション)顧客を追加する
既存の顧客を販売に割り当てるか、新しい顧客を追加することができます。
注意:
注文に Wix ブッキングのサービスを追加する場合は、顧客をその販売に追加する必要があります。
顧客を追加する方法:
- 右上の「その他のアクション」アイコン
 をタップします。
をタップします。 - 「顧客を追加」を選択します。
- 顧客を追加します:
- 既存の顧客を選択します。
- 「+新しい連絡先を追加」をタップして新しい顧客の詳細を入力し、「保存」をタップします。
ステップ 5 | 支払いを処理する
購入手続き画面に進み、支払い方法を選択してください。
注文の支払いを処理する方法:
- 「請求」をタップします。
- 現金またはクレジットカード決済オプションを選択します:
現金
カード
カード情報手入力
(米国のみ)Tap to Pay
ギフトカード
分割払い
注文を保存して後ほど請求
ステップ 6 |(オプション)領収書を送信する
オプションで、顧客にメールまたは SMS で領収書を送信することができます。領収書のテキストとデザインはカスタマイズできませんのでご注意ください。
販売後に請求書を送信する方法:
販売後に新しい顧客に請求書を送信するには、まず領収書をメールで送信する必要があります。
領収書を送信する方法:
- 「領収書を送信」をタップします。
- オプションを選択します:
- 領収書をメールで送信する:
- 「領収書をメールで送信」をタップします。
- 顧客のメールアドレスを入力します。
注意:後で請求書を生成するにはメールアドレスが必要です。 - 顧客氏名を入力します。
- 「領収書を送信」をタップします。
- 領収書を SMS で送信する(米国とカナダのみ):
- 「領収書を送信」をタップします。
- 電話番号を入力します。
- 「領収書を送信」をタップします。
- 領収書をメールで送信する:
ヒント:
注文を選択し、「その他のアクション」アイコン  をタップすると、「注文」タブから後で領収書を送信(または再送信)することができます。右上で「領収書メールを送信」を選択します。
をタップすると、「注文」タブから後で領収書を送信(または再送信)することができます。右上で「領収書メールを送信」を選択します。
 をタップすると、「注文」タブから後で領収書を送信(または再送信)することができます。右上で「領収書メールを送信」を選択します。
をタップすると、「注文」タブから後で領収書を送信(または再送信)することができます。右上で「領収書メールを送信」を選択します。よくある質問
カートから特定の商品またはすべての商品を削除するにはどうすればよいですか?
POS で特定の商品のみを販売する方法はありますか?
後日、顧客に領収書を送信(または再送信)するにはどうすればよいですか?
領収書をカスタマイズすることはできますか?
決済代行サービスとして Square を使用しています。注文の請求はどのようにすればよいですか?
決済代行サービスとして SumUp を使用しています。注文の請求はどのようにすればよいですか?
トラブルシューティング
デスクトップに追加した新商品がモバイルにすぐに表示されない場合、または商品情報の一部が正しく読み込まれない場合は、以下の手順をお試しください。
ステップ 1 | 画面を更新する
ステップ 2 | 画面をリロードする
まだサポートが必要な場合
継続して問題が発生している場合は、お問い合わせください。


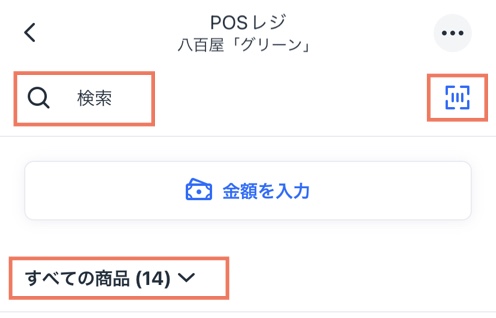
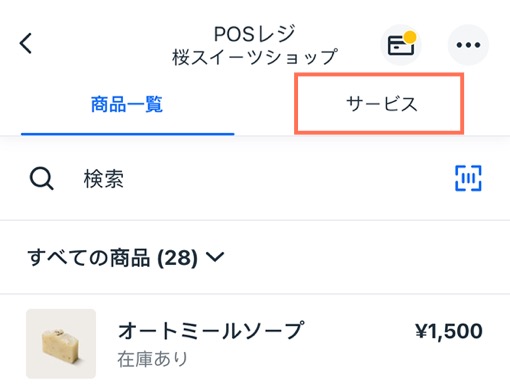
 、「カートを空にする」の順にタップします。
、「カートを空にする」の順にタップします。 をタップします。
をタップします。 は、画面が更新中であることを示します。
は、画面が更新中であることを示します。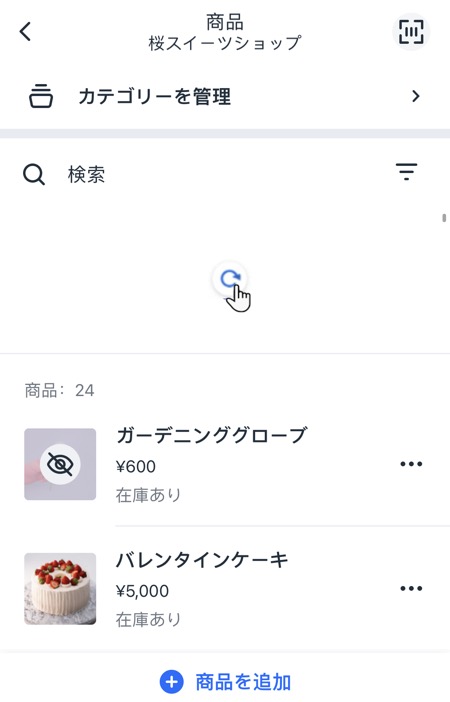
 をタップします。
をタップします。