Wix イベント:Wix アプリを使用してチケット制イベントを作成する
4分
この記事内
- チケット制のイベントを作成する
- よくある質問(FAQ)
Wix アプリを使用して、外出先でも完成度の高いチケット制イベントを作成しましょう。ゲストが登録できる単独イベントまたは定期イベントを開催することができます。イベントの開催期間と開催場所を選択し、ゲストが見つけやすいようイベントを整理しましょう。
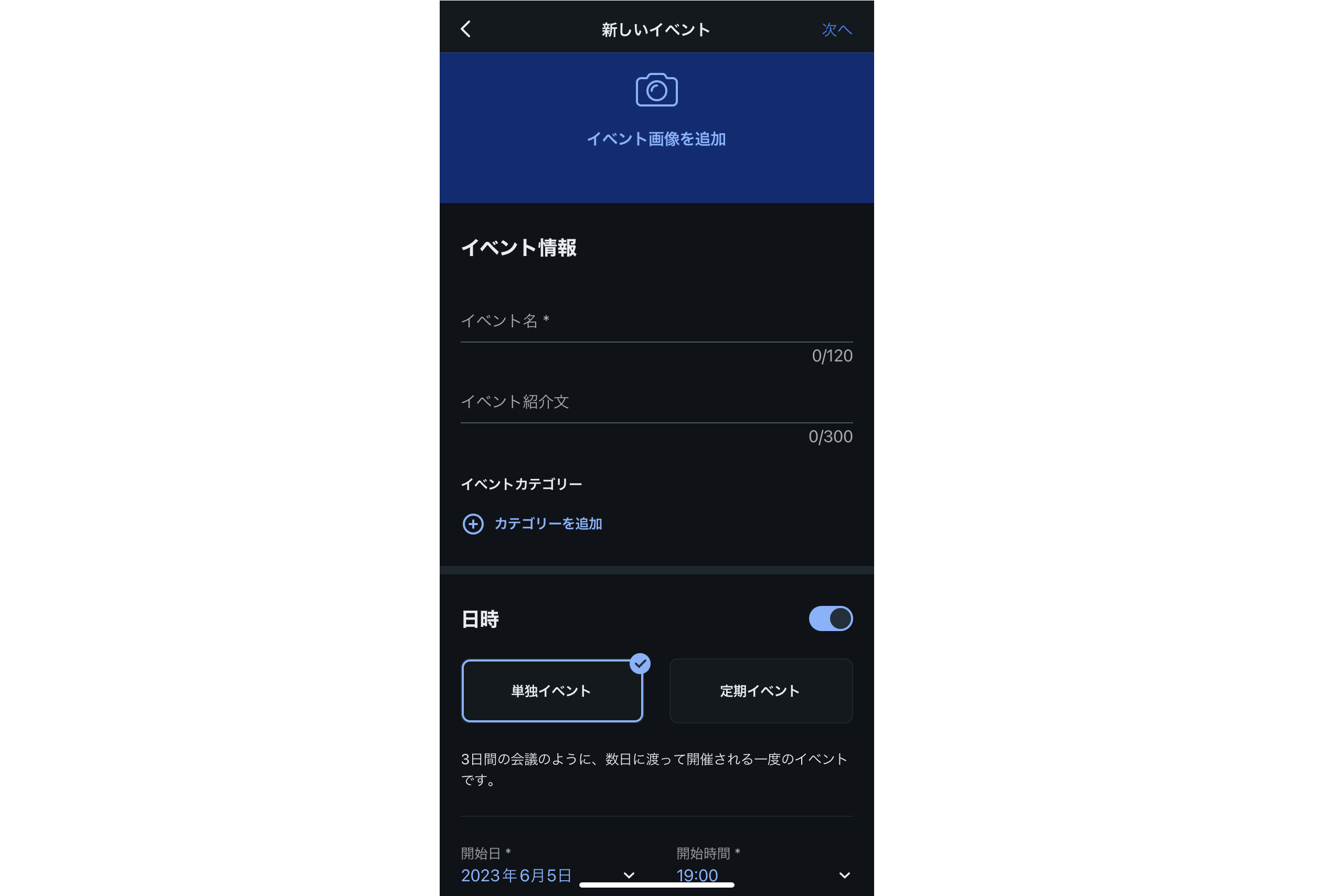
ヒント:
また、チケットなしでイベント予約を作成することもできます。イベント予約とチケット制イベントの違いはこちら
チケット制のイベントを作成する
ニーズに合ったチケット制イベント(例:ミートアップ、ワークショップ、コンサート)を作成しましょう。興味をそそる画像を追加し、ゲストに重要な情報を提供してイベントを活気づけましょう。たとえば、名前や日時、詳細を使用して、イベントの概要を伝えます。
チケット制のイベントを作成する方法:
- Wix アプリでサイトにアクセスします。
- 下部で「管理」
 をタップします。
をタップします。 - 「イベント」をタップします。
- 「+新しいイベントを作成」をタップします。
- 「一から作成」をタップします。
- 「チケット販売」をタップします。
- 「イベント画像を追加」をタップして画像を撮影またはアップロードし、「次へ」をタップします。
- イベント名を入力します。
- (オプション)イベントについて簡単な説明を入力します。
- 「日時」トグルをタップして有効または無効にします:
- 有効化:イベントの詳細に日時が表示されます。単独イベントまたは定期イベントを設定します:
- 単独イベント:「開始日」ドロップダウンメニューと「開始時間」ドロップダウンをタップし、日時を選択します。
- 定期イベント:複数の日付で使用されるイベントテンプレートを作成します。
- 無効化:イベントの詳細に TBD(未定)のメッセージが表示されます。「未定メッセージ」でテキストを編集します(例:イベント開催時間は後ほどお知らせします)。
- 有効化:イベントの詳細に日時が表示されます。単独イベントまたは定期イベントを設定します:
- 「会場」トグルをタップします:
- 有効化:イベントの詳細に場所を表示します:
- 場所が実際の場所かオンラインかを選択します。
- イベント会場の住所またはオンラインの場所のタイトルを入力します。
- 無効化:イベントの詳細で「未定メッセージ」が表示されます。「未定メッセージ」でテキストを編集します。
- 有効化:イベントの詳細に場所を表示します:
- このイベントを 1つ以上のイベントカテゴリーに接続します:
- 「+カテゴリーを追加」をタップします。
- タップして既存のカテゴリーを 1つまたは複数選択するか、新しいカテゴリーの名前を入力します。
- 「完了」をタップします。
- 「イベントについて」の説明を追加します:
- 「詳細を追加」をタップします。
- テキストを入力し、「完了」をクリックします。
- 右上で「次へ」をタップします。
- 保存オプションを選択します:
- 下書きとして保存:イベントはまだサイトに表示されません。準備ができたら、公開して表示しましょう。
- 公開:デスクトップサイトまたは Spaces by Wix の表示設定によっては、サイトでイベントが確認できる場合があります。
次のステップ:
Wix アプリを使用して、イベント用のチケットの作成を開始します。
よくある質問(FAQ)
ご不明な点がございましたら、以下の質問をクリックしてください:
既存のイベントを複製することはできますか?
イベントスケジュールを追加することはできますか?
イベントの登録受付を終了または開始するにはどうすればよいですか?
ゲストが Apple ウォレットを使用することはできますか?
イベント会場でインターネットに接続できない可能性がある場合でも、Wix Owner アプリでゲストを来場済みにすることはできますか?
スマホからビデオ会議イベントを主催することはできますか?


 をタップします。
をタップします。