Wix イベント:単独のイベントを作成する
7分
この記事内
- ステップ 1 | イベントの下書きを作成する
- ステップ 2 | チケットを作成する(チケット制イベントのみ)
- ステップ 3 | 設定をカスタマイズする
- ステップ 4 |(オプション)機能を追加する
- ステップ 5 | イベントを公開する
- よくある質問(FAQ)
イベントの下書きを作成してカスタマイズすることから始めましょう。すべての準備ができたら、イベントを公開して共有することができます。
結婚式や誕生日パーティーなどの予約制(参加申込)イベントや、コンサート、会議、オンラインクラスなどのチケット制イベントを作成することができます。予約制イベントとチケット制イベントの違いはこちら

ステップ 1 | イベントの下書きを作成する
まず、必要なイベントの詳細を追加し、イベントを下書きとして保存します。既存の下書きを複製したい場合は、複製して、同じ設定と詳細の新しいイベントを作成することができます。
ヒント:
同じ種類のイベントを何度も開催する場合は、定期的なイベントを作成することができます。
イベントの下書きを作成する方法:
- サイトダッシュボードの「イベント」タブにアクセスします。
- 「+イベントを追加」をクリックします。
- イベントの種類を選択します(「下書きを作成」した後は変更できません):
- チケット制イベント:イベントチケットを販売します(無料チケットも含む)。
- イベント予約:ゲストはイベントに参加登録します。
- イベントの詳細を追加します:
基本情報
日時
場所
「イベントについて」の詳細
5. 準備ができたら、右上の「保存」をクリックします。
ステップ 2 | チケットを作成する(チケット制イベントのみ)
イベントがチケット制イベントの場合、チケットの種類を 1つもしくは複数作成します。ダッシュボードでイベントを選択し、「チケット・座席予約」タブに移動して始めましょう。
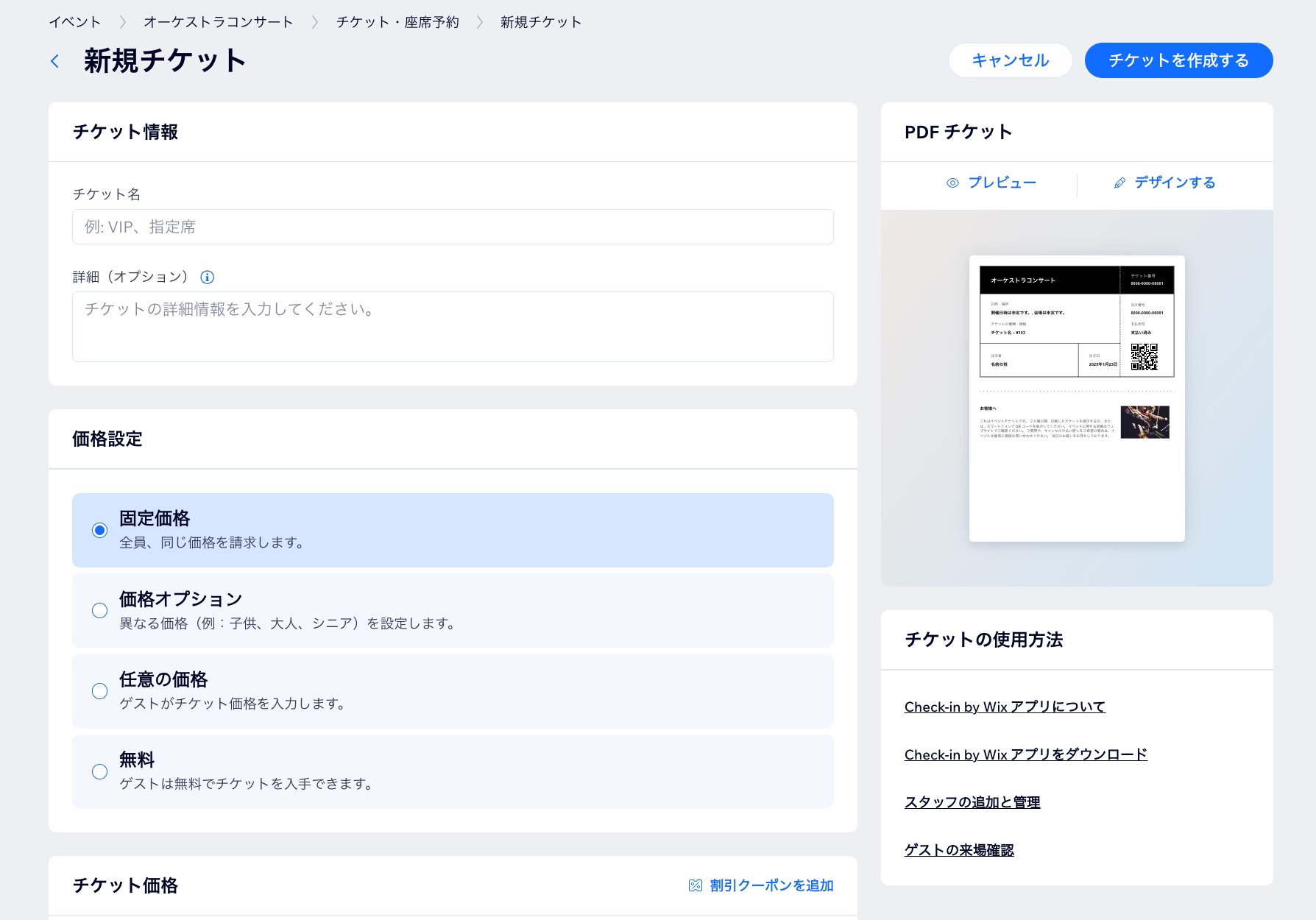
ステップ 3 | 設定をカスタマイズする
次に、ダッシュボードでイベントの「設定」タブに移動します。ここで以下をカスタマイズすることができます:
- 登録設定:ここで参加申込できる人、登録可能な日時、登録メッセージを編集します。
- 参加登録フォーム:フォームに表示される次の項目をカスタマイズします:
- イベントポリシー:ゲストが登録する際にチェックを入れることのできるイベントポリシーチェックボックスを追加します。
- メール:送受信するメールを管理します。
チケット制のイベントがある場合は、以下をカスタマイズすることもできます:
- チケット設定:注文ごとに通貨、税金、チケット枚数の上限を設定します。
- 請求書:チケット購入の請求書を作成します。
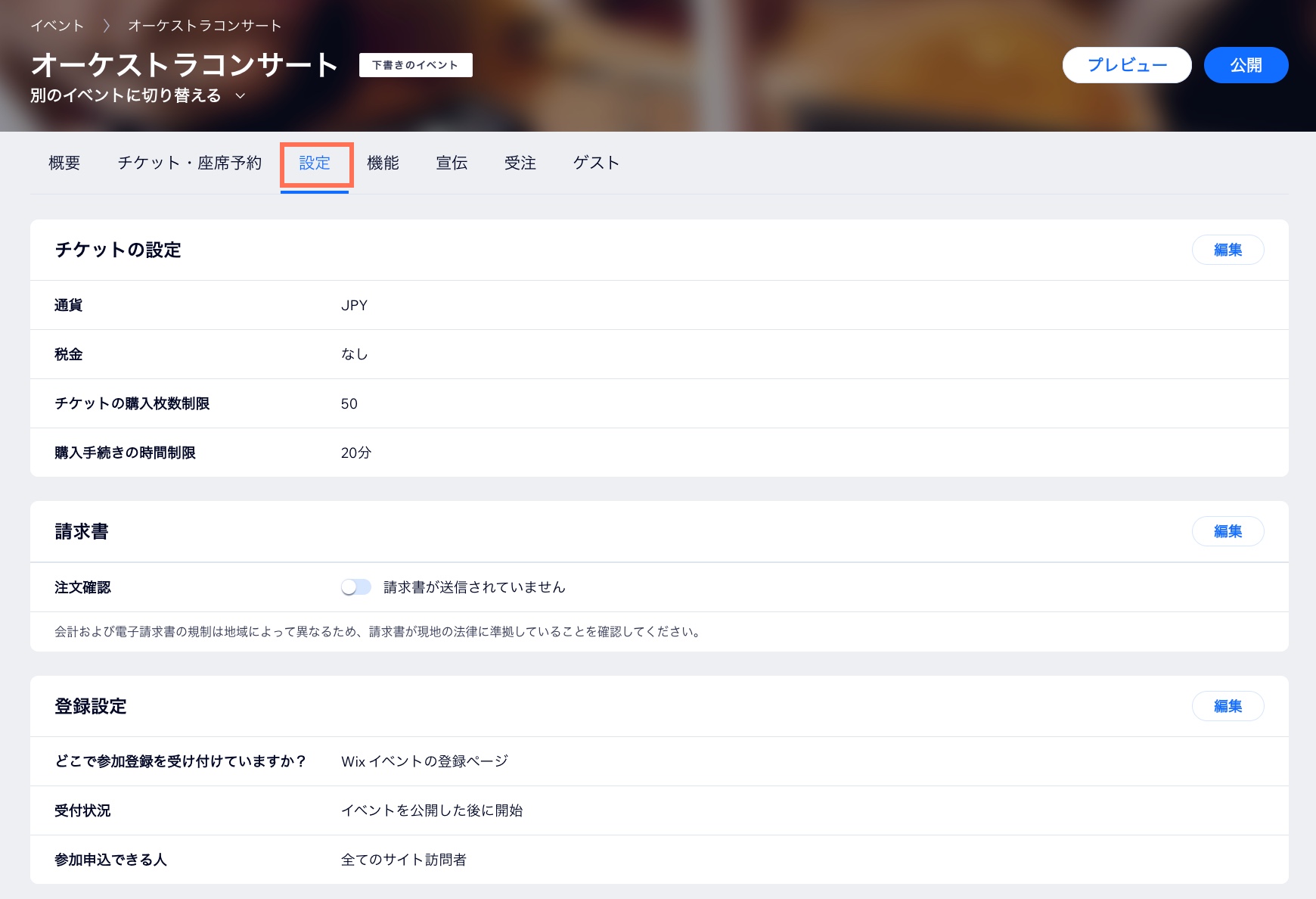
ステップ 4 |(オプション)機能を追加する
ダッシュボードのイベント「機能」タブからは、イベントをさらに強化する機能にアクセスすることができます。利用可能なオプション機能は下記をご覧ください:
- ビデオ会議:Zoom を使用してイベントをオンラインイベントに変換します。
- スケジュール:イベントスケジュールを作成し、参加者にイベント当日の予定や開催場所などを伝えましょう。
- 座席表(チケット制のイベントのみ):ゲストが特定の座席のチケットを選択できるよう座席表を作成します。
- グループ:Wix グループを利用すると、メンバーが最新情報を投稿したり、画像を共有したりする場を作成できます。イベントをグループに接続する方法はこちら
- オートメーション:Wix オートメーションを使用して、特定のアクションによってトリガーされる自動アクションを作成します。
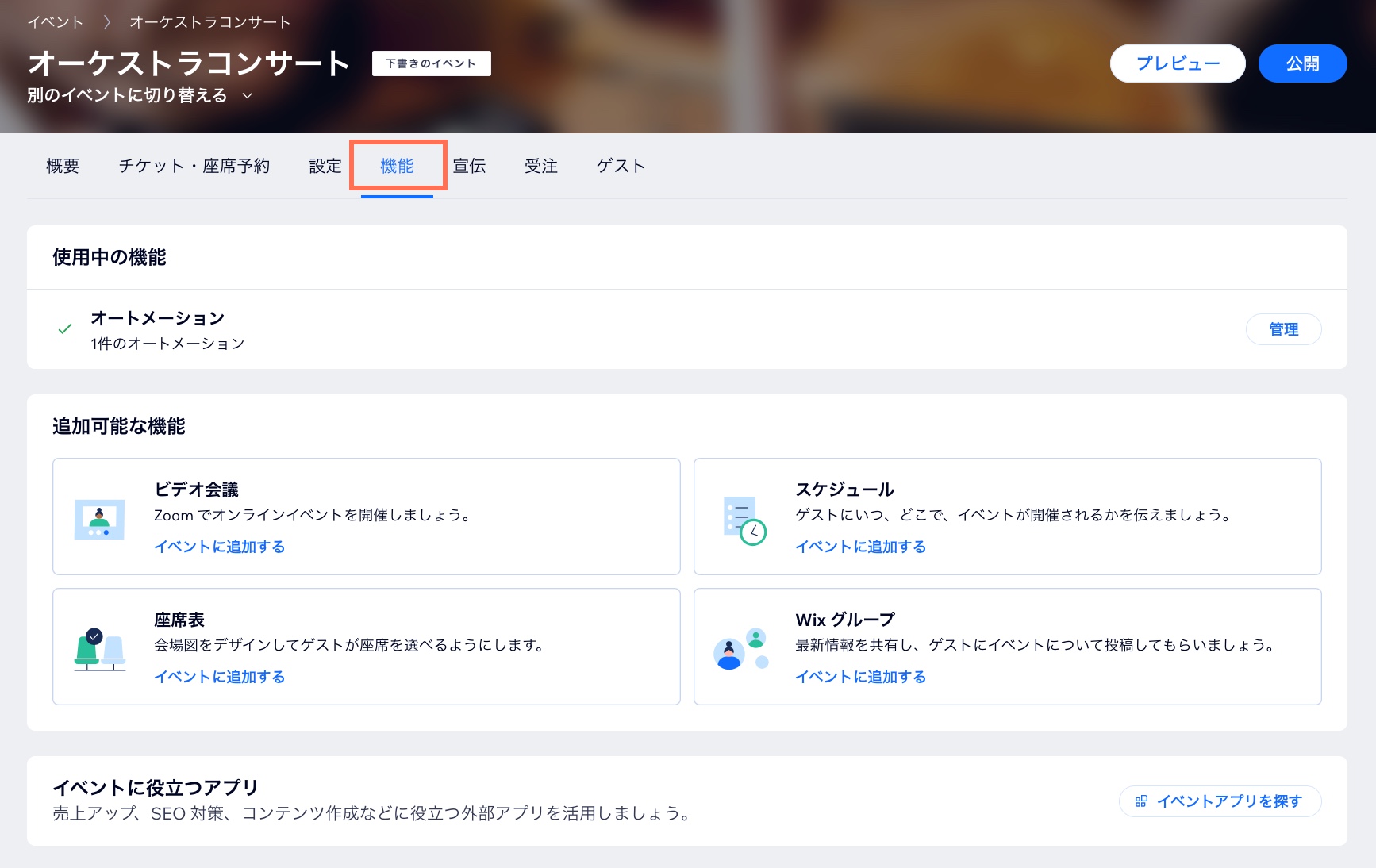
ステップ 5 | イベントを公開する
準備ができたら、イベントを公開しましょう。公開すると、サイトでの表示が可能になります。
イベントを公開する方法:
- サイトダッシュボードの「イベント」タブにアクセスします。
- 「下書き」タブをクリックします。
- 該当するイベントを選択します。
- 「公開」をクリックします。
- 「公開」をクリックして確定します。
次のステップ: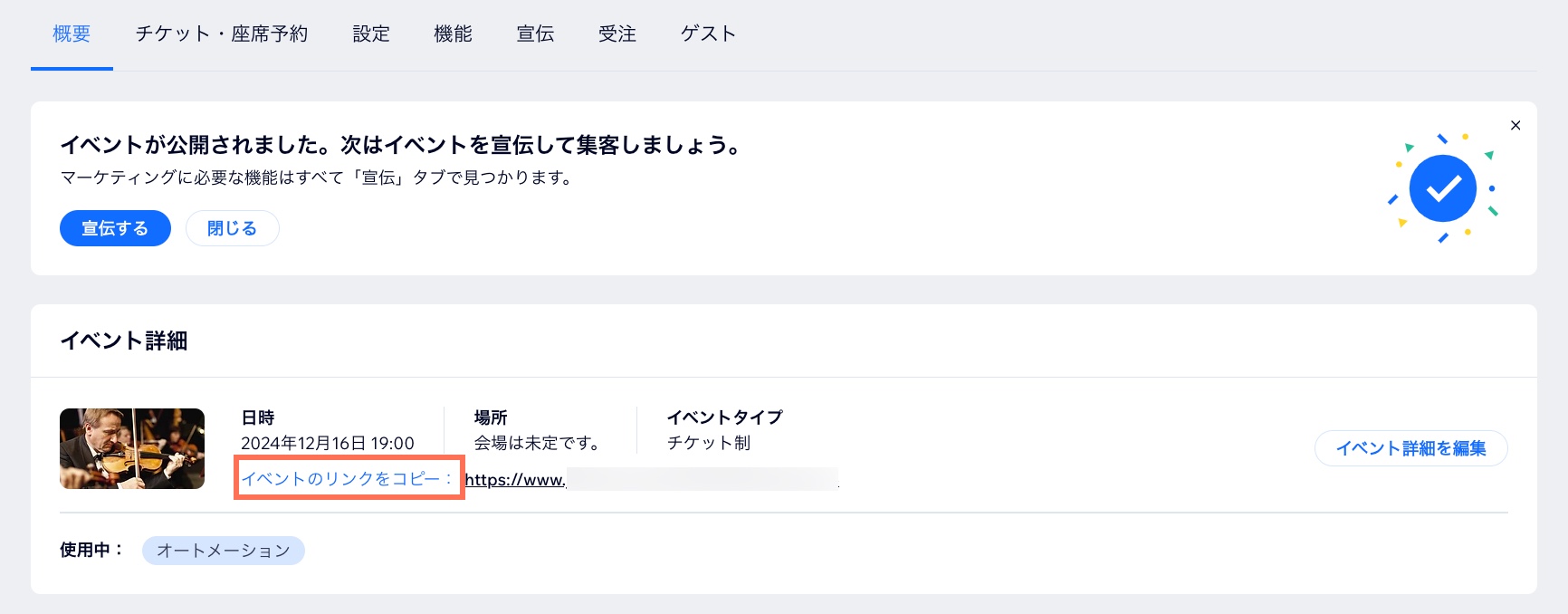
イベントを公開すると、該当するイベントの「概要」タブからイベントリンクにアクセスできます。
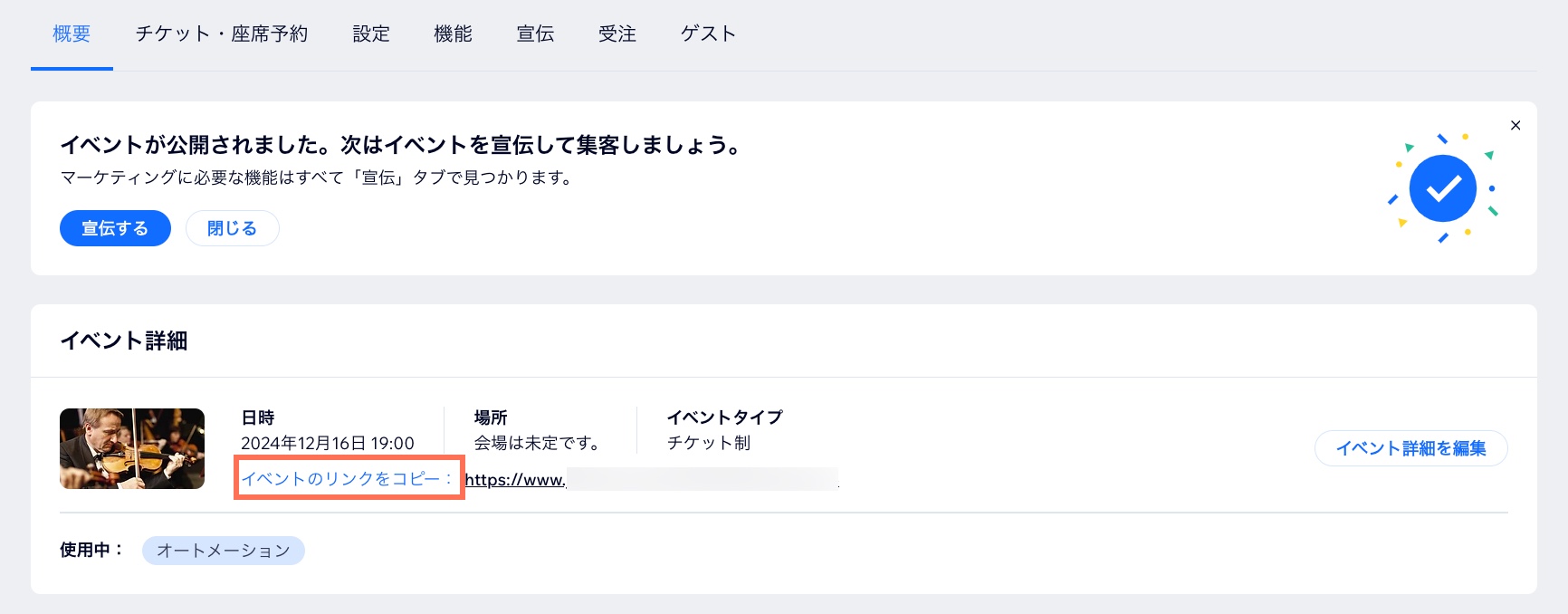
よくある質問(FAQ)
単一のイベントの作成方法について、以下のよくある質問をクリックしてください。
イベントを複製することはできますか?
イベントがサイトに自動的に表示されないのはなぜですか?
ハイブリッドイベント(対面とオンラインの両方)を開催する場合、どの「場所」を選択すればよいですか?
作成したイベントの下書きにアクセスするにはどうすればよいですか?
公開済みのイベントを下書きに戻すことはできますか?
イベントを公開する前にプレビューすることはできますか?
どのような種類のオンラインイベントが作成可能ですか?




 をクリックします。
をクリックします。


