Wix イベント:Wix オートメーションを使用してイベントを宣伝する
3分
この記事内
- ステップ 1 | トリガーを選択する
- ステップ 2 | アクションを選択する
- ステップ 3 | タイミングを設定してオートメーションを有効にする
見込みゲストに適切なタイミングでアクションを行うことで、チケットの購入や次回の予約イベントへの参加を促すことができます。
Wix オートメーションを使用すると、トリガーが発生したとき(例:訪問者がサイト会員になった際、イベントが終了した際)に自動的に発生するアクション(例:メールの送信)を選択できます。
ステップ 1 | トリガーを選択する
トリガーとは、オートメーションを発動させる条件のことです。たとえば、イベントが終了した際、自動でゲストにメールを送信することができます。この場合、イベントの終了がトリガーとなります。
トリガーを選択する方法:
- サイトダッシュボードで「オートメーション」にアクセスします。
- 「+新規オートメーション」をクリックします。
- 左側で「+新規作成」をクリックします。
- オートメーションの名前を入力します。
ヒント:ゲストにはこの名前は表示されません。

- 「Wix イベント」を選択します。
- イベントのトリガーを選択します:
- チケットが注文された時
- ゲストが出欠を連絡した時
- ゲストがキャンセル待ちに登録された時
- イベントが終了した時
注意:ゲストが来場した時点で、そのイベントは終了したものとして見なされます。
- 「このオートメーションをトリガーするイベントを選択」ドロップダウンからオプションを選択します:
- サイト上のすべてのイベント:すべてのイベントに対してオートメーションがトリガーされます。
- 特定のイベント:選択したイベントに対してオートメーションがトリガーされます。
ステップ 2 | アクションを選択する
次にトリガーが発生したときの動作を選択します。たとえば、今後のイベントの割引クーポンを含むメールを送信できます。
アクションを選択する方法:
- 利用可能なアクションのいずれかをクリックして選択します。
- 必要な情報を入力します。
注意:これは選択したアクションによって異なります。
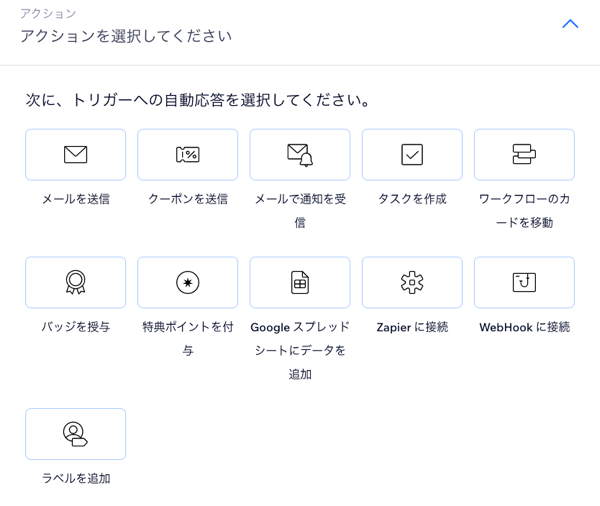
ステップ 3 | タイミングを設定してオートメーションを有効にする
選択したアクションが実行されるタイミングと頻度を設定し、オートメーションを有効にします。
タイミングを設定してオートメーションを有効にする方法:
- 「タイミング」横の矢印をクリックして、セクションを展開します。

- 「アクションを行うタイミングを選択」下のドロップダウンをクリックし、オプションを選択します:
- すぐに送信:トリガーが発生するとすぐにアクションが実行されます。
- 日数または時間を指定:上下の矢印をクリックして数値を設定し、ドロップダウンをクリックして日または時間を選択します。
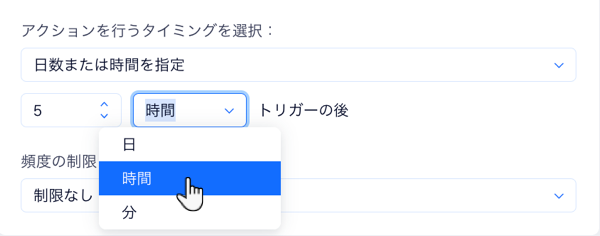
- 「有効にする」をクリックし、オートメーションを保存して有効にします。

