Wix イベント:チケット制イベントの購入手続きフォームをカスタマイズする
3分
ゲストがイベントチケットを購入すると、購入手続きフォームに必要事項を入力します。このフォームをカスタマイズして、各参加者から必要な情報を収集することができます。
チケット制イベントの購入手続きフォームをカスタマイズする
購入手続きフォームの項目を更新して、ゲストから必要な情報を取得します(例:電話番号など)。
注意:
フォームの項目のうち、名、姓、メールアドレスは必須項目であるため、削除することはできません。
購入手続きフォームをカスタマイズする方法:
- サイトダッシュボードの「イベント」タブにアクセスします。
- 該当するイベント横の「管理」をクリックします。
- 「設定」タブをクリックします。
- 「購入手続きフォーム」横の「編集」をクリックします。
- ゲスト情報の収集方法を選択します:
- 注文ごとにフォームを 1つ:複数のチケットを購入する場合でも、ゲストはフォームに一度だけ入力します。
- チケットごとにフォームを1 つ:ゲストはチケットごとに個別のフォームに入力する必要があります。
ヒント:個々のチケットのゲスト情報を収集する方法はこちら
- フォームのテキストを編集します:
- テキスト項目にマウスオーバーして「編集」アイコン
 をクリックします。
をクリックします。 - テキストを編集し、チェックマークをクリックして保存します。
- テキスト項目にマウスオーバーして「編集」アイコン
- フォームに新しい項目を追加します:
- 「+項目を追加」をクリックします。
- 追加する項目を選択します(例:電話番号、住所、カスタム質問など)。
カスタム質問に関する注意:ドロップダウンメニュー、多肢選択、またはチェックボックス回答を使用している場合は、各選択肢を選択した後に Enter / Return キーを押してください。 - (オプション)「必須にする」チェックボックスを選択します。
- チェックマークをクリックして保存します。
- (オプション)ボタンテキストを編集します:
- 現在のテキストにマウスオーバーし、「編集」アイコン
 をクリックします。
をクリックします。 - テキストを編集し、チェックマークをクリックして保存します。
- 現在のテキストにマウスオーバーし、「編集」アイコン
- 右上の「保存」をクリックします。
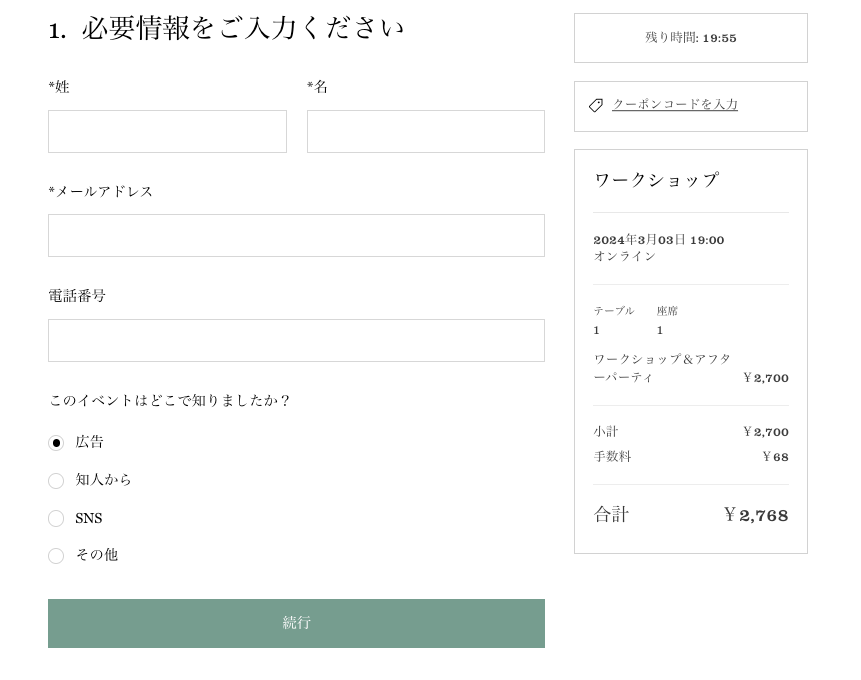
よくある質問
購入手続きフォームのカスタマイズに関する詳細については、以下の質問をクリックしてください。
購入手続きフォームの質問への回答を読むにはどうすればよいですか?
「チケットがありません」のメッセージ・参加受付終了メッセージはカスタマイズすることはできますか?
購入手続きフォームのデザインをカスタマイズするにはどうすればよいですか?

