Wix イベント:オンライン Zoom イベントを作成する
7分
この記事内
- ステップ 1 | イベントの下書きを作成する
- ステップ 2 | ビデオ会議を追加する
- ステップ 3 | イベントを開始する
- よくある質問
イベントを作成してオンラインでゲストと交流しましょう。イベントはオンラインのみで開催することも、対面とオンラインの両方(ハイブリッドイベント)で開催することも可能です。
Zoom イベントを作成すると、イベントのリンクが自動的に生成され、ゲストと共有することができます。
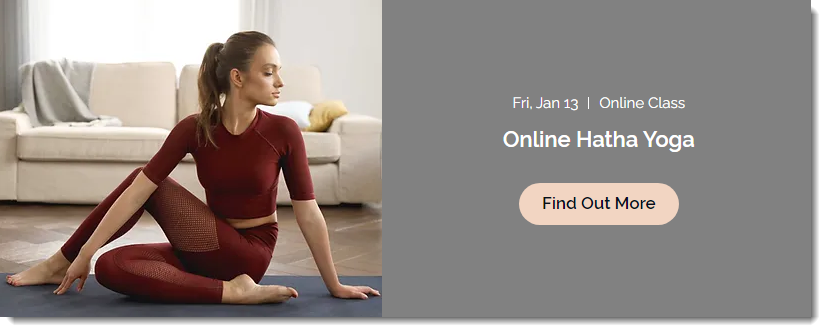
ステップ 1 | イベントの下書きを作成する
Zoom アカウントに接続し、ビデオ会議を追加する前に、イベントの下書きを作成して保存する必要があります。
イベントの下書きを作成する方法:
- サイトダッシュボードの「イベント」タブにアクセスします。
- 「+イベントを追加」をクリックし、イベントの下書きを作成します。
- 「場所」セクションで該当するオプションを選択します:
- オンライン:オンラインでのみ開催されるイベントの場合は、このオプションを選択します。「オンライン場所のタイトル」を入力します。(例:オンラインセミナー)
- 実際の場所:実際の場所とオンラインの両方で開催されるイベントの場合はこのオプションを選択し、実際の場所を入力します。
- 右上の「下書きを作成」をクリックします。
ステップ 2 | ビデオ会議を追加する
イベントの下書きを保存したら、既存の Zoom アカウントに接続するか、新しいアカウントを作成できます。
ビデオ会議を追加する方法:
- サイトダッシュボードの「イベント」タブにアクセスします。
- 該当するイベントを選択します。
- 「機能」タブをクリックします。
- 「ビデオ会議」をクリックします。
- 「ビデオ会議を設定」をクリックします。
- 「Zoom」を選択し、「接続する」をクリックします。
- (初めての Zoom イベントの場合)Zoom に接続します:
- 「接続する」をクリックします。
- 既存の Zoom アカウントにログインするか、新しいアカウントを作成します。
- 「完了」をクリックします。
- 「リンクをコピー」をクリックして、Zoom ミーティングのリンクを取得します。
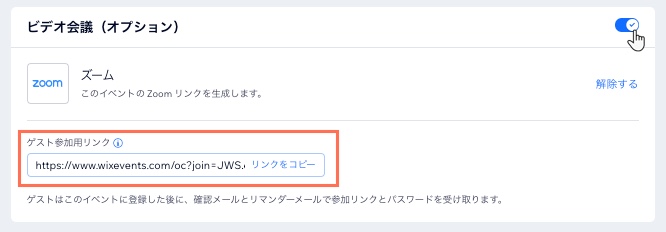
注意:
ゲストは、確認メールとさらにリマインダーメールで、リンクとパスワードを受け取ります。
ステップ 3 | イベントを開始する
イベントを開催する際は、ダッシュボードからイベントにアクセスし、「Zoom リンクを表示」をクリックします。
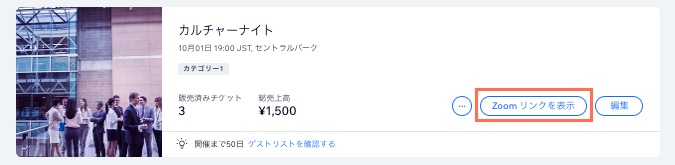
ポップアップで「ホストとして Zoom ミーティングを開始」をクリックします。

ゲストは、確認メールやリマインダーメール(これらのメールにリンクを含める設定にしている場合)またはその他の方法で送信したメールやメルマガ内のリンクをクリックすることでオンラインイベントに参加することができます。
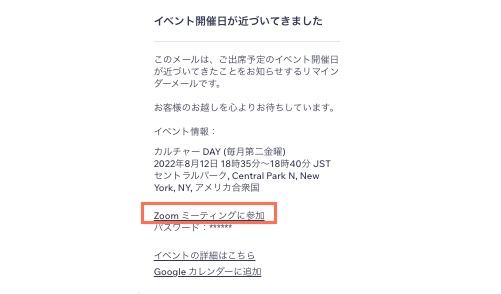
イベントへの接続方法がわからないゲストには、同じポップアップでゲスト参加用リンクにアクセスし、コピーして送信することもできます。

よくある質問
オンライン Zoom イベントの作成方法について、以下のよくある質問をクリックしてください。
既に Zoom アカウントを持っています。既存アカウントを接続できますか?
別の Zoom アカウントに切り替えるにはどうすればよいですか?
Zoom アカウントをアップグレードする必要はありますか?
アップグレードの方法は?
Zoom イベントのレコーディング(録画)はどこでアクセスできますか?
イベントに接続されている Zoom ミーティング IDを確認するにはどうすればいいですか?
同時に 2つの Zoom ビデオ会議を開催できますか?
会議の代わりに Zoom ウェビナーを主催できますか?
設定中の新しいイベントに、既に作成した Zoom 会議を接続できますか?
Zoom 会議の設定はどこにありますか?
Wix イベント側で設定できないなら、Zoom との統合の目的は何ですか?
イベント参加者のリストを表示するにはどうすればいいですか?
イベントから Zoom アカウントの接続を解除することはできますか?
Zoom アカウントをイベントに再度接続することはできますか?
サイトから Zoom アプリを削除するにはどうすればよいですか?
他のビデオ会議プラットフォームを使用してオンラインイベントを作成できますか?
Zoom ヘルプセンターにアクセスするにはどうすればいいですか?
Zoom に無料プランはありますか?


 をクリックします。
をクリックします。



