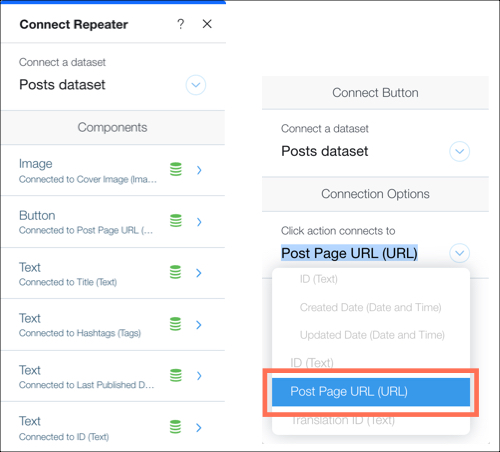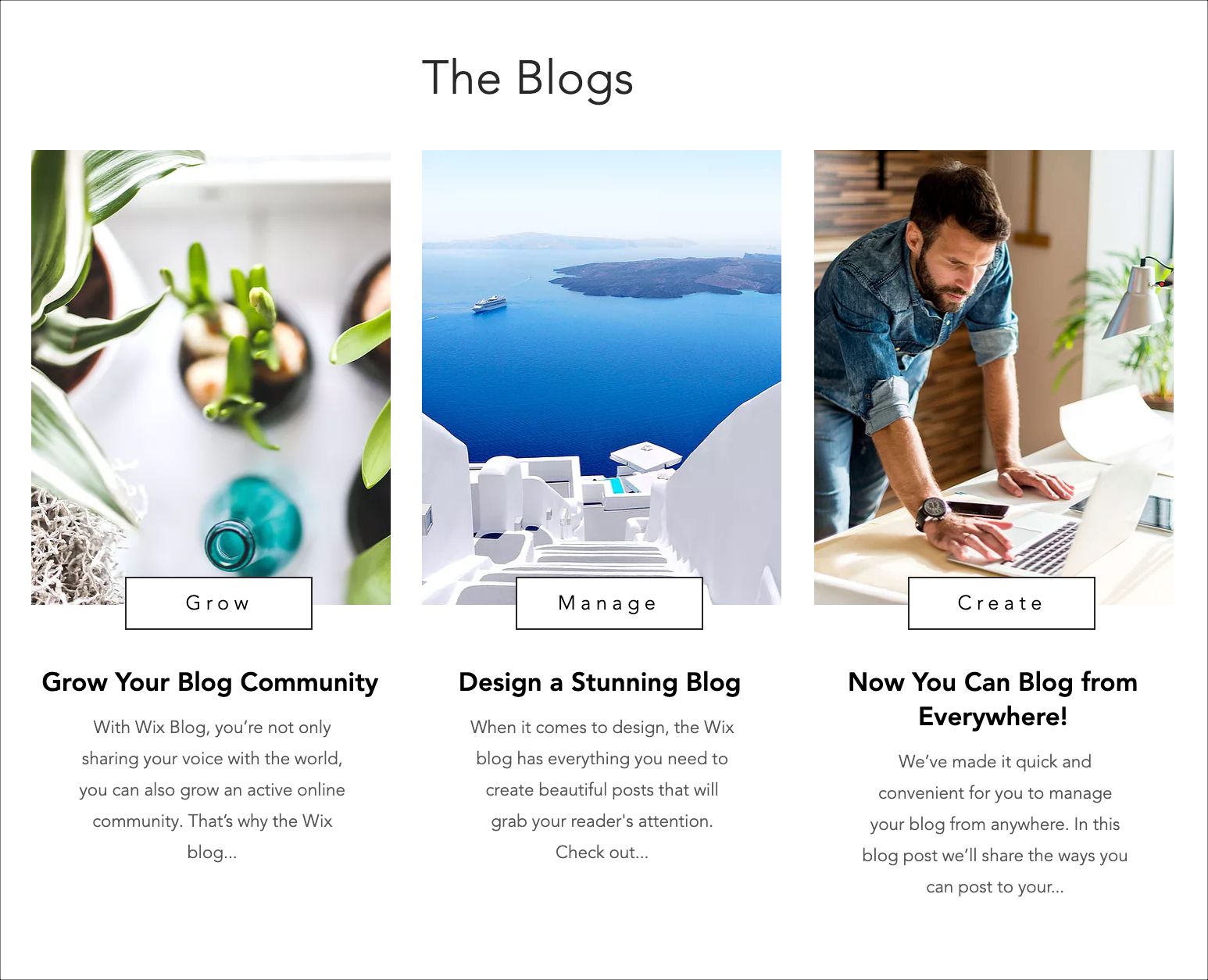CMS:リピーターまたはテーブルを使用してカスタムフィードにブログ記事を表示する
4分
Wix ブログでは、既製のブログフィードを作成することができます。ただし、プレビューに表示するパーツの選択や記事を時系列で表示する設定など、フィードをもう少し自由にカスタマイズする必要がある場合は、テーブルまたはリピーターを使用して行うことができます。
リピーターまたはテーブルで作成したカスタムフィードの制限事項
この方法の場合、サイト訪問者はリピーターやテーブルを使用したカスタムフィードに表示されるブログ記事にコメントしたり、いいね!を追加したりすることはできません。
ステップ 1 | サイトの関連ページにリピーターまたはテーブルを追加する
リピーターは、変更可能なレイアウトを使用してコレクションを表示します。たとえば、別のテキストボックス、画像、ボタンを追加することができます。テーブルにはコレクションも表示されますが、変更できないレイアウトが使用されています。
サイトの関連ページにリピーターまたはテーブルを追加する方法:
- エディタで、ブログフィードを表示するページを開きます。
- エディタ左側で「追加」 をクリックします。
- 「リスト」をクリックします。
- 選択したリピーターまたはテーブルをページにドラッグ&ドロップします。
ステップ 2 | ページにデータセットを追加する(+ブログ記事のコレクションに接続する)
リピーターとテーブルは、データセットを介してリンクされている場合、コレクションのアイテムを表示できます。
このステップでは、データセットを追加してリピーターまたはテーブルを正しいコレクションに関連付けます。
ページにデータセットを追加する(+ブログ記事のコレクションに接続する)方法:
- エディタ左側で「CMS」 をクリックします。
- 「コンテンツパーツを追加」をクリックしてから「データセット」横の「追加」アイコン をクリックします。

- 新しく追加したデータセットをクリックします。
- 「設定」をクリックします。
- 「コレクションを接続」ドロップダウンから「記事」を選択します。
ステップ 3 | テーブルまたはリピーターをデータセットに接続する
リピーターまたはテーブルをブログ記事のコレクションに接続します。
テーブルまたはリピーターをデータセットに接続する方法:
- エディタでリピーターまたはテーブルをクリックします。
- 「データに接続」アイコン をクリックします。
- 「データセットを接続」ドロップダウンから「記事データセット」を選択します。
- リピーターまたはテーブルの各コンポーネントをコレクション内の適切なフィールドにリンクします。リピーターまたはテーブルの各コンポーネント(テキスト、画像など)の横にある矢印をクリックし、各コンポーネントをコレクション内の目的のフィールドに接続します。注意:画像やボタンを「記事ページ URL(URL)」にリンクすることもできます。これにより、訪問者はクリックされたときにそのブログ記事に移動します。
- 「プレビュー」をクリックします。


 をクリックします。
をクリックします。 をクリックします。
をクリックします。 をクリックします。
をクリックします。 をクリックします。
をクリックします。