CMS:ライブサイトからアイテムを管理するための動的ページを追加する
11分
この記事内
- 動的アイテム管理ページの仕組み
- ユーザーは入力要素を使用してコレクションアイテムを選択・編集します
- 承認されたサイト訪問者が、動的アイテム管理ページを使用する方法
- コレクション内の権限
- ページ設定の権限
- 動的アイテム管理ページを追加・設定する
プリセットの動的ページをサイトに追加すると、共同管理者やサイト会員がライブサイトから直接 CMS コレクションのコンテンツを管理できるようになります。このページには、各コレクションアイテムのバージョンが含まれていて、それぞれに固有の動的 URL が割り当てられています。訪問者がドロップダウンから管理したいアイテムを選択すると、該当するページのバージョンに移動します。そこから、データセットに接続されているユーザー入力要素やボタンを使用して、コンテンツを追加、編集、または削除することができます。
このページへのアクセス権限は、特定の共同管理者を含め、どの役割のユーザーにアクセスを許可するかを制御することができ、コレクションアイテムの表示、追加、更新、または削除の権限を細かく設定することができます。これにより、サイトのニーズに合わせてアクセスレベルをカスタマイズし、機密性の高いコレクションデータを信頼できるユーザーのみが扱えるようにすることができます。他の動的ページと同様、このページもサイトのデザインや機能に合わせて、カスタマイズすることができます。
また、ページのアクセス許可の設定から、特定のサイト会員にのみページへのアクセスを許可することもできます。これにより、すべてのサイト会員、特定の役割のサイト会員、または販売プランを購入したサイト会員にアクセスを制限することができます。
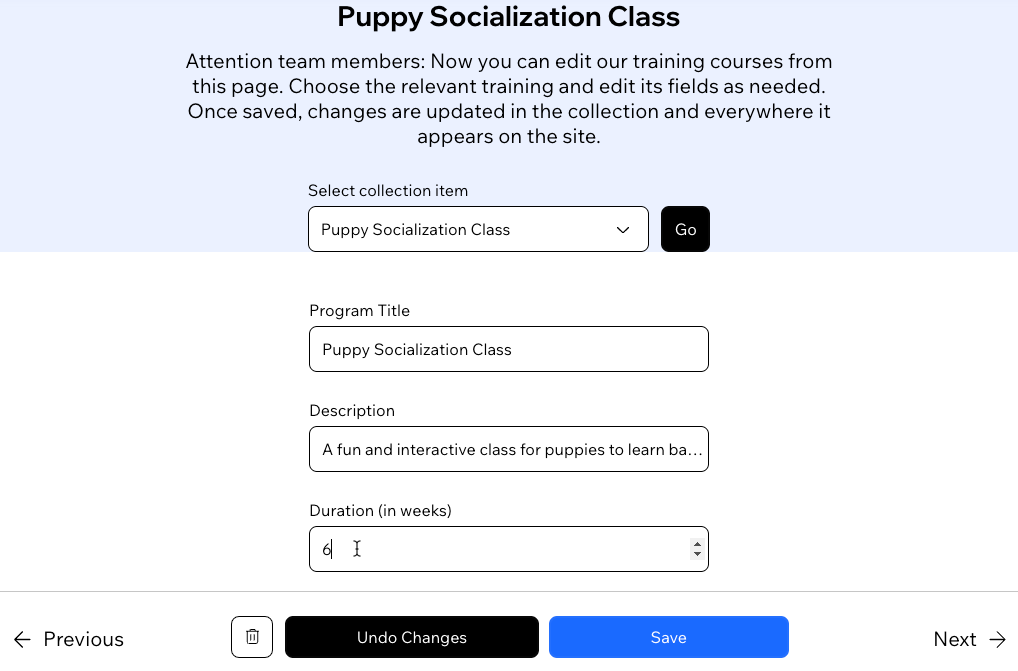
重要:
この機能は Wix Studio エディタでのみご利用いただけます。ただし、ユーザー入力要素とインタラクティブボタンを使用して、Wix エディタで同様のページを作成することは可能です。ライブサイトからサイト会員がコレクションコンテンツを管理できるページを Wix エディタで作成する方法はこちら
動的アイテム管理ページの仕組み
動的アイテム管理ページの設定方法や使用方法については、以下をご覧ください。
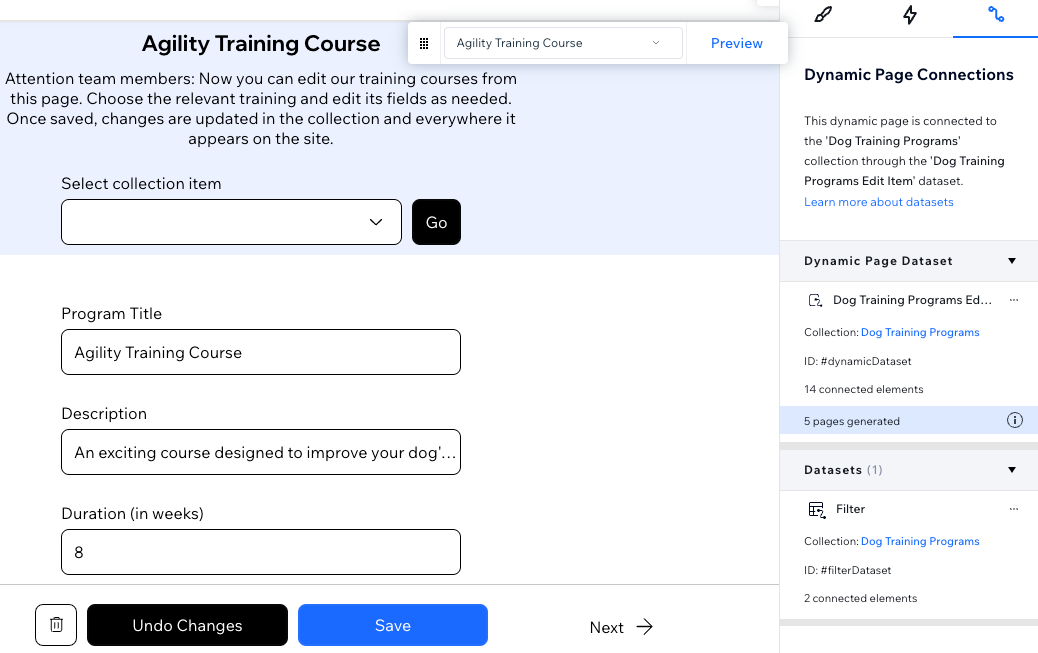
ユーザーは入力要素を使用してコレクションアイテムを選択・編集します
動的アイテム管理ページでは、ページで選択されたコレクションアイテムに応じて変化する動的 URL が使用されます。このページには、コレクションの各フィールドに事前に接続されたユーザー入力要素が含まれています。承認されたサイト会員と共同管理者は、これらの入力要素を使用して、選択したコレクションアイテムのフィールド値を更新することができます。
動的アイテム管理ページを作成すると、サポートされている次のコレクションフィールドが、ページ上の入力要素に自動的に接続されます:テキスト、数値、URL、ブーリアン型、日付、時間、画像、リッチテキスト、住所
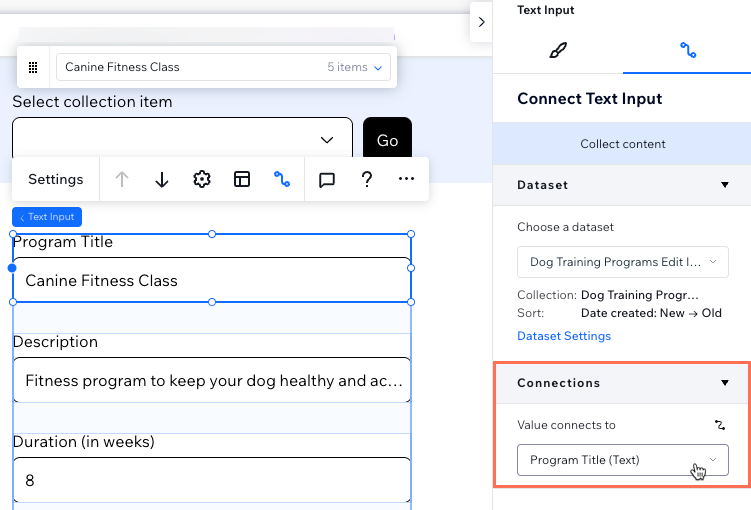
承認されたサイト訪問者が、動的アイテム管理ページを使用する方法
ライブサイトの「{コレクション名} (Manage Item) 」ページでは、訪問者はまず上部のドロップダウン入力要素から編集したいコレクションアイテムを選択します。このドロップダウンは、「フィルター」という名前の「読み取り」モードのデータセットに接続されていて、訪問者が選択したアイテムによって、データセットがフィルターされるように設定されています。
次に、サイト訪問者は同じ「フィルター」データセットに接続されている「Go(移動)」ボタンをクリックします。このボタンには、選択されたアイテムのページのバージョンに訪問者を移動させるためのクリックアクションが設定されています。その結果、ページ URL の末尾が、選択されたアイテムに合わせて変更され、入力要素にそのアイテムの既存のフィールド値が表示されます。
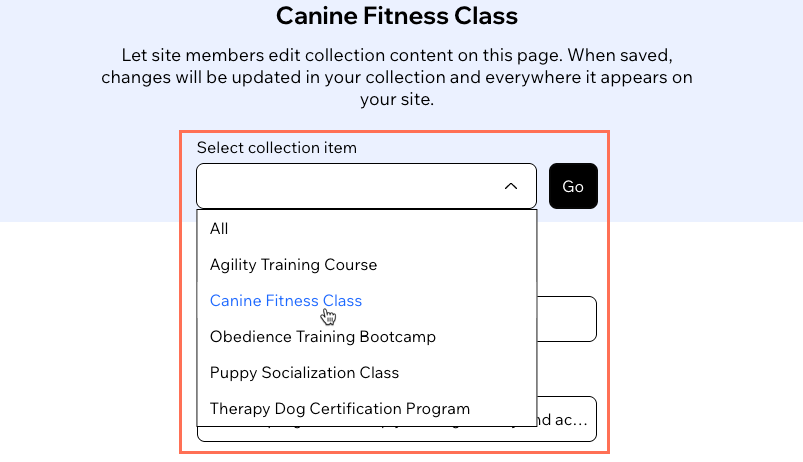
これで、訪問者は入力要素に表示されているアイテムの既存のフィールド値を編集できるようになります。更新した値は、訪問者が「Save(保存)」ボタンをクリックするまでコレクションには保存されません。
訪問者は、ページ下部の以下のインタラクティブボタンから操作を選択することができます:
- Save(保存):このボタンをクリックすると、入力要素によって既存のコレクションアイテムのフィールド値が更新されます。入力要素で値を更新した後は、ユーザーはこのボタンをクリックして変更内容を送信し、選択したアイテムを更新する必要があります。このボタンは、データセットの「送信」のクリック時の動作に接続されています。
- Delete(削除):このボタンをクリックすると、コレクションからアイテムとそのフィールド値が完全に削除されます。このボタンは、データセットの「削除」のクリック時の動作に接続されています。
- Undo Changes(変更内容を元に戻す):このボタンをクリックすると、ユーザーが入力要素に変更を加えてまだ変更内容を送信していない場合に、それらの内容を元に戻すことができます。このボタンは、データセットの「元に戻す」のクリック時の動作に接続されています。
- Previous(前へ)/ Next(次へ):これらのボタンをクリックすると、前または次のアイテムの固有のページのバージョンを読み込むことができます。これにより、訪問者はデータセットによって読み込まれた各コレクションアイテムを順番に表示することができます。これらのボタンは、データセットの「前の動的ページ / 次の動的ページ」のクリック時の動作に接続されています。
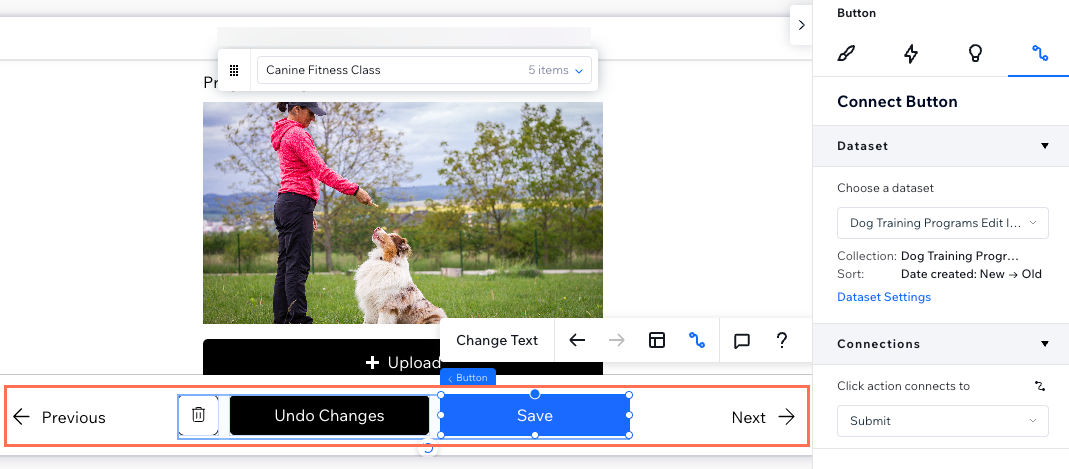
動的アイテム管理ページは、既存のコレクションアイテムが更新できるよう設定されています:
動的アイテム管理ページは、訪問者が既存のコレクションアイテムを更新できるよう設定されています。このページから、コレクションに新しいアイテムを追加できるようにしたい場合は、「新規」のクリック時の動作を設定したボタンを追加して、入力要素と同じデータセットに接続します。または、コレクションに接続している別の「書き込み」モードのデータセットに、入力要素と「送信」ボタンを接続することもできます。なお、コレクションの権限でコンテンツを追加できるように設定している場合は、訪問者はデータ API を使用してアイテムを追加することもできます。
コレクション内の権限
デフォルトでは、コレクションの権限は「コンテンツを表示」に設定されています。つまり、サイト所有者と CMS にアクセスできる共同管理者のみが、入力要素を使用してコレクションのアイテムを更新することができます。他のユーザーが同様の操作を実行できるようにするには、コレクションの権限を変更して、コンテンツを表示、追加、更新、または削除できるユーザーを調整してください。
特定の共同管理者が実行できる操作をより細かく制御したい場合は、「高度」の権限を使用することができます。「高度」の権限は、ユーザーからの回答などの機密情報を管理する場合に役立ちます。アクセスを制限することで、共同管理者が表示して実行できる操作を明確にすることができます。
特定の共同管理者が実行できる操作を制御する方法
ページ設定の権限

動的アイテム管理ページを追加・設定する
エディタで「アイテムページを管理」を選択して、該当するコレクションの動的ページを追加します。コレクションの権限を調整し、ページへのアクセス許可を設定して、共同管理者や特定のサイト会員にアクセスを制限します。
コンテンツを管理するための動的ページを追加・設定する方法:
- エディタに移動します。
注意:この機能は、Wix Studio エディタでのみご利用いただけます。 - エディタ左側で「CMS」
 をクリックします。
をクリックします。 - 「あなたのコレクション」をクリックします。
- 該当するコレクションにマウスオーバーし、「その他のアクション」アイコン
 をクリックします。
をクリックします。 - 「動的ページを追加」を選択します。
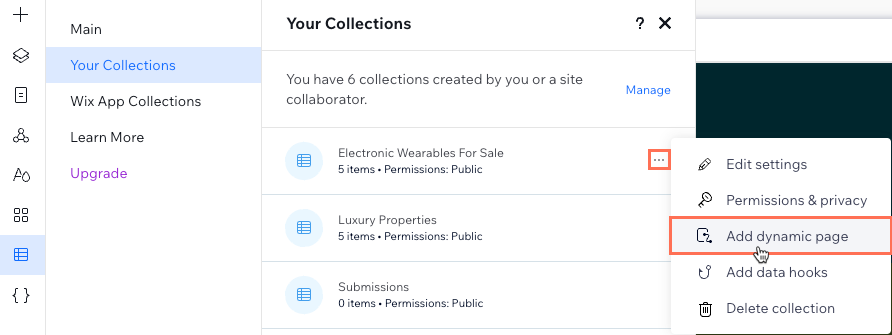
- 「アイテムページ」を選択し、「サイトに追加する」をクリックします。
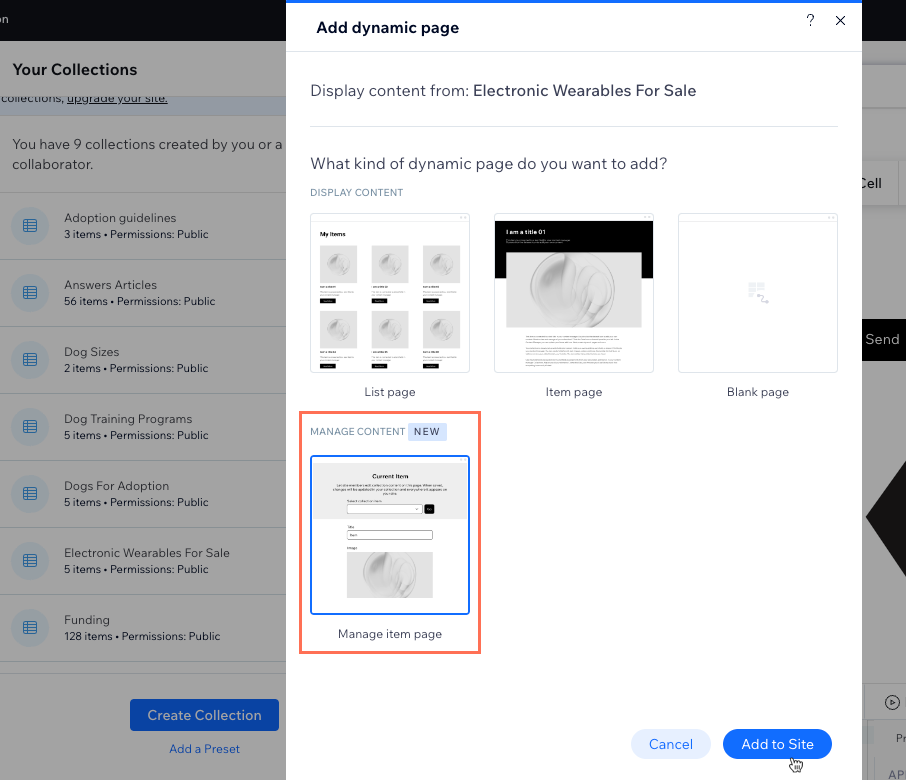
- 「ページを作成」をクリックします。
- コレクションの権限を変更します:
- エディタ下部のバナーで「権限に移動」をクリックし、コレクションの権限を編集します。
ヒント:クリックする前にバナーが消えてしまう場合は、以下の手順に従ってコレクションの権限に移動してください:- 左側の「CMS」
 をクリックし、「あなたのコレクション」をクリックします。
をクリックし、「あなたのコレクション」をクリックします。 - 該当するコレクションにマウスオーバーし、「その他のアクション」アイコン
 をクリックして、「権限・プライバシー」を選択します。
をクリックして、「権限・プライバシー」を選択します。
- 左側の「CMS」
- コレクションに付与する権限を選択します:
ヒント:コレクションアイテムを表示、追加、更新、または削除できるユーザーをより細かく制御するには、「高度」の権限を選択することをおすすめします。- コンテンツを表示:すべての訪問者またはサイト会員のみが、ライブサイトからコレクションのコンテンツを表示できるようにします。管理者と CMS にアクセスできる共同管理者は、常にコレクションのアイテムを表示、追加、更新、または削除することができます。
- コンテンツを収集:すべての訪問者またはサイト会員のみが、ライブサイトからコレクションに新しいアイテムを追加できるようにします。また、ここでコンテンツを表示できるユーザーも指定します。管理者と CMS にアクセスできる共同管理者は、常にコレクションアイテムを表示、追加、更新、または削除することができます。
- 高度:カスタムの権限を設定して、各役割のユーザーが、コレクションのコンテンツに対して実行できる操作を選択します:
- (オプション)特定の共同管理者の権限を設定します:
注意:デフォルトでは、CMS にアクセスできる共同管理者には、すべて同じ権限が付与されています。 - 「+特定の役割の権限を設定」をクリックします。
- 特定の権限を設定したい共同管理者の役割横のチェックボックスを選択します。CMS にアクセスできる役割のみを選択することができます。共同管理者の役割を作成または変更する必要がある場合は、下部の「役割・権限」をクリックします。
- 「完了」をクリックします。
- 各役割横の該当するチェックボックスをクリックし、そのユーザーがコレクションのアイテムを表示、追加、更新、または削除できるかどうかを選択します。特定の共同管理者にコレクションアイテムを表示したくない場合は、「表示」チェックボックスを選択解除してください。「追加」、「更新」、「削除」チェックボックスを選択または選択解除すると、特定の共同管理者が実行できる操作を調整することができます。
- (オプション)特定の共同管理者の権限を設定します:
- 「保存する」をクリックします。
- エディタ下部のバナーで「権限に移動」をクリックし、コレクションの権限を編集します。

- ページのアクセス許可の設定を編集して、動的アイテム管理ページにアクセスできるユーザーを制御します:
- エディタ左側で「ページ」
 をクリックします。
をクリックします。 - 動的アイテム管理ページにマウスオーバーし、「その他のアクション」アイコン
 をクリックします。
をクリックします。
ヒント:デフォルトでのページ名は、「{コレクション名} (Manage Item)」となります。 - 「設定」を選択します。
- 上部の「アクセス許可」タブをクリックします。
- 「このページにアクセスできるユーザーを選択」下で、該当するオプションを選択します。
ヒント:ページへのアクセスを特定のサイト会員に制限する方法はこちら
- エディタ左側で「ページ」
- (オプション)データセットと CMS のコレクションに接続する入力要素またはボタンを変更します:
- 該当する入力要素またはボタンをクリックし、「CMS に接続済み」アイコン
 を選択します。
を選択します。 - 右側の要素設定パネルで接続を編集します。要素をデータセットに接続してコレクションコンテンツを表示する方法はこちら
- 該当する入力要素またはボタンをクリックし、「CMS に接続済み」アイコン
- 調整したいページ上の他のパーツもカスタマイズします。たとえば、上部にあるテキストを編集して、サイト会員にコンポーネントを使用してコレクションのコンテンツを編集する方法を説明します。
- 右上の「プレビュー」アイコン
 をクリックし、管理者の役割で動的アイテム管理ページをテストします。
をクリックし、管理者の役割で動的アイテム管理ページをテストします。 - 変更内容を公開する準備ができたら、「公開」をクリックします。

ヒント:
新しい動的アイテム管理ページにリンクを追加して、関連する権限を持つ訪問者がライブサイトからアクセスできるようにします。



