CMS:参照フィールドを使用して複数のコレクションのコンテンツを表示する
7分
参照フィールドを使用すると、あるコレクション内のアイテムを別のコレクション内のアイテムに関連付けることができます。これにより、リピーター、ギャラリー、テーブルなどの要素を、1つのデータセットで複数のコレクションのアイテムに接続することができます。
コレクションに参照フィールドを追加する際は、まず参照先となるコレクションを選択します。そして、コレクション内の各アイテムを、参照先コレクションのアイテムに関連付けます。すると、複数のコレクションに保存されているアイテムが、同じリピーター、ギャラリー、またはテーブル内に表示されるようになります。エディタで要素を接続する際は、データセットの接続オプションで、参照フィールドセクションに表示される任意のフィールドを選択することができます。
参照フィールドを使用するメリット:
- 参照フィールドを使用すると、別のコレクションにあるアイテムを表示するページを簡単に作成することができます。これは、1つのデータセットにしか接続できないギャラリーやテーブルを使用する場合や、リピーターに複数のコレクションの詳細を表示したい場合に便利です。
- 参照フィールドを使用すると、データの重複を防ぐことができます。一度保存した情報は、必要な時にいつでも参照することができます。
- 参照フィールドを使用すると、コレクション全体でデータの整合性を保つことができます。コレクションは相互に接続されるため、フィールドの値に変更を加えると、参照先のデータも自動的に更新されます。
アイテムを別のコレクションの複数のアイテムに関連付ける必要がある場合
この場合は、参照フィールドではなく、複数の参照先フィールドを使用してください。複数の参照先フィールドを使用すると、コレクション間に双方向の接続が作成され、アイテムが各コレクション内の複数のアイテムを参照できるようになります。
ステップ 1 |(オプション)参照先コレクションのプライマリフィールドを変更する
参照先コレクションのプライマリフィールドは重要な役割を果たします。後で参照フィールドで参照先のアイテムを選択すると、そこにプライマリフィールドの値が表示されます。また、必要に応じて別のフィールドをプライマリフィールドに設定すると、参照フィールドにはそのフィールドのアイテムが表示されます。
重要:
デフォルトでは、プライマリフィールドはコレクションの動的アイテムページの URL に使用されます。プライマリフィールドを変更すると、動的ページの URL スラッグ構造にプライマリフィールドを使用している場合、動的ページ URL も変更されます。これにより、動的ページへの既存のリンクがリンク切れを起こす可能性があるため、プライマリフィールドを変更する際は、この点にご注意ください。URL スラッグ構造についての詳細はこちら
参照先コレクションのプライマリフィールドを変更する方法:
- サイトダッシュボードの「CMS」にアクセスします。または、エディタ内で「CMS」
 をクリックし、「あなたのコレクション」をクリックします。
をクリックし、「あなたのコレクション」をクリックします。 - 参照したいフィールドを含むコレクションをクリックします。これを「参照先コレクション」と呼びます。
- (参照したいフィールドがプライマリフィールドでない場合)参照したいフィールド名をクリックし、「プライマリに設定」を選択します。
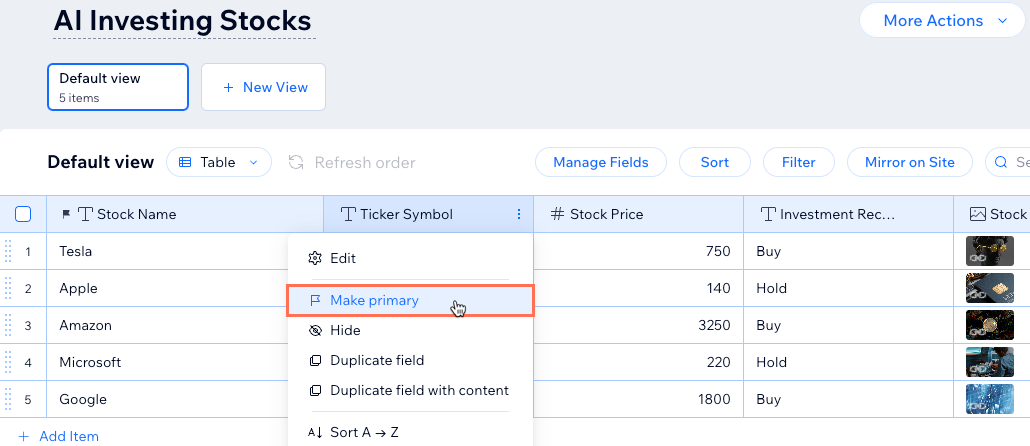
ステップ 2 | メインコレクションに参照フィールドを追加する
別のコレクションを参照するメインコレクションに、参照フィールドを追加します。エディタでデータセットを使用してフィールドを選択する際は、参照フィールドセクションに、参照先コレクションのフィールド名がインデントされて表示されます。選択すると、要素の接続先として {(作成した)参照フィールド名} : {参照先コレクションのフィールド名} が表示されます。
メインコレクションに参照フィールドを追加する方法:
- サイトダッシュボードの「CMS」にアクセスします。または、エディタ内で「CMS」
 をクリックし、「あなたのコレクション」をクリックします。
をクリックし、「あなたのコレクション」をクリックします。 - 参照先コレクションのプライマリフィールドを参照するメインコレクションを選択します。
- コレクションに参照フィールドを追加します:
- 「フィールドを管理」をクリックします。
- 「+フィールドを追加」をクリックします。
- 「参照」フィールドタイプを選択し、「フィールドタイプを選択」をクリックします。
- 「フィールド名」を入力します。
- (Velo のみ)サイトのコードで使用されている「フィールド ID」を編集します。これは後から変更することはできないため、ご注意ください。
- 「参照先コレクション」ドロップダウンをクリックし、参照先コレクションを選択します。
- (オプション)コレクション上部のツールチップに表示される「ヘルプテキスト」を入力します。
- 「保存」をクリックします。
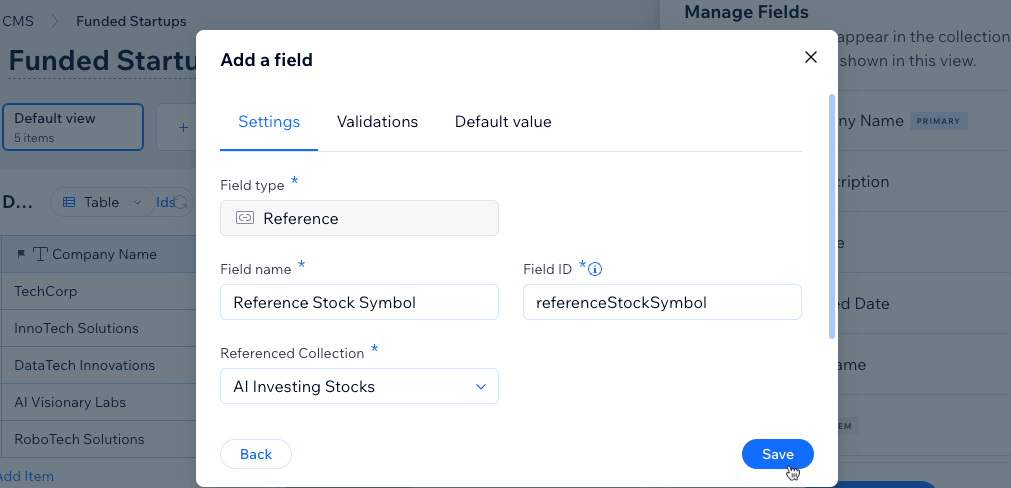
- コレクション内の各アイテムの参照先を選択します:
- コレクションの参照フィールドで最初のアイテムをクリックします。
- 対応させたい参照先コレクションのアイテムを選択します。
ヒント:キーボードを使用して、対応させるアイテムを選択します。「コレクションを開く」をクリックして、参照先コレクションを表示することもできます。 - コレクション内のアイテムごとにこれらの手順を繰り返します。
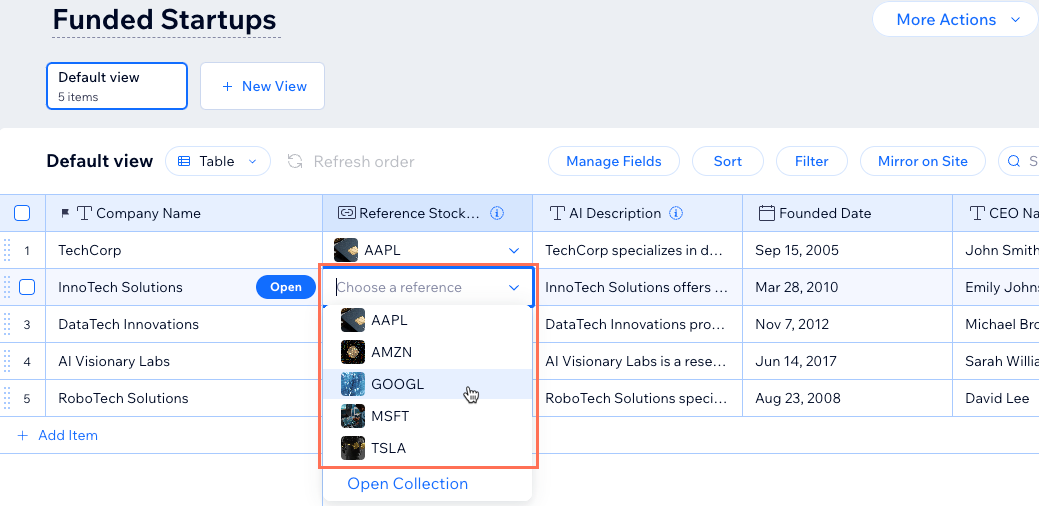
ステップ 3 | 要素を参照先コレクションフィールドに接続する
リピーター、ギャラリー、テーブルなどの要素を該当するコレクションのフィールドに接続して、サイトにフィールドの値を表示します。データセットで接続するコレクションのフィールドを選択する際は、参照フィールドセクションに、参照先コレクションのフィールド名がインデントされて表示されます。
要素を参照先コレクションフィールドに接続する方法:
Wix エディタ
Wix Studio エディタ
- エディタにアクセスします。
- CMS に接続したい要素(例:リピーター、ギャラリー、テーブルなど)をクリックします。
- 「CMS に接続」アイコン
 をクリックします。
をクリックします。 - (特定の入力要素のみ)要素の使用方法を選択します:
- コンテンツをフィルター:サイト訪問者がページコンテンツをフィルターできるようにします。
- コンテンツを回収:サイト訪問者が送信したコンテンツを回収できるようにします。
- 「データセットを選択」ドロップダウンをクリックし、メインコレクションに接続するデータセットを選択します。または、「データセットを追加」をクリックしてメインコレクションを選択し、データセットに名前を付けて「作成」をクリックします。
- 「接続」下で該当するドロップダウンをクリックし、要素に表示するフィールドを選択します。参照フィールドセクションには、参照先コレクションのフィールド名がインデントされて表示されます。
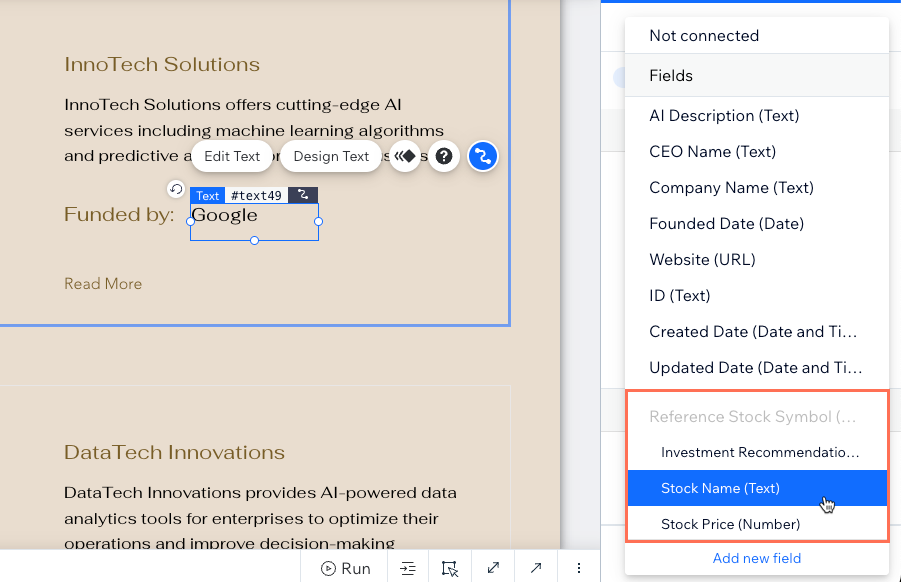
- 参照先コレクションのフィールドに接続する要素ごとに、これらの手順を繰り返します。
- 右上の「プレビュー」をクリックし、接続をテストします。
- 変更内容を公開する準備ができたら、「公開」をクリックします。
よくある質問
参照フィールドに関するよくある質問と回答については、以下をクリックしてください。
同じコレクションのフィールドを参照することはできますか?
参照先コレクションからアイテムを削除するとどうなりますか?
参照先コレクションのプライマリフィールドを変更するとどうなりますか?
URL スラッグ構造とは?

