CMS:動的アイテムページを追加・設定する
16分
動的アイテムページを使用すると、無制限のページを瞬時に生成することができます。各ページは、CMS コレクションの異なるアイテムを表します。動的ページはテンプレートとして機能し、各コレクションアイテムには独自のバージョンとウェブアドレスが割り当てられます。動的ページの URL スラッグ構造をカスタマイズして整理し、各アイテムに固有の URL を設定することができます。
まず、動的アイテムページを作成し、次に要素を追加・配置してレイアウトをデザインします。組み込みデータセットを介して、テキストや画像などのページ要素をコレクションフィールドに接続します。こうすることで、各アイテムの固有のバージョンのページにアイテムのコレクションフィールドのコンテンツが表示されます。
コレクションの動的アイテムページと、リピーター、ギャラリー、またはテーブルにアイテムのカタログを表示する動的リストページを組み合わせて使用することをお勧めします。訪問者が動的リストページでアイテムをクリックすると動的アイテムページが開き、そこでアイテムの詳細を確認できます。
始める前に:
この動的アイテムページの独自のバージョンに表示されるアイテムを含む CMS コレクションを作成してみましょう。
ステップ 1 | 動的アイテムページを追加する
エディタの CMS パネルから、コレクションの動的アイテムページを作成します。これにより、各アイテムのテンプレートとして機能するページが追加されます。それぞれのバージョンは同じ動的アイテムページを共有しており、アイテムに応じて詳細を入れ替えます。
Wix エディタ
Wix Studio エディタ
- エディタにアクセスします。
- エディタ左側で「CMS」
 をクリックします。
をクリックします。 - 「あなたのコレクション」をクリックします。
- 該当するコレクションにマウスオーバーし、「その他のアクション」アイコン
 をクリックします。
をクリックします。 - 「動的ページを追加」をクリックします。
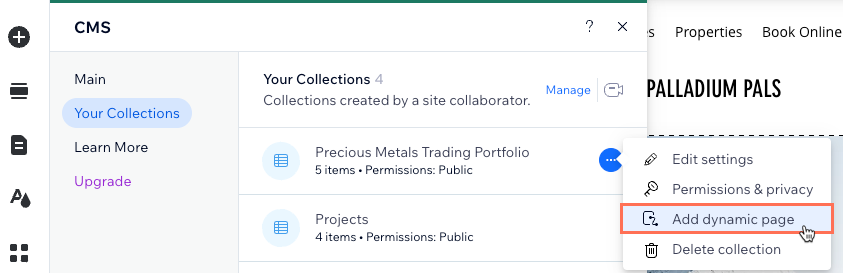
- 「リストページ」を選択し、「サイトに追加する」をクリックします。
ヒント:コレクションに同時に動的リストページも追加する場合は、「リストページ」も選択してください。
ステップ 2 |(オプション)URL スラッグ構造を変更する
動的ページのウェブアドレスを決定する URL スラッグ構造を編集します。これにより、URL を独自の方法で整理し、構造を決めることができます。
デフォルトでは、各動的ページは以下の URL スラッグ構造になっています:
- 動的リストページ:https://www.{your-domain.com}/{collection-name}
- 動的カテゴリーページ:https://www.{your-domain.com}/{collection-name}/{category}
- 動的アイテムページ:https://www.{your-domain.com}/{collection-name}/{category}/{primary-field}
動的アイテムページの URL スラッグ構造を作成する際には、必ず各アイテムに固有の URL を設定してください。固有の URL がないと、アイテムは動的アイテムページの独自のバージョンを持つことができません。固有の動的ページ URL を作成する方法はこちら
URL スラッグ構造を編集する際、その構造がサイトの他の既存ページで使用されていないことを確認してください。URL スラッグ構造を固有にするために、同じプリフィックス(例:コレクション名など)、およびサイトの別のページと同じ数の変数を使用しないよう注意してください(変数が異なる場合でも使用できません)。
使用できない競合する URL スラッグ構造の例
重要:
動的ページの URL スラッグ構造を変更すると、これらのページへの既存のリンクはすべて機能しなくなります。これは、サイト内のリンク、外部と共有したリンク、検索エンジンの SEO リンクに影響します。訪問者と検索エンジンを古い URL から新しい URL に移動させる自動リダイレクト追加機能をリリースしています。
動的アイテムページの URL スラッグ構造を編集する方法:
Wix エディタ
Wix Studio エディタ
- エディタにアクセスします。
- エディタ左側で「ページ・メニュー」
 をクリックします。
をクリックします。 - 「動的ページ」をクリックします。
- 作成した動的アイテムページにマウスオーバーし、「その他のアクション」アイコン
 をクリックします。
をクリックします。
ヒント:デフォルトでは、作成した動的アイテムページのタイトルは「{コレクション名} (Item) 」と表示されます。 - 「SEO」をクリックします。
- 「URL スラッグ構造」を編集します:
- 「変数を追加」をクリックし、テキストフィールドまたは数値フィールドを選択して、URL スラッグ構造でその値を使用します。
- URL スラッグ構造に静的値を使用する場合は、テキストまたは数値を入力してください。
- キーボードの Enter キーを押して、URL スラッグ構造の変更内容を保存します。
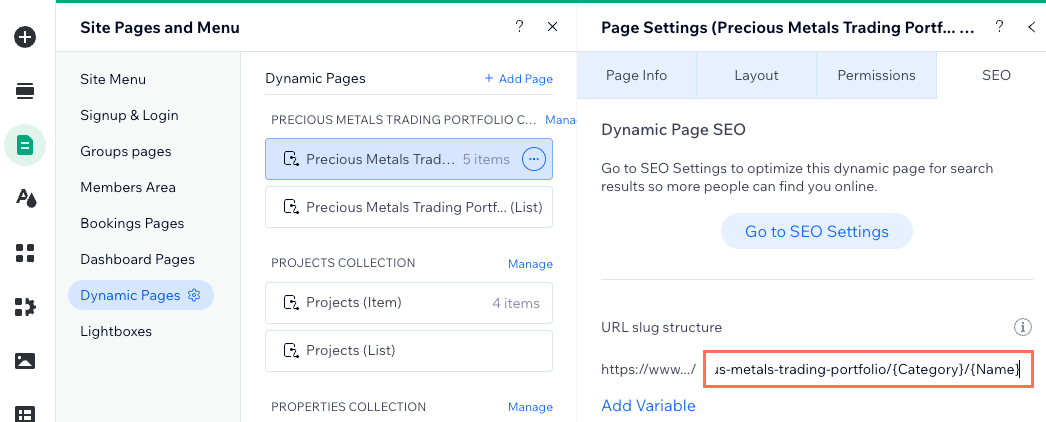
ステップ 3 | ページ要素を CMS に接続する
デフォルトでは、新しい動的アイテムページには、CMS のコレクションフィールドに自動的に接続されるテキストや画像などの要素が含まれています。
動的アイテムページに含めたい要素を追加して配置します。アイテムに応じて要素を動的に変更したい場合は、要素をデータセット内の CMS コレクションフィールドに接続します。各バージョンで要素のコンテンツを同じにしたい場合は、CMS から要素の接続を解除したままにします。
また、訪問者をデータセットによって返された前または次のアイテムに自動的に誘導するデフォルトの「前へ」と「次へ」ボタンも設定しておくと便利です。追加の「戻る」ボタンを、コレクションの動的リストページまたはアイテムが一覧表示されている別の場所にリンクさせることもできます。
Wix エディタ
Wix Studio エディタ
- (オプション)ページに要素(例: ボタン、テキスト、画像など)、または不要な要素を削除します。
- ページ上の要素を CMS のコレクションに接続します:
「戻る」ボタン
テキスト要素
画像
「前へ/次へ」ボタン
3. 「プレビュー」をクリックし、プレビューツールバーを使用して、動的アイテムページの各バージョンをテストします。
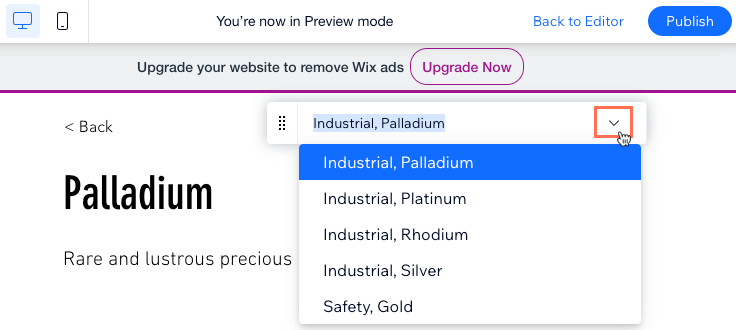
4. 変更内容を公開する準備ができたら、「公開」をクリックします。
よくある質問
動的アイテムページの設定の詳細については、以下の質問をクリックしてください。
データセットとは?
サイトメニューを特定の動的アイテムページ URL にリンクすることはできますか?
動的アイテムページに多くの画像や動画を表示することはできますか?
URL スラッグ構造に変数フィールドを追加する必要があるのはなぜですか?
カテゴリー別にアイテムを一覧表示する動的ページを作成することはできますか?



 をクリックします。
をクリックします。 をクリックします。ボタンを別の場所にリンクする場合は、該当するリンク設定オプションを選択します。
をクリックします。ボタンを別の場所にリンクする場合は、該当するリンク設定オプションを選択します。

