サイトのページに 301 リダイレクトを設定する
7分
URL リダイレクトマネージャーを使用すると、サイト上のページに 301 リダイレクトを作成できます。301 リダイレクトは、サイト上のページの URL が永久に新しい URL に変更されたことをウェブブラウザに伝えます。また、ページの古い URL にアクセスしようとする訪問者は、代わりに新しい URL に移動する必要があることをブラウザに通知します。
これは、ページの URL を変更する際、古い URL からでも訪問者がそのページにアクセスできるようにしておきたい場合に便利です。
たとえば、サイト訪問者は古い URL でページをブックマークしていることがあります。そんな場合でも、訪問者を新しい URL のページにリダイレクトして、今までと同じようにアクセスできるようにしておくことができます。
また、301 リダイレクトを使用すると、URL 変更後も検索結果でのページランキングを維持することができます。Google などの検索エンジンは、一部の検索結果に以前サイトをクロールしてインデックスした際の古い URL を使用することがあります。301 リダイレクトを作成しておくことで、ユーザーが検索結果のその古いリンクをクリックした場合でも、必ず新しいページにアクセスできるようになります。
重要:
301 リダイレクトは独自ドメインでのみ機能します。無料 Wix URL からプレミアムサイトへの 301 リダイレクトは設定することはできません。ドメインが正しく Wix に接続されているかご不明な場合は、Wix ドメインアシスタントを使用してご確認ください。
301 リダイレクトの仕組み
サイトのページを作成すると、Wix は自動的に新しい URL を作成します。 URL はサイトのドメインに基づいており、末尾にページの固有の名前があります(URL スラッグと呼ばれます)。このタイプの URL の例として「https://mystunningwebsite.com/about」が挙げられます。
ページの URL スラッグを更新すると、古い URL は機能しなくなります。たとえば、ページの URL を「https://mystunningwebsite.com/about2」に変更すると、古い URL でアクセスした訪問者には 404 エラーメッセージページが表示されます。また、古い URL のページ権限も新しい URL には引き継がれません。
Wix ブログの例外:
Wix ブログページの場合、301 リダイレクトは自動的には作成されません。ブログページの URL スラッグを更新する際、リダイレクトマネージャーを使用して手動で 301 リダイレクトを作成する必要があります。
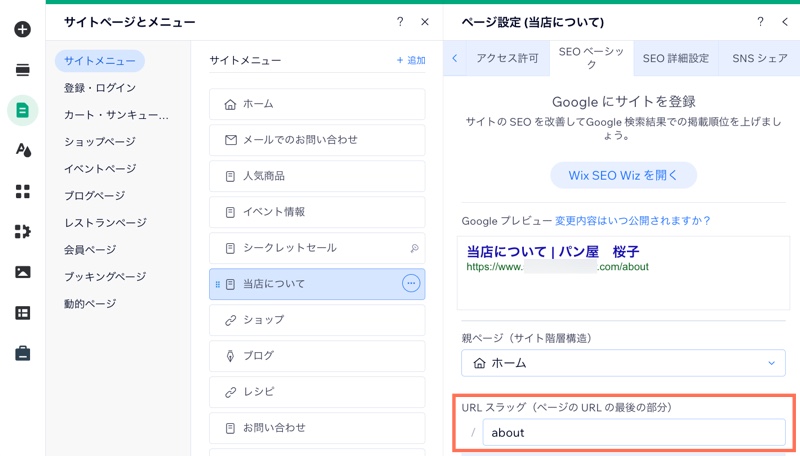
自動リダイレクトは、以下の種類のページで使用することができます:
別のサイトにリダイレクトしたい場合:
リダイレクトマネージャーを使用して、別のサイトの外部ページに手動で 301 リダイレクトを作成することも可能です。
ページに 301 リダイレクトを使用するタイミング
301 リダイレクトは、ページの URL スラッグを変更するたびに作成する必要があります。URL スラッグを更新する際は、Wix が自動でリダイレクトを作成するか、リダイレクトマネージャーを使用して手動で独自のリダイレクトを作成するかを選択することができます。
Wix にサイトを移行して、以前のサイトと同じ URL でページが作成できない場合は、元のページにも 301 リダイレクトを作成する必要があります。
URL リダイレクトを使用すると、サイトを Wix に移行する際に、以前のサイトの Google 検索ランキングデータを維持することができます。また、URL リダイレクトは、ユーザーが検索結果の古いリンクをクリックした場合でも、新しい Wix サイトに誘導します。リダイレクトの重要性についてはこちら
ヒント:
URL に同じパスを持つページのグループに対してグループリダイレクトを作成することもできます(例:Wix ストアの商品ページや Wix ブログ記事など)。グループリダイレクトの詳細についてはこちら
ページの 301 リダイレクトを手動で作成する
サイトの SEO ダッシュボードにあるリダイレクトマネージャーを使用して、ページの 301 リダイレクトを手動で作成することができます。
ヒント:
同じパスを共有する複数のページを更新する必要がある場合は、グループリダイレクトを作成することができます。
301 リダイレクトを作成する方法:
- SEO ダッシュボードにアクセスします。
- 「ツールと設定」下の「リダイレクトマネージャーのページに移動」を選択します。
- 「+新しいリダイレクト」をクリックします。
- 「シングルリダイレクト」を選択します。
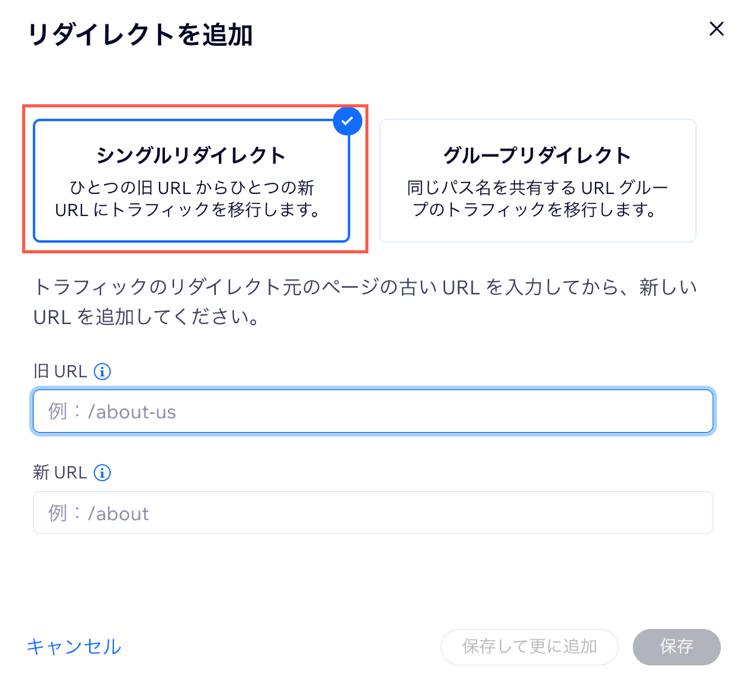
- 「旧 URL」下でリダイレクトしたい元の旧 URL パス(例:/about-us)を入力します。
- リダイレクト先の新しい URL を入力します:
- サイトのページの場合:新しいページの URL スラッグを入力し、ドロップダウンから選択します。
- 外部ページの場合:リダイレクト先のすべての URL を入力します。
- 「保存して閉じる」をクリックして終了するか、「保存して更に追加」をクリックしてさらに追加します。
多言語サイトにリダイレクトを設定する必要がある場合:
301 リダイレクトを編集する
サイトの SEO ダッシュボードにあるリダイレクトマネージャーを使用して、ページの 301 リダイレクトを編集することができます。
301 リダイレクトを編集する方法:
- SEO ダッシュボードにアクセスします。
- 「ツールと設定」下の「リダイレクトマネージャーのページに移動」を選択します。
- 編集する 301 リダイレクトにマウスオーバーします。
- 「編集」をクリックします。

- 必要に応じて、旧 URL か新 URL に変更を加えます。
- 「変更内容を保存」をクリックします。
301 リダイレクトを表示する
301 リダイレクトを作成したら、サイトダッシュボードの SEO ダッシュボードにあるリダイレクトマネージャーを使用して、リダイレクトが正常に機能しているか確認することができます。
注意:
301 リダイレクトを作成すると、表示できるようになるまでに数分かかります。
301 リダイレクトを表示する方法:
- SEO ダッシュボードにアクセスします。
- 「ツールと設定」下の「リダイレクトマネージャーのページに移動」を選択します。
- 表示したい 301 リダイレクトにマウスオーバーします。
- 「リダイレクトを表示」アイコン
 をクリックします。リダイレクト先のページが新しいタブで開きます。
をクリックします。リダイレクト先のページが新しいタブで開きます。

301 リダイレクトを削除する
サイトの SEO ダッシュボードのリダイレクトマネージャーを使用して、不要になった 301 リダイレクトは削除することができます。
重要:
301 リダイレクトを削除すると復元することはできません。
301 リダイレクトを削除する方法:
- SEO ダッシュボードにアクセスします。
- 「ツールと設定」下の「リダイレクトマネージャーのページに移動」を選択します。
- 削除する 301 リダイレクトにマウスオーバーします。
- 「削除」アイコン
 をクリックします。
をクリックします。
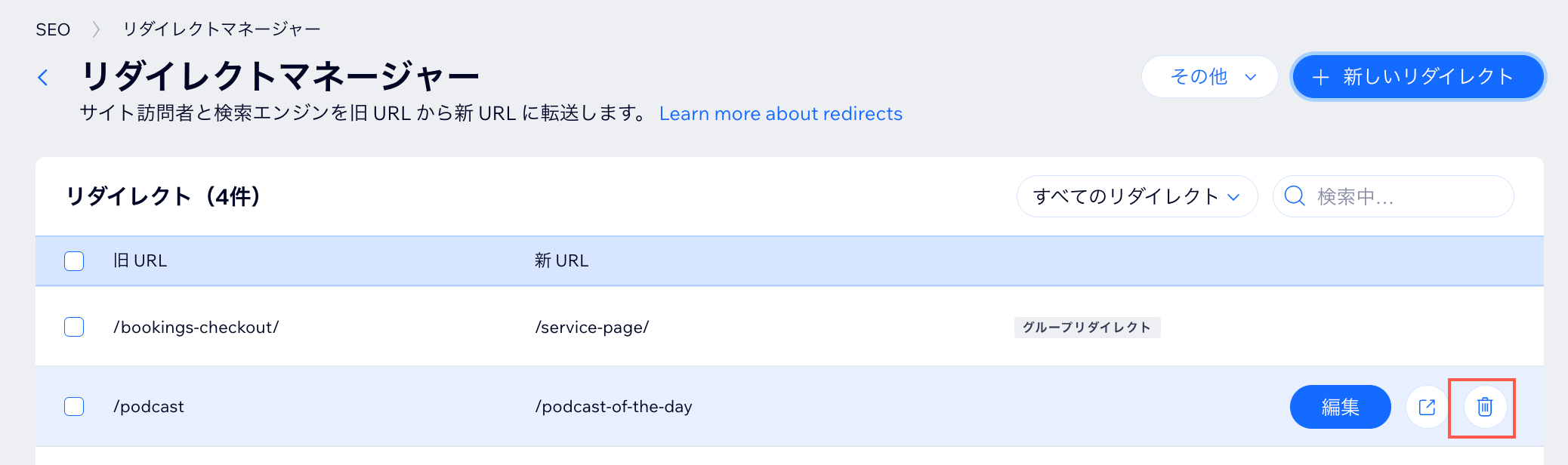
- ポップアップで「削除」をクリックします。
301 リダイレクトの競合を解決する
すでに手動でリダイレクトしたページに自動リダイレクトを作成しようとすると、リダイレクトが作成できなかったことを示す通知が表示されます。その場合、リダイレクトマネージャーで古いリダイレクトを保持するか、代わりに新しいリダイレクトを保存することで競合を解決することができます。
競合を解決する方法:
- ポップアップの「今すぐ修正」をクリックするか、SEO ダッシュボードにアクセスし、「リダイレクトマネージャー」下で「リダイレクトマネージャーのページに移動」をクリックします。
- 「再試行」をクリックします。
- 競合を解決する方法を選択します:
- リダイレクトを更新:手動で作成したリダイレクトを新しい URL スラッグに更新します。
- リダイレクトを保持:手動で作成したリダイレクトを保持します。

よくある質問
サイトのページに 301 リダイレクトを設定する方法については、以下の質問をクリックしてください。
リダイレクトを削除した後に復元することはできますか?
301 リダイレクトに # が含まれたソースリンクを使用することはできますか?
Wix サイトに作成できるリダイレクトの数に制限はありますか?
トップページから 301 リダイレクトを作成することはできますか?
一部のリダイレクトページに「自動」や「グループ」のラベルが表示されないのはなぜですか?
Wix ブログページに 301 リダイレクトを手動で作成するにはどうすればよいですか?
301 リダイレクトについてもっと詳しく知りたい場合:
- 301 リダイレクトについては Wix SEO ラーニングハブをご覧ください。(英語)日本語版 Wix SEO ラーニングハブはこちら
- 別のウェブホストからサイトを Wix に正常に移行するヒントはこちら(英語)
SEO 専門家に依頼する
プロに依頼する


