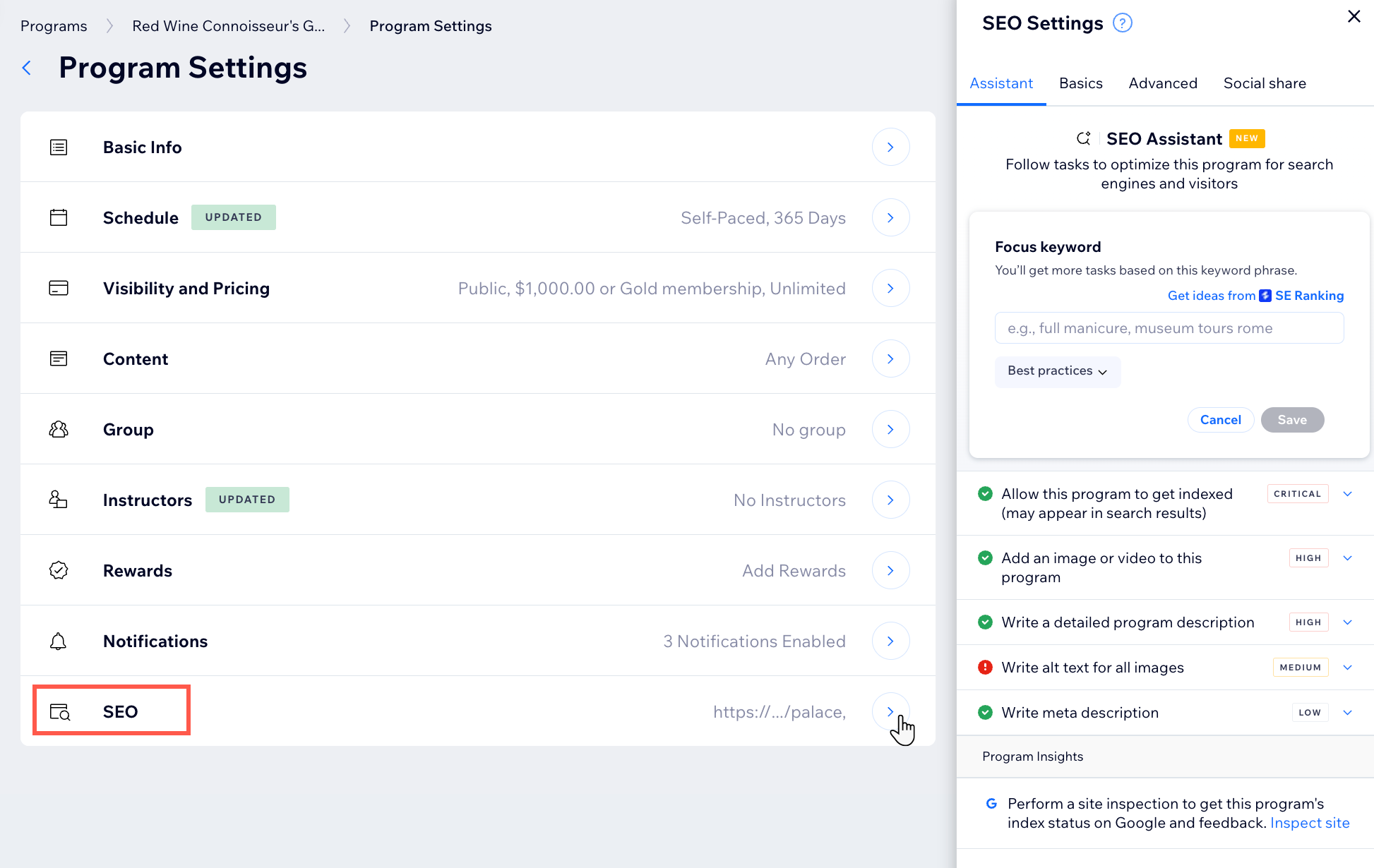Wix オンラインプログラム:オンラインプログラム設定を編集する
16分
この記事内
- オンラインプログラムの基本情報を編集する
- オンラインプログラムの表示設定と参加料金を更新する
- オンラインプログラムのスケジュールを管理する
- オンラインプログラムのコンテンツをカスタマイズする
- グループをオンラインプログラムに接続する
- 表彰を追加する
- オンラインプログラムの通知を設定する
- オンラインプログラムの SEO 設定を編集する
オンラインプログラムを作成したら、サイトダッシュボードの「オンラインプログラム」タブから各種設定を編集することができます。プログラムの名前や詳細を変更したり、スケジュールや料金を設定したり、グループを作成したり、参加者にバッジを授与したりすることができます。
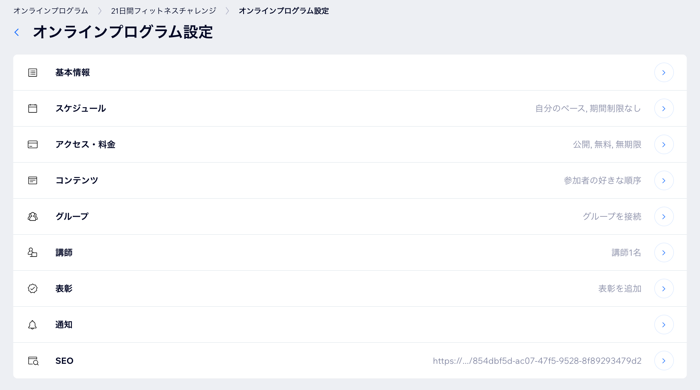
オンラインプログラムの基本情報を編集する
オンラインプログラムに名前を付け、参加者に内容が伝わりやすい画像を設定してみましょう。参加者を惹きつける説明を作成し、参加者がカテゴリー別にオンラインプログラムをフィルターで絞り込めるよう、カテゴリーを追加することもできます。
ダッシュボード
Wix アプリ
- サイトダッシュボードの「オンラインプログラム」にアクセスします。
- 編集したいオンラインプログラムにマウスオーバーし、「設定を編集」をクリックします。

- 「基本情報」をクリックします。
- 以下のオプションから設定をカスタマイズします:
- オンラインプログラム名:新しい名前を入力するか、既存の名前を編集します。
- カテゴリー:オンラインプログラムリストに表示するカテゴリーラベルを追加すると、リストが整理され、見つけやすくなります。
- カバー画像:カバー画像をカスタマイズします:
- 新しい画像を追加する:「画像を追加」アイコン
 をクリックし、新しいカバー画像を追加します。
をクリックし、新しいカバー画像を追加します。 - 画像を変更する:画像にマウスオーバーし、「更新」アイコン
 をクリックします。
をクリックします。 - 画像を削除する:画像にマウスオーバーし、「削除」アイコン
 をクリックします。
をクリックします。
- 新しい画像を追加する:「画像を追加」アイコン
- 詳細:オンラインプログラムの詳細を更新するか、新規に詳細を入力します。
- 「保存」をクリックします。
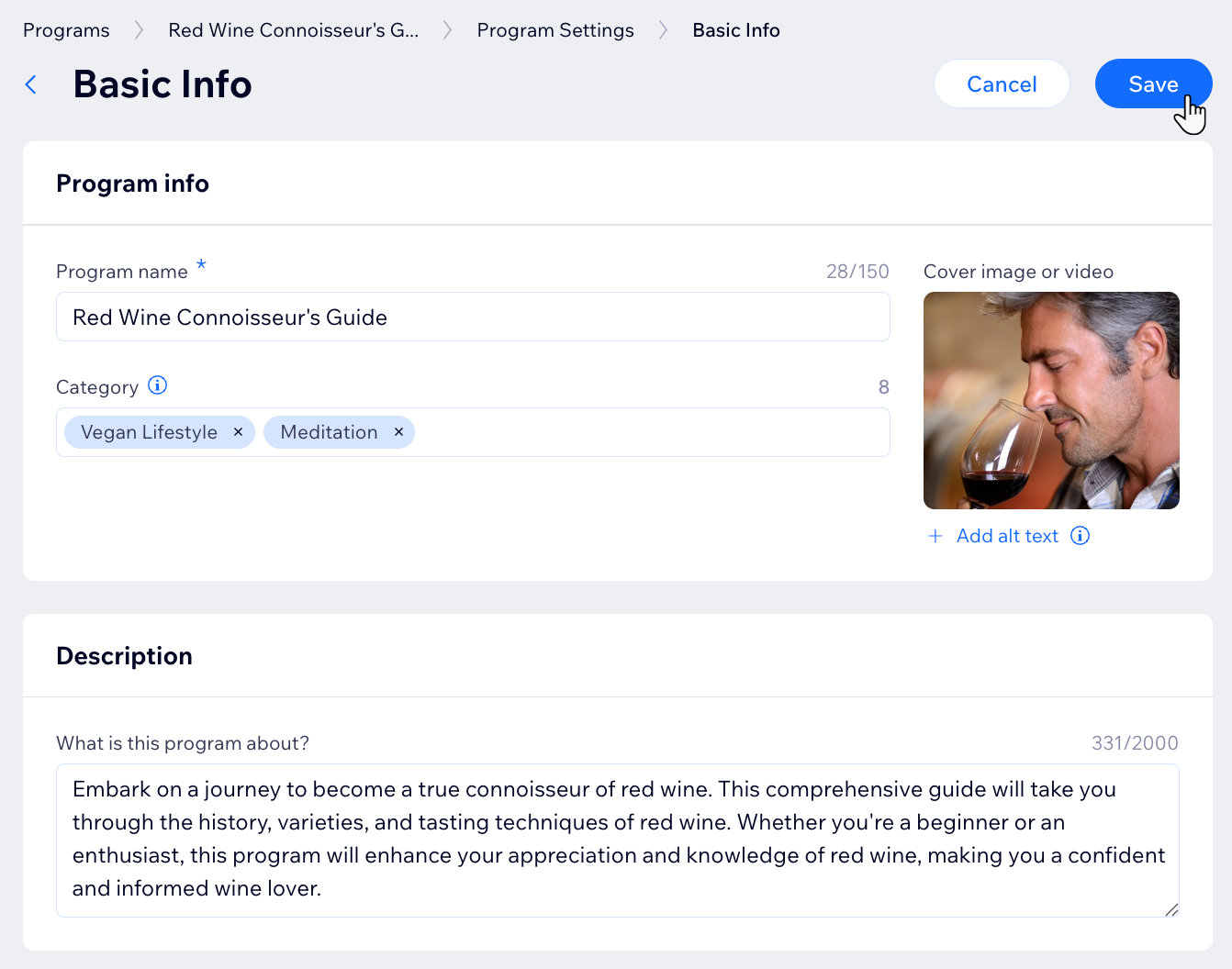
オンラインプログラムの講師を割り当てたい場合:
オンラインプログラムの表示設定と参加料金を更新する
オンラインプログラムの対象者、参加者の定員、支払い方法をカスタマイズします。その後、購入時に請求書を自動で生成します。
重要:
ユーザーがオンラインプログラムに参加できるようにするには、 サイトをアップグレードする必要があります。
ダッシュボード
Wix アプリ
- サイトダッシュボードの「オンラインプログラム」にアクセスします。
- 編集したいオンラインプログラムにマウスオーバーし、「設定を編集」をクリックします。

- 「アクセス・料金」をクリックします。
- 以下のオプションから設定をカスタマイズします:
- 「アクセス」下で、オンラインプログラムを閲覧して参加できるユーザーを選択します:
- 公開:誰でもオンラインプログラムを閲覧して参加することができます。
- 非公開:誰でもオンラインプログラムを閲覧することはできますが、参加するには承認が必要となります。
- 限定公開:招待された参加者のみがオンラインプログラムを閲覧することができます。
- 「参加料金」下で、オンラインプログラムへの参加を有料にするかどうかを選択します:
- 無料:オンラインプログラムへの参加を無料にします。
- 有料:参加者は指定された料金を支払ってオンラインプログラムに参加します。
- 一括払い:参加者がオンラインプログラムに参加するための料金を設定します。ユーザーがオンラインプログラムを購入すると、自動的に請求書が送信されます。
- 販売プランに含める:オンラインプログラムを定期購入または販売プランに含めます。その後、「販売プランの設定」で販売プランの自動請求をオンにしてください。
- 「参加人数」下で、オンラインプログラムに参加できる人数を設定します:
- 無制限:参加人数に制限はありません。
- 制限あり:オンラインプログラムに参加できる最大人数を設定します。
- 「アクセス」下で、オンラインプログラムを閲覧して参加できるユーザーを選択します:
- 「保存」をクリックします。
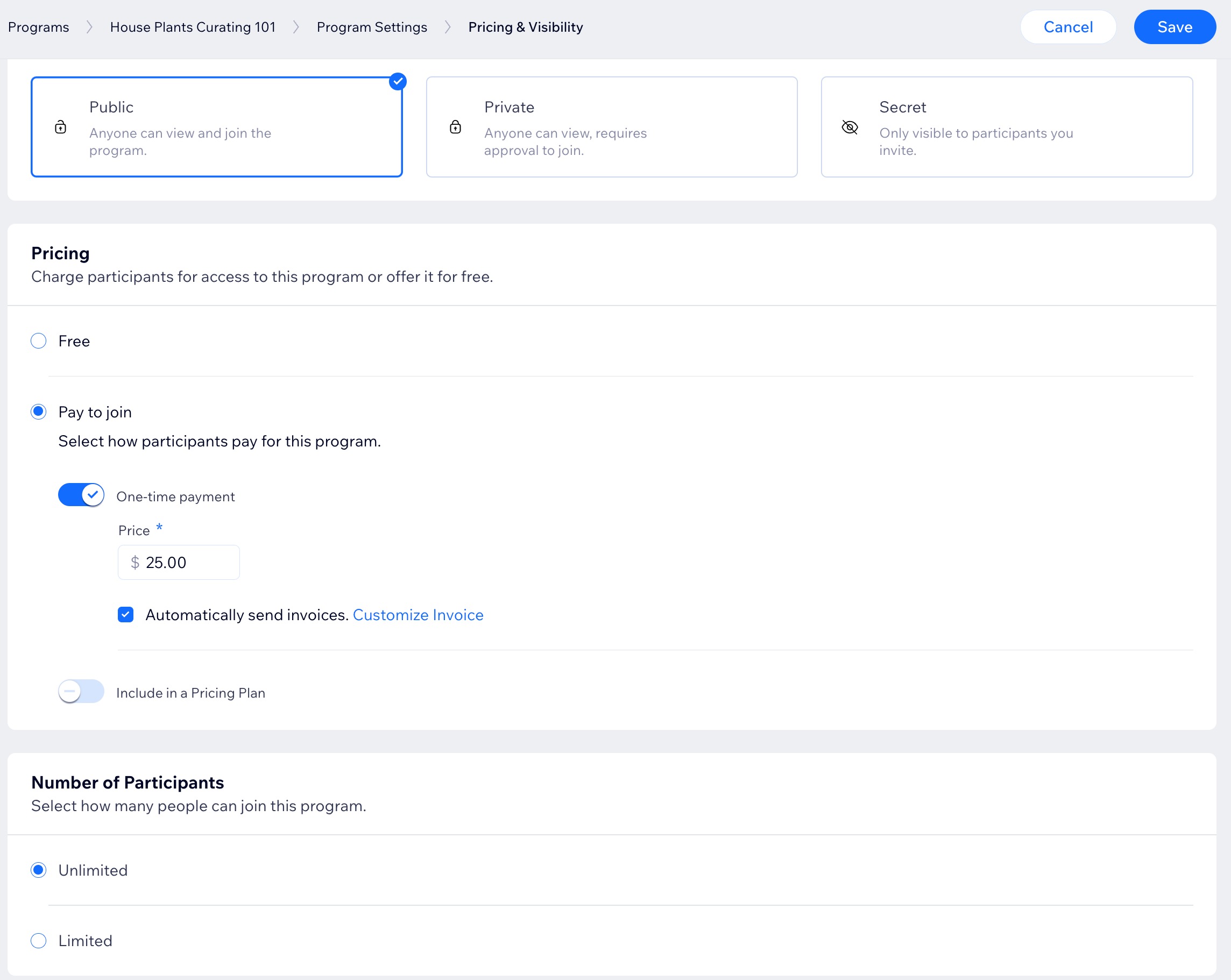
オンラインプログラムのスケジュールを管理する
オンラインプログラムを自分のペースで進めるか、既定のペースでスケジュールを設定して期間を選択するかを決定します。
重要:
- 進行中のオンラインプログラムのペースを変更することはできません。また、進行中のプログラムを複製することはできません。
- 参加者がプログラムに参加した後は、ペースのオプションを変更することはできません。
ダッシュボード
Wix アプリ
- サイトダッシュボードの「オンラインプログラム」にアクセスします。
- 編集したいオンラインプログラムにマウスオーバーし、「設定を編集」をクリックします。

- 「投稿予約」をクリックします。
- オンラインプログラムを「自分のペース」または「既定のペース」にするかを選択します:
自分のペース
既定のペース
5.「保存」をクリックします。
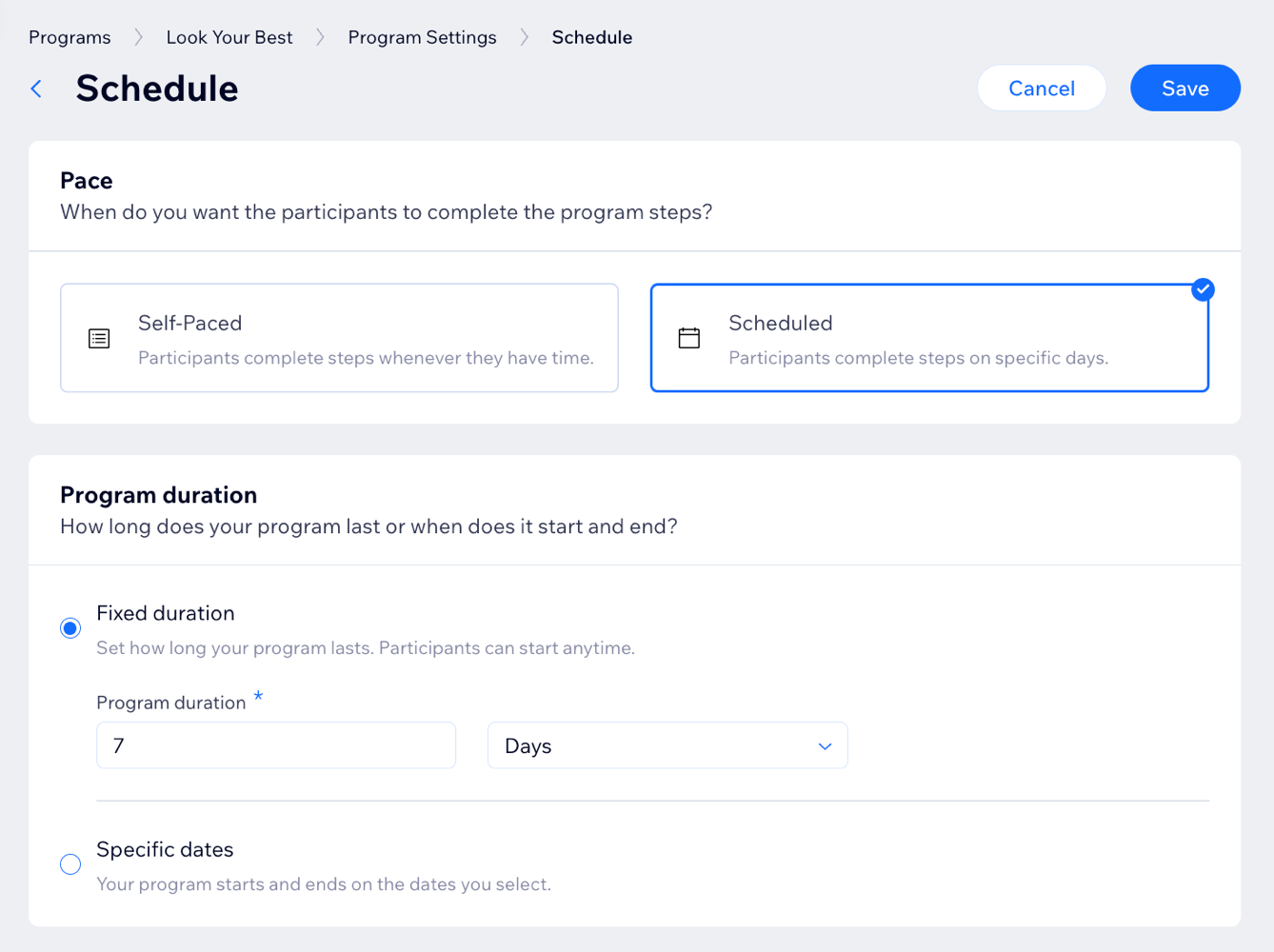
ヒント:
公開済みで参加者がいるオンラインプログラムには、いつでもステップを追加することができます。
オンラインプログラムのコンテンツをカスタマイズする
参加者がどのようにオンラインプログラムに参加し、進めていくかをカスタマイズできます。たとえば、参加者が従うべきステップの順序を設定できます。
ダッシュボード
Wix アプリ
- サイトダッシュボードの「オンラインプログラム」にアクセスします。
- 編集したいオンラインプログラムにマウスオーバーし、「設定を編集」をクリックします。

- 「コンテンツ」をクリックします。
- 参加者がステップを閲覧し、完了する順序を選択します。
- 既定のペースのプログラム:「今後のステップを非表示にする」トグルをクリックして、現在のステップが完了するまで、今後のステップのコンテンツを非表示にします。
- 自分のペースのプログラム:参加者が従うべきステップの順序を設定します:
- 好きな順序:参加者は希望する順序でステップを完了することができます。
- 決められた順序:参加者は決められた順序でステップを完了できます。「今後のステップを非表示にする」トグルを有効にして、現在のステップが完了するまで今後のステップの内容を非表示にします。
- 該当するトグルを有効にして、動画ステップの体験をカスタマイズします:
- 動画の視聴を必須にする:ステップを完了するために参加者が視聴する必要がある割合を設定します。
- 次の動画ステップを自動再生する:現在の動画が終了した後に次の動画を自動的に再生します。
注意:この設定は、オンラインプログラムのすべての動画ステップに適用されます。
- 「保存」をクリックします。
注意:初期状態では、一部言語(例:キリル語など)が選択されていることがあります。必要ない場合はチェックを外してください。
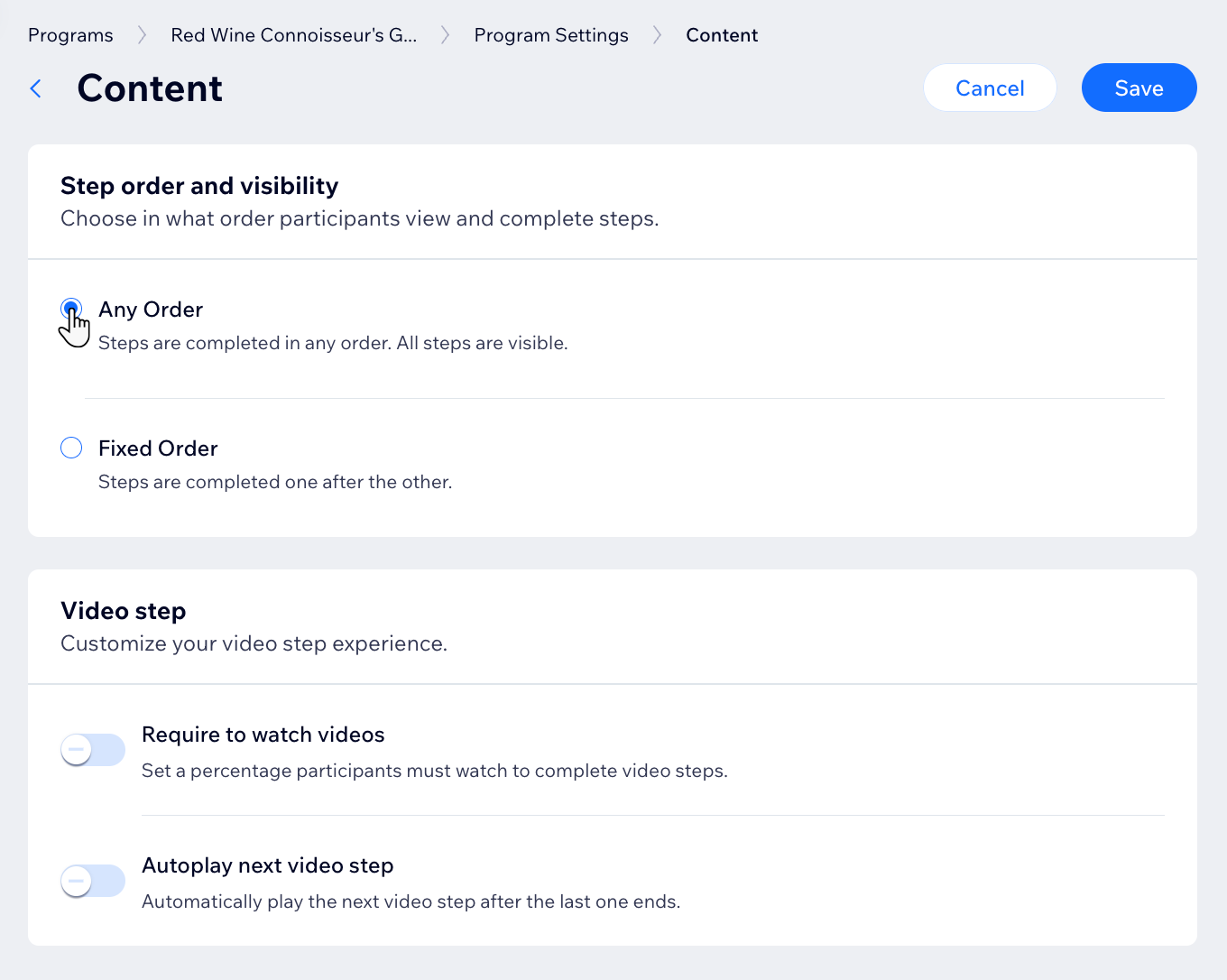
グループをオンラインプログラムに接続する
グループをオンラインプログラムに接続すると、参加者間でのディスカッションや進捗状況の共有が促進されます。この専用グループは、投票、記事、コメント、更新情報を通じてエンゲージメントを高めることを可能にします。
ダッシュボード
Wix アプリ
- サイトダッシュボードの「オンラインプログラム」にアクセスします。
- 編集したいオンラインプログラムにマウスオーバーし、「設定を編集」をクリックします。

- 「グループ」をクリックします。
- 「グループを接続」をクリックします。
- 該当するグループ横のチェックボックスを選択します。
- 「閉じる」をクリックします。
- (オプション)「グループへの投稿を提案」トグルを有効にして、参加者が完了したステップの進捗状況を共有するよう提案を表示します。
- 「保存」をクリックします。
注意:初期状態では、一部言語(例:キリル語など)が選択されていることがあります。必要ない場合はチェックを外してください。
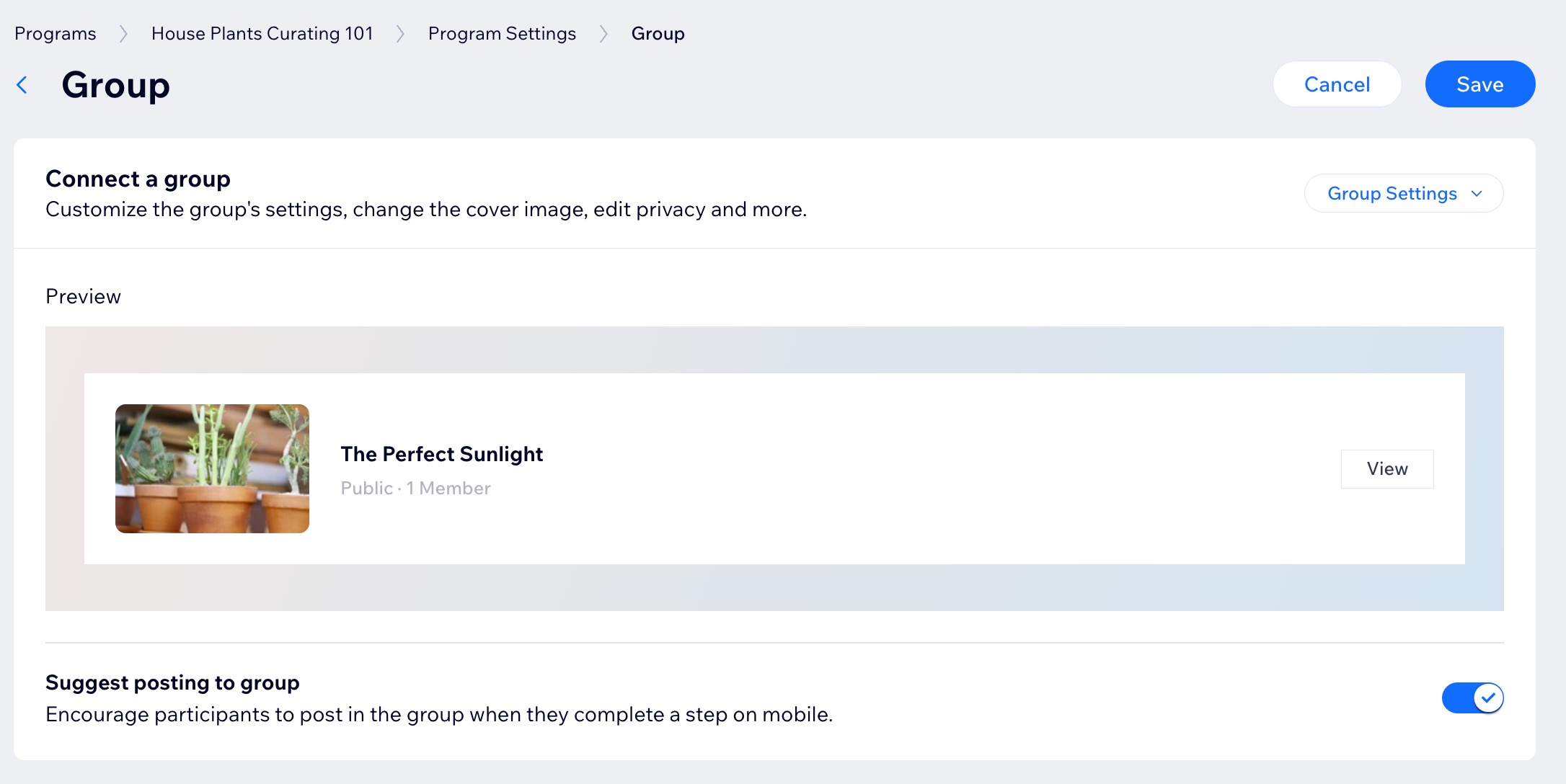
ヒント:
オンラインプログラムのグループを作成したら、メンバーリストや各タブのコンテンツなど、グループの設定を管理することができます。また、必要に応じてグループの接続を解除したり、別のグループに接続したりすることもできます。
表彰を追加する
オンラインプログラムでの成果を反映したバッジをカスタマイズし、参加者の成果を表彰しましょう。また、オンラインプログラム修了時にデザインした認定証を共有することでモチベーションを高め、参加者を後押しすることができます。
ダッシュボード
Wix アプリ
- サイトダッシュボードの「オンラインプログラム」にアクセスします。
- 編集したいオンラインプログラムにマウスオーバーし、「設定を編集」をクリックします。

- 「表彰」をクリックします。
- 「バッジを追加」をクリックします。
- このプログラムで参加者に授与するものを選択します:
- 認定証:
- 「認定証を作成する」をクリックします。
- 認定証の作成を開始します。
- バッジ:
- 「+バッジを追加」をクリックします。
- 該当するバッジ横のチェックボックスを選択するか、「+新しいバッジ」をクリックして新しいバッジを作成します。
- 「保存」をクリックします。
- 該当するチェックボックスを選択して、参加者がバッジを獲得するタイミングを設定します:
- 全てのステップを終了
- すくなくとも 1つのステップを終了
- 参加者全員が獲得
- 認定証:
- 「保存」をクリックします。
注意:初期状態では、一部言語(例:キリル語など)が選択されていることがあります。必要ない場合はチェックを外してください。
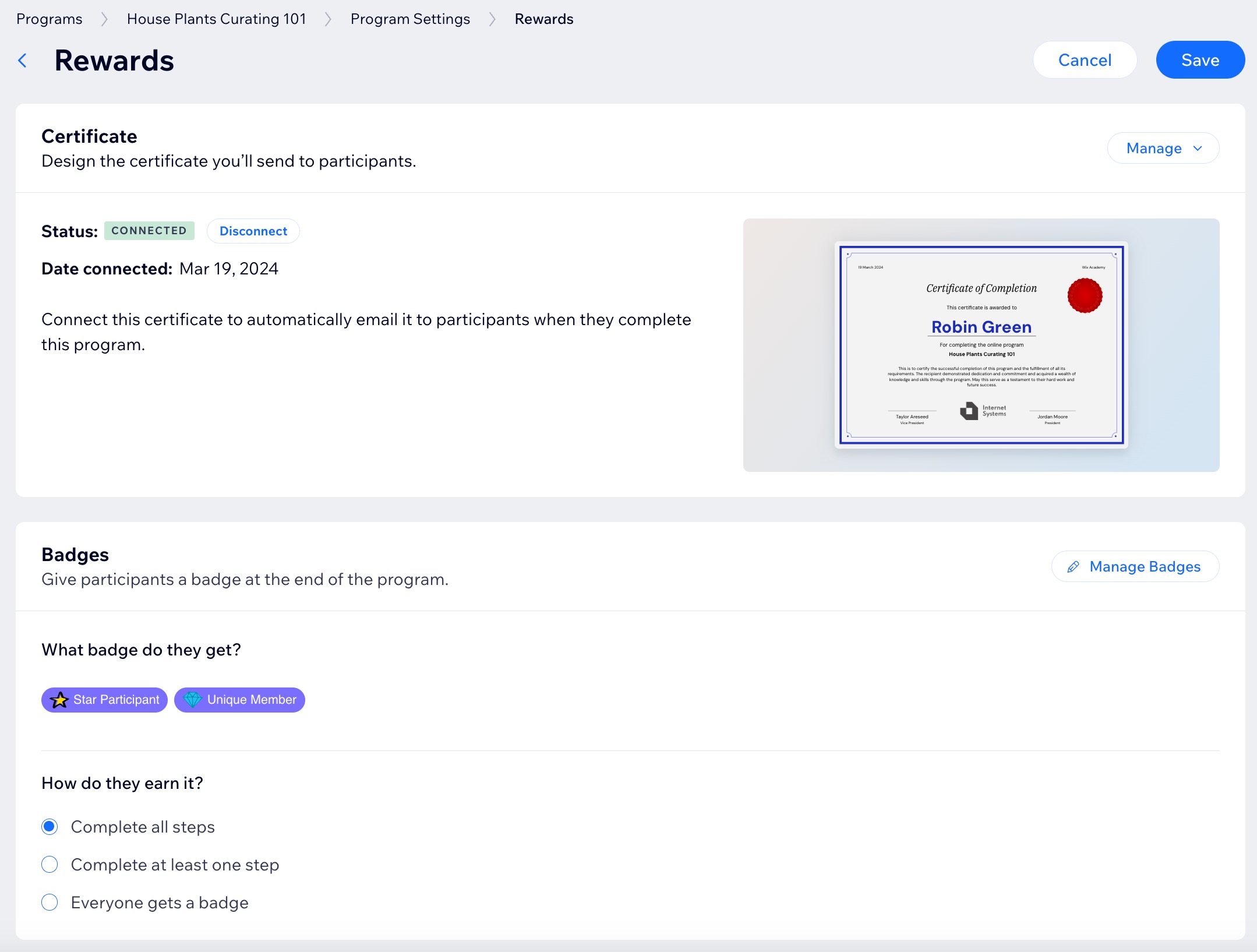
オンラインプログラムの通知を設定する
Wix オートメーションを使用すると、メンバーへの通知をすべて自動で送信できるようになります。新規メンバーへの歓迎メッセージ、リマインダー、その他の情報など、さまざまなトリガーのメッセージをカスタマイズすることができます。
オンラインプログラムの通知を設定する方法:
- サイトダッシュボードの「オンラインプログラム」にアクセスします。
- 編集したいオンラインプログラムにマウスオーバーし、「設定を編集」をクリックします。

- 「通知」をクリックします。
- 「オートメーションを開く」をクリックします。
- 該当するオートメーションを作成します。
オンラインプログラムの SEO 設定を編集する
タイトルタグやメタディスクリプションなどを編集し、オンラインプログラムの SEO 設定を最適化してみましょう。SNS サイト向けにオンラインプログラムをカスタマイズしたり、SEO 詳細設定にアクセスしたりできます。
SEO 設定を編集する方法:
- サイトダッシュボードの「オンラインプログラム」にアクセスします。
- 編集したいオンラインプログラムにマウスオーバーし、「設定を編集」をクリックします。

- 「SEO」をクリックします。
- SEO アシスタントを使用して、オンラインプログラムの SEO をカスタマイズします。
- オンラインプログラムの SEO ベーシックをカスタマイズします。
ヒント:
「高度な設定」と「SNS シェア」は変更しないことをおすすめします。特に、これらの分野で広範な専門知識を持っていないユーザーは、多くの場合、デフォルト設定に頼る方が効果的です。
検索結果でのオンラインプログラムの可視性を高めるために以下を参考にしてください: