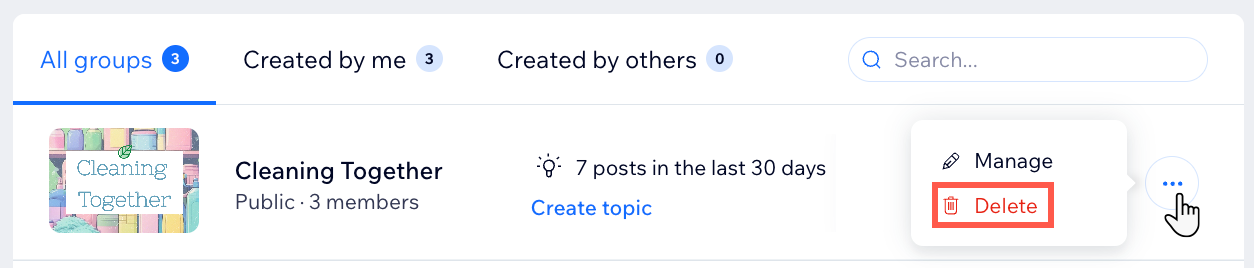Wix グループ:グループを管理する
4分
Wix グループでは、基本情報やプライバシー設定から、投稿、メンバー、タブ、トピックなど、グループのあらゆる側面を管理およびカスタマイズすることができます。あなたのビジョンと目標を反映した、活気のあるオンラインコミュニティを構築する方法を学びましょう。
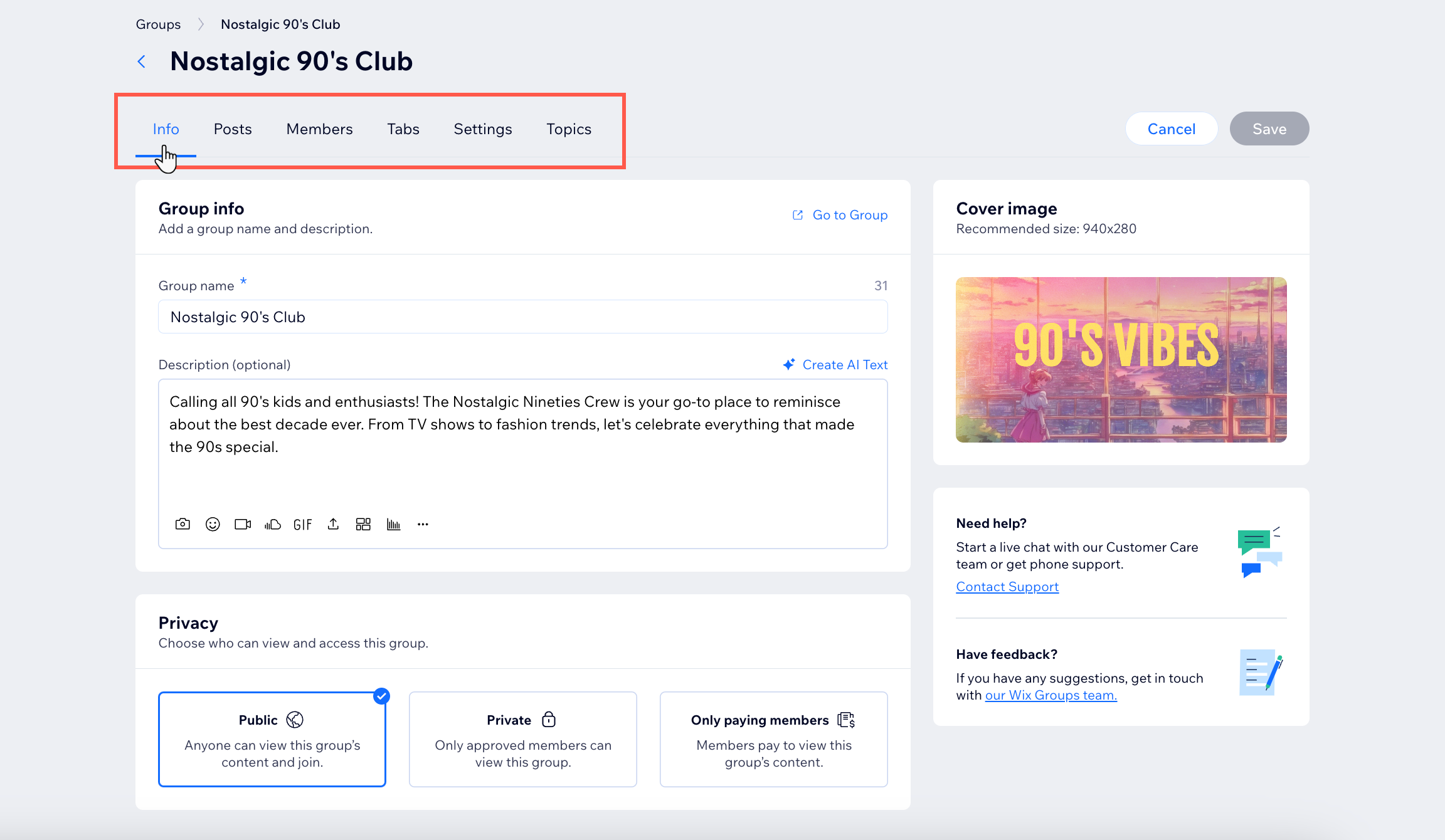
ダッシュボード
Wix アプリ
- サイトダッシュボードの「グループ」にアクセスします。
- 該当するグループ横の「その他のアクション」アイコン
 をクリックします。
をクリックします。 - 「管理」を選択します。
- 該当するタブを選択して、グループを管理します:
グループ情報
記事
メンバー
タブ
設定
トピック
次のステップ:
グループをデザインして、コンテンツやサイトのスタイルを反映させましょう。
グループを削除する場合:
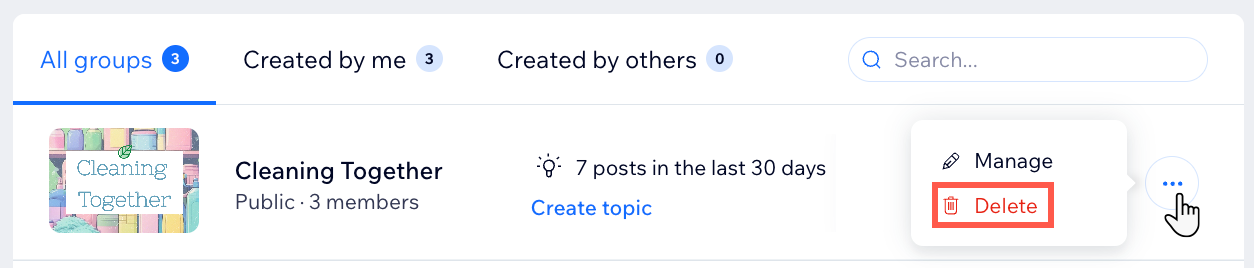
サイトダッシュボードの同じ場所からグループを削除することができます。
- サイトダッシュボードの「グループ」にアクセスします。
- 該当するグループ横の「その他のアクション」アイコン
 をクリックします。
をクリックします。 - 「削除」をクリックします。
- ポップアップ画面で再度「削除」をクリックします。