Wix グループ:グループをデザインする
20分
Wix グループアプリは、グループに関連する 2つのページをサイトに追加します。「グループ」には、すべてのグループと記事がまとめて表示されます。これに加えて、個別のグループごとに作成されたグループページがあります。
これらのページの外観は、レイアウト、テキスト、写真、タブ名などを編集して変更することができます。
グループカード、グループリスト、グループフィードなどのアドオンをデザインし、サイトの任意のページに配置することもできます。
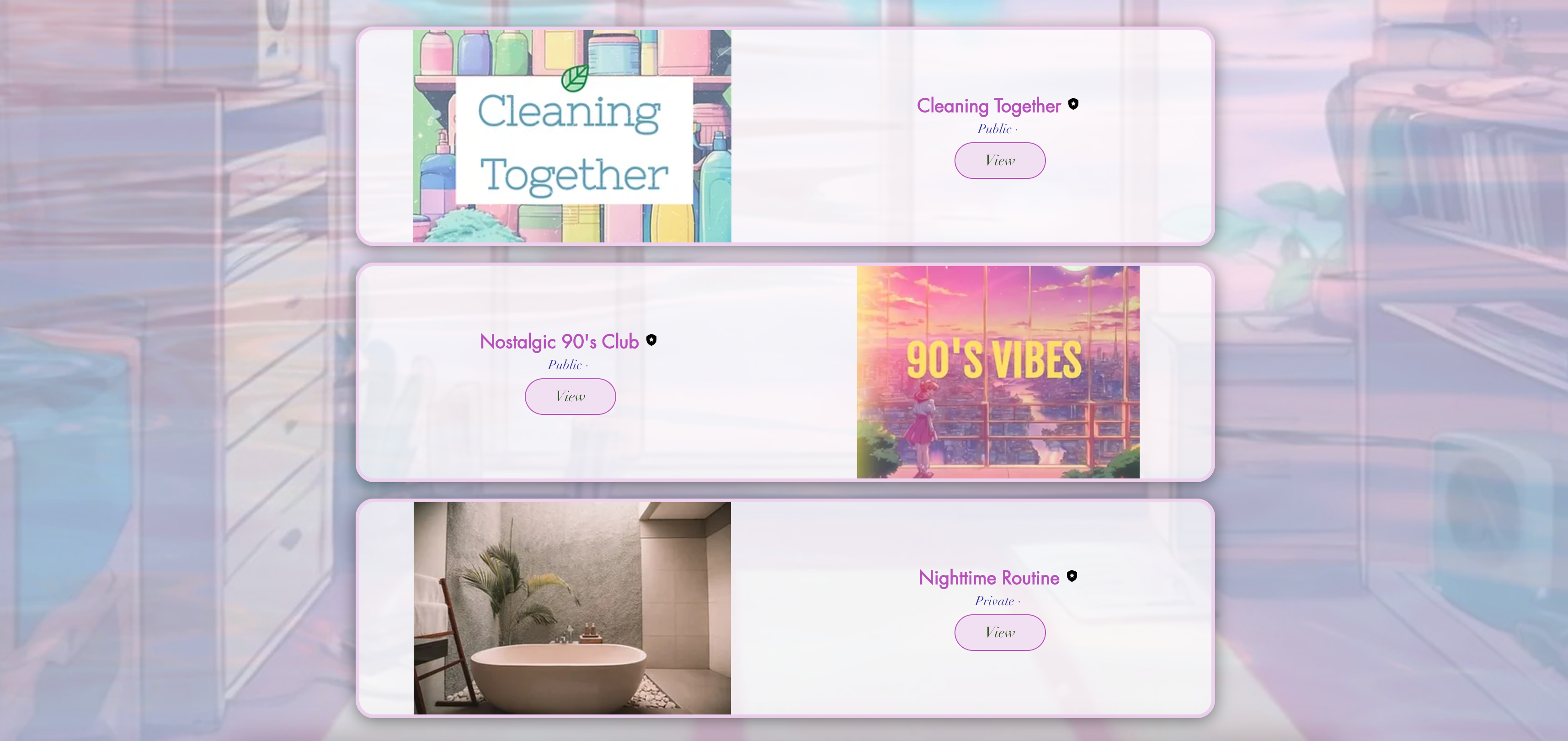
注意:
- グループページは動的ページです。変更した内容は、サイト上のすべてのグループページに適用されます。各グループ固有のコンテンツタブが影響を受けることはありません。
- Wix グループを追加・設定していることを確認し、この記事に記載の手順に従ってください。
- グループを作成したら、エディタにグループページが表示されるよう、サイトを公開してください。
グループページをカスタマイズする
グループページでは、個々のグループに同じレイアウトとデザインが使用されます。このページで、各グループで使用されるデザインをカスタマイズすることができます。エディタ、Wix アプリ、またはライブサイトに管理者としてログインすることで、グループページのカスタマイズが可能となります。
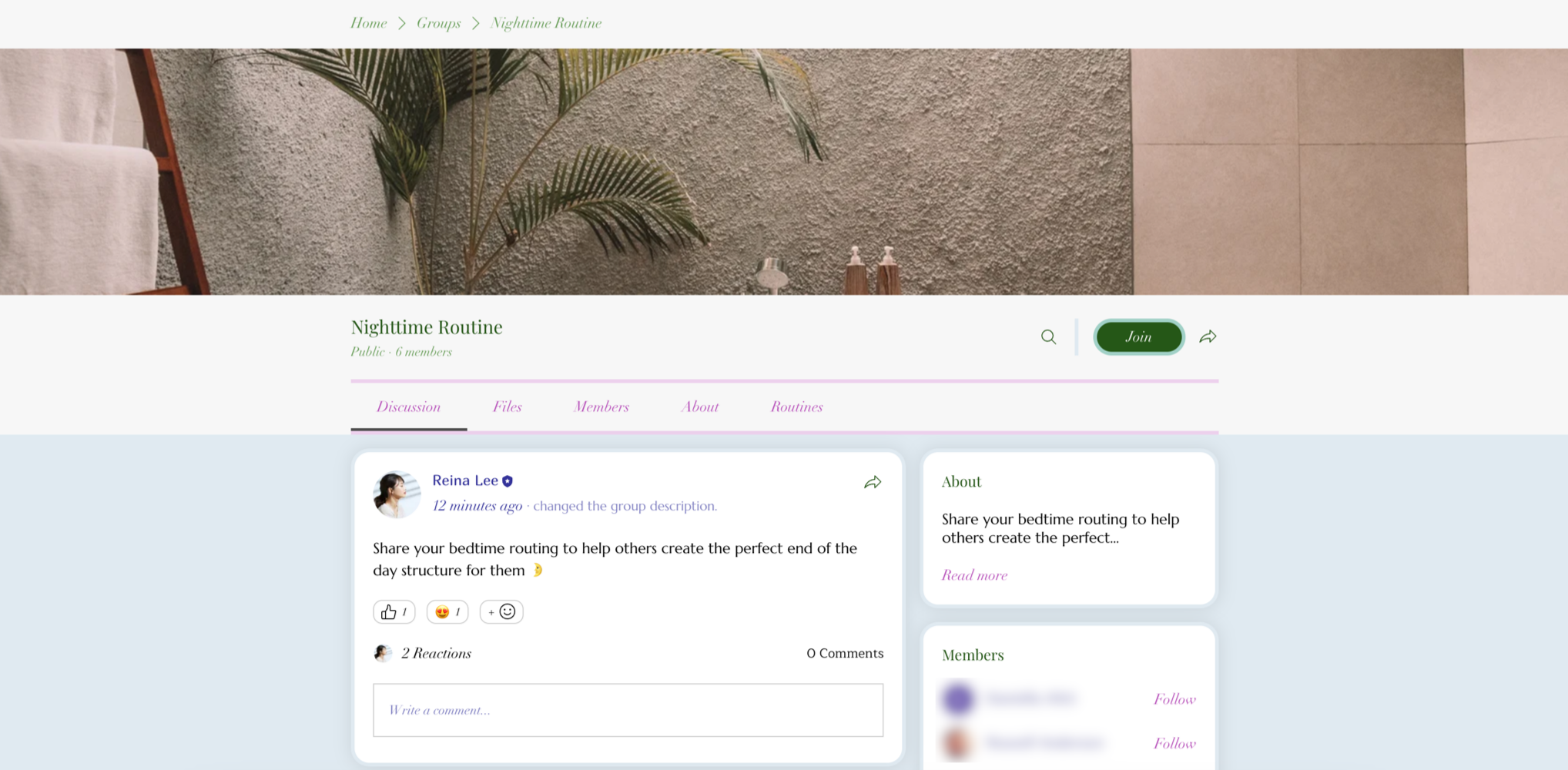
Wix エディタ
Wix Studio エディタ
ライブサイト
Wix アプリ
- エディタにアクセスします。
- グループページに移動します:
- エディタ左側で「ページ・メニュー」
 をクリックします。
をクリックします。 - 「グループページ」をクリックします。
- 「グループページ」をクリックします。
- エディタ左側で「ページ・メニュー」
- ページ上の「グループ」パーツをクリックします。
- 「設定」をクリックします。
- 該当するタブをクリックし、ページをカスタマイズします:
- レイアウト:「基本設定」をクリックして、カバー画像のレイアウト、高さ、間隔を選択します。「メディア」で、画像ギャラリーのレイアウトと行ごとの画像を選択します。
- 表示設定:「ディスカッション」、「メディア」、「詳細」から編集するタブを選択します。次に、表示したい各パーツの横にあるチェックボックスを選択します。
- テキスト:メンバーが記事を投稿できる欄に表示されるプレースホルダテキストを入力します。
- デザイン:ヘッダー、テキスト、ボタン、リンク、背景、枠線で使用する色とフォントをカスタマイズします。変更内容を元に戻す必要がある場合は、下部の「元のデザインに戻す」をクリックします。

グループページをカスタマイズする
グループページでは、公開中のすべてのグループが 1つのページに表示されます。フィードにはすべてのグループの記事を表示することができますが、フィードに含めたい内容を選択可能です。公開中のすべてのグループを表示するグループリストを非表示に設定するか、リストに表示する内容を選択することができます。
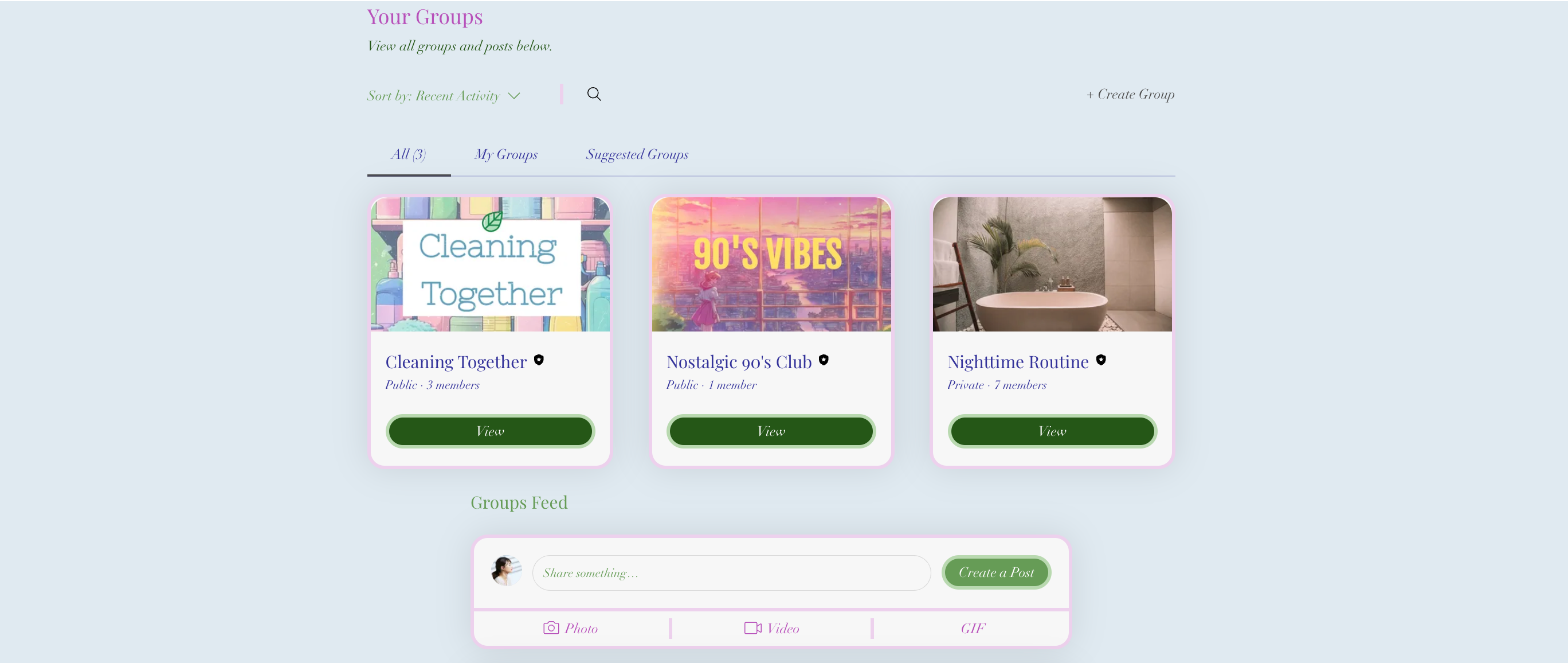
Wix エディタ
Wix Studio エディタ
- エディタにアクセスします。
- グループページに移動します:
- エディタ左側で「ページ・メニュー」
 をクリックします。
をクリックします。 - 「グループページ」をクリックします。
- 「グループ」をクリックします。
- エディタ左側で「ページ・メニュー」
- ページ上の「グループ」パーツをクリックします。
- 「設定」をクリックします。
- 該当するタブをクリックし、ページをカスタマイズします:
- レイアウト:グループフィードのレイアウトを設定します。サイドバー、リスト、またはグリッドから選択できます。グループカードのレイアウトと行ごとのカード数を選択します。
- 設定:グループの並び替え方法を決定します。「最近の履歴」、「A-Z」、または「メンバー数」から該当するオプションを選択します。
- 表示設定:グループリストとフィードの配置に表示するパーツを選択します。
- テキスト:グループフィードとグループリストのタイトルにカスタムテキストを入力します。
- デザイン:「テキストスタイル」をクリックして、サイトのデザインに応じて各パーツの色とフォントを変更します。「ボタン・アイコン」をクリックして、通常時とホバー時のボタンやリンクをデザインします。「背景・枠線」をクリックし、アプリの背景、カード、テキストをカスタマイズします。
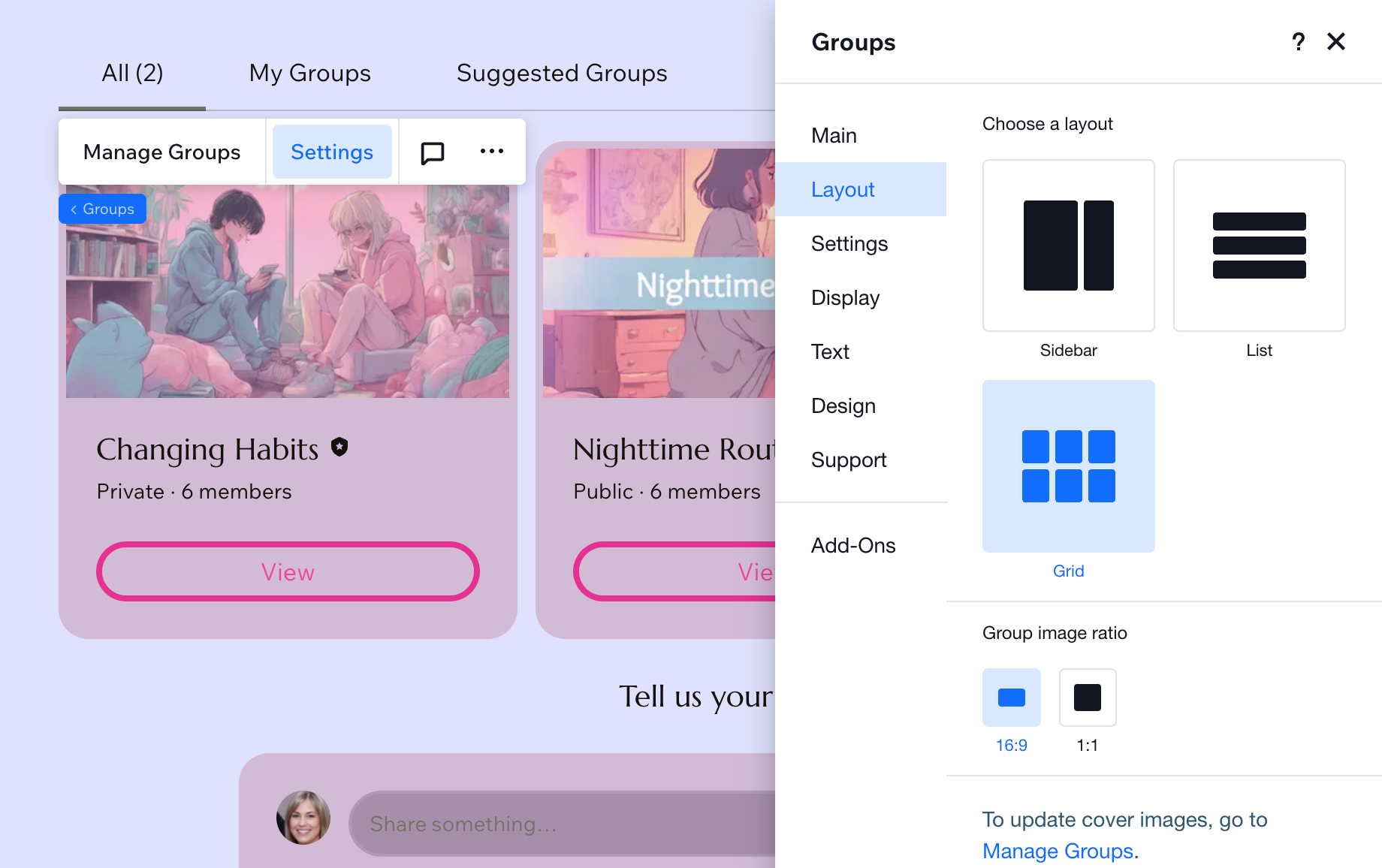
グループカードのアドオンを追加・カスタマイズする
カードのアドオンはカスタマイズ可能です。グループ用に選択したデザインとは異なり、独自の方法でデザインすることができます。追加したページのデザインに合わせて、自由に編集が可能です。アドオンには公開グループのみが表示されます。
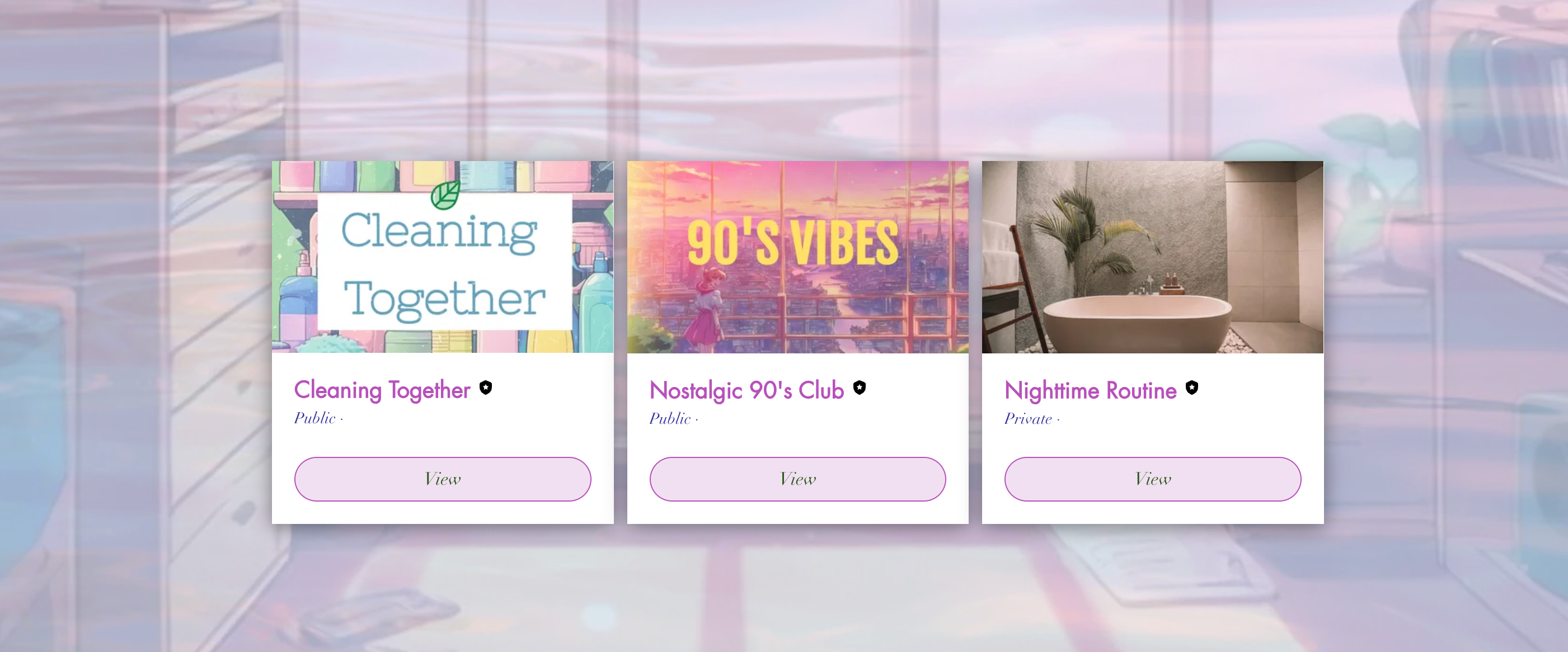
Wix エディタ
Wix Studio エディタ
- エディタにアクセスします。
- サイトのグループページに移動します。
- ページ上の「グループ」パーツをクリックします。
- 「設定」をクリックします。
- 「アドオン」をクリックします。
- 「カード」アドオンを選択します。
- サイトで該当するページを選択します。
- 「ページに追加」をクリックします。
- ページで「グループカードのアドオン」パーツをクリックします。
- 「設定」をクリックします。
- 該当するタブをクリックし、アドオンをカスタマイズします:
- グループ:表示するグループを設定します。すべてのグループ、または特定のグループを選択してください。
- 表示設定:グループリストに表示したいパーツ横のチェックボックスを選択します。
- レイアウト:グループ、画像、テキストのレイアウトを変更します。
- 設定:「最近の履歴」、「A-Z」、または「メンバー数」から該当するオプションを選択します。
- デザイン:「テキスト」をクリックして、サイトのデザインに応じて各パーツの色とフォントを変更します。「ボタン」をクリックして、通常時とホバー時のボタンやリンクをデザインします。「背景」をクリックし、アプリの背景とカードをカスタマイズします。
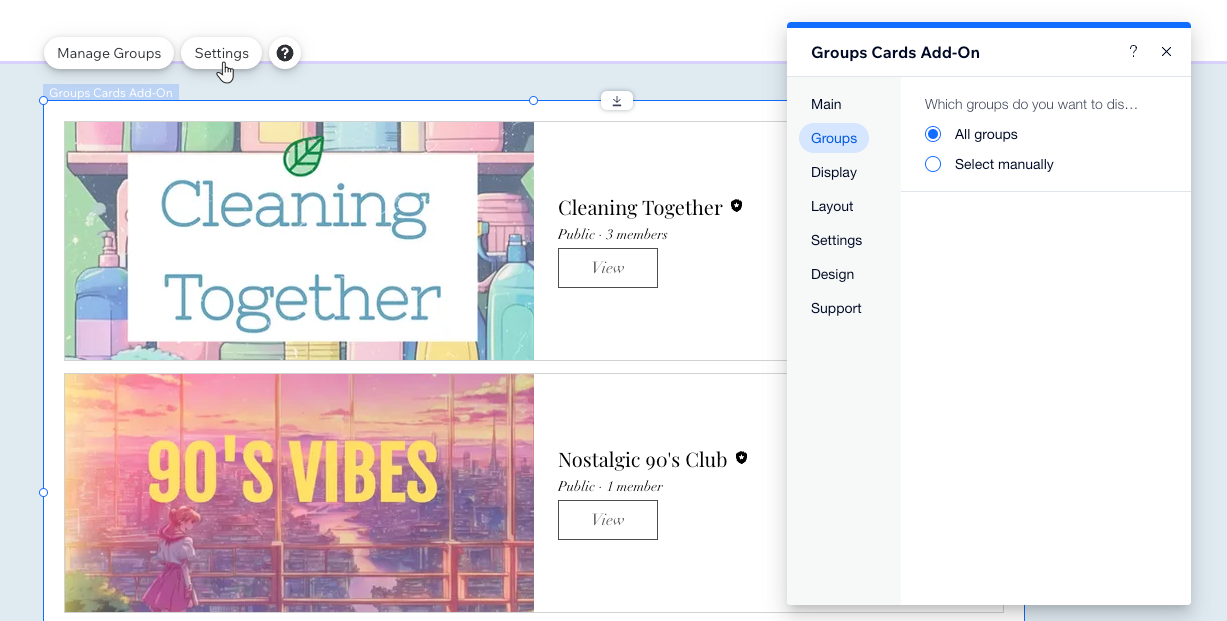
グループリストのアドオンを追加・カスタマイズする
グループリストのアドオンはカスタマイズ可能です。グループ用に選択したデザインとは異なり、独自の方法でデザインすることができます。追加したページのデザインに合わせて、自由に編集が可能です。アドオンには公開グループのみが表示されます。
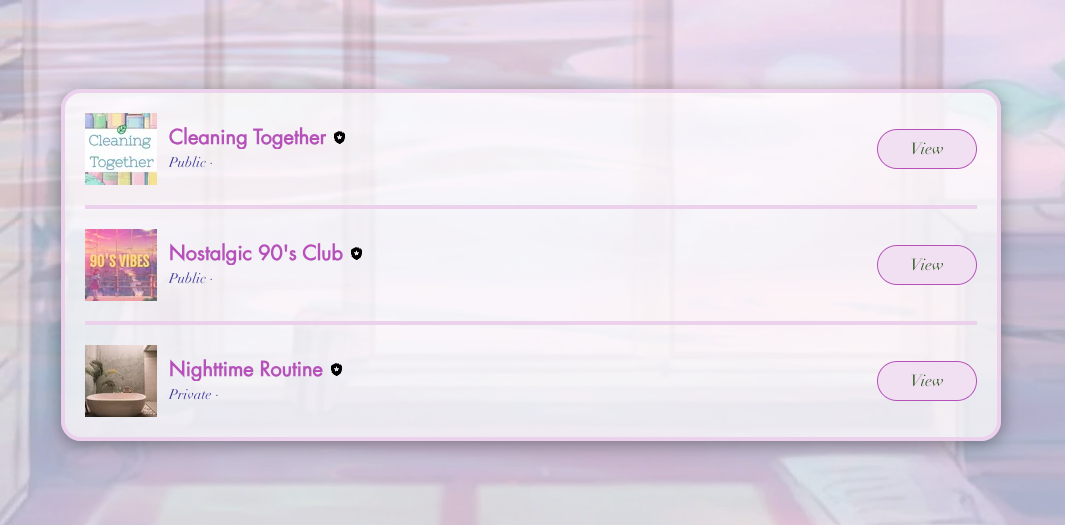
Wix エディタ
Wix Studio エディタ
- エディタにアクセスします。
- サイトのグループページに移動します。
- ページ上の「グループ」パーツをクリックします。
- 「設定」をクリックします。
- 「アドオン」をクリックします。
- 「リスト」アドオンを選択します。
- サイトで該当するページを選択します。
- 「ページに追加」をクリックします。
- ページで「グループリストのアドオン」パーツをクリックします。
- 「設定」をクリックします。
- 該当するタブをクリックし、アドオンをカスタマイズします:
- グループ:表示するグループを設定します。すべてのグループ、または特定のグループを選択してください。
- 表示設定:表示したいパーツ横のチェックボックスを選択します。
- レイアウト:グループ、画像、テキストのレイアウトを変更します。
- 設定:「最近の履歴」、「A-Z」、または「メンバー数」から該当するオプションを選択します。
- デザイン:「テキスト」をクリックして、サイトのデザインに応じて各パーツの色とフォントを変更します。「ボタン」をクリックして、通常時とホバー時のボタンやリンクをデザインします。「背景」をクリックし、アプリの背景とカードをカスタマイズします。
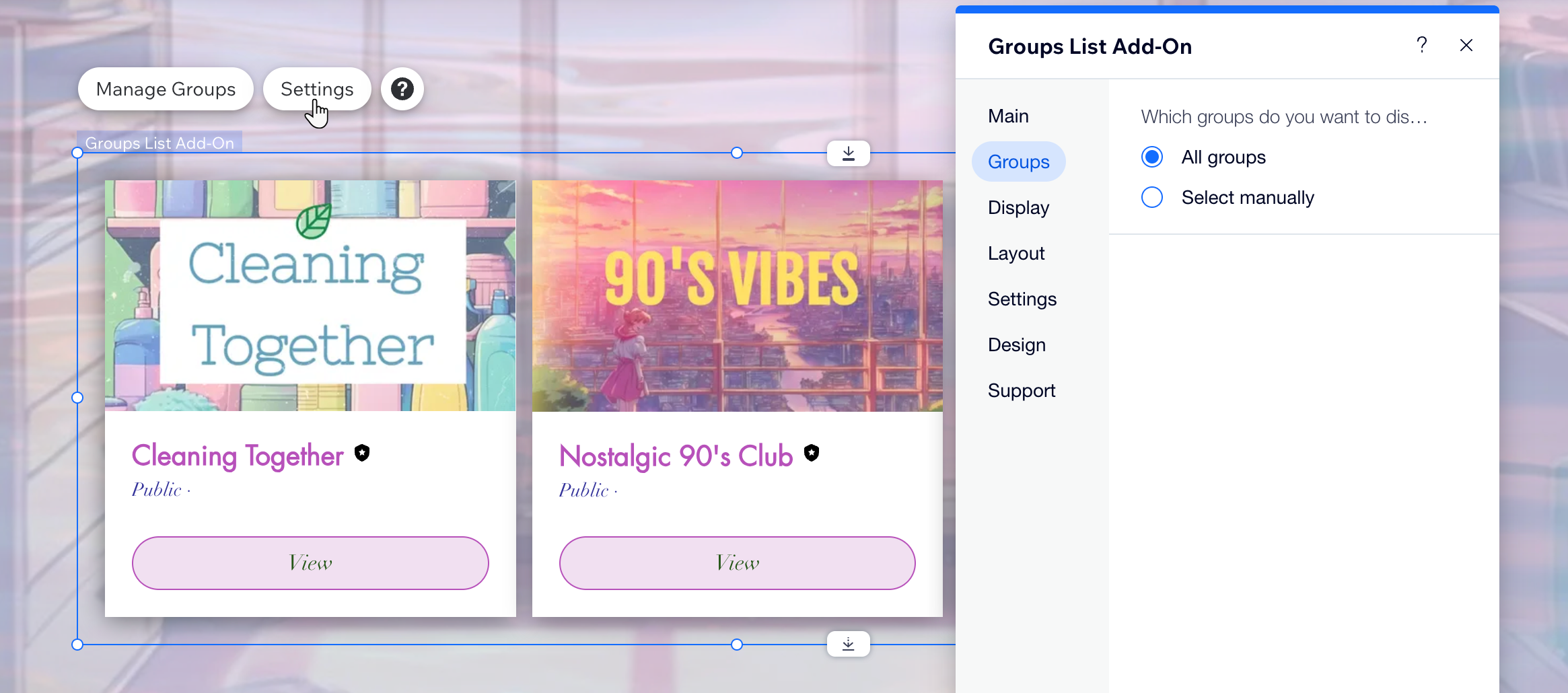
グループフィードのアドオンを追加・カスタマイズする
グループフィードのアドオンはカスタマイズ可能です。グループ用に選択したデザインとは異なり、独自の方法でデザインすることができます。追加したページのデザインに合わせて、自由に編集が可能です。アドオンには公開グループのみが表示されます。
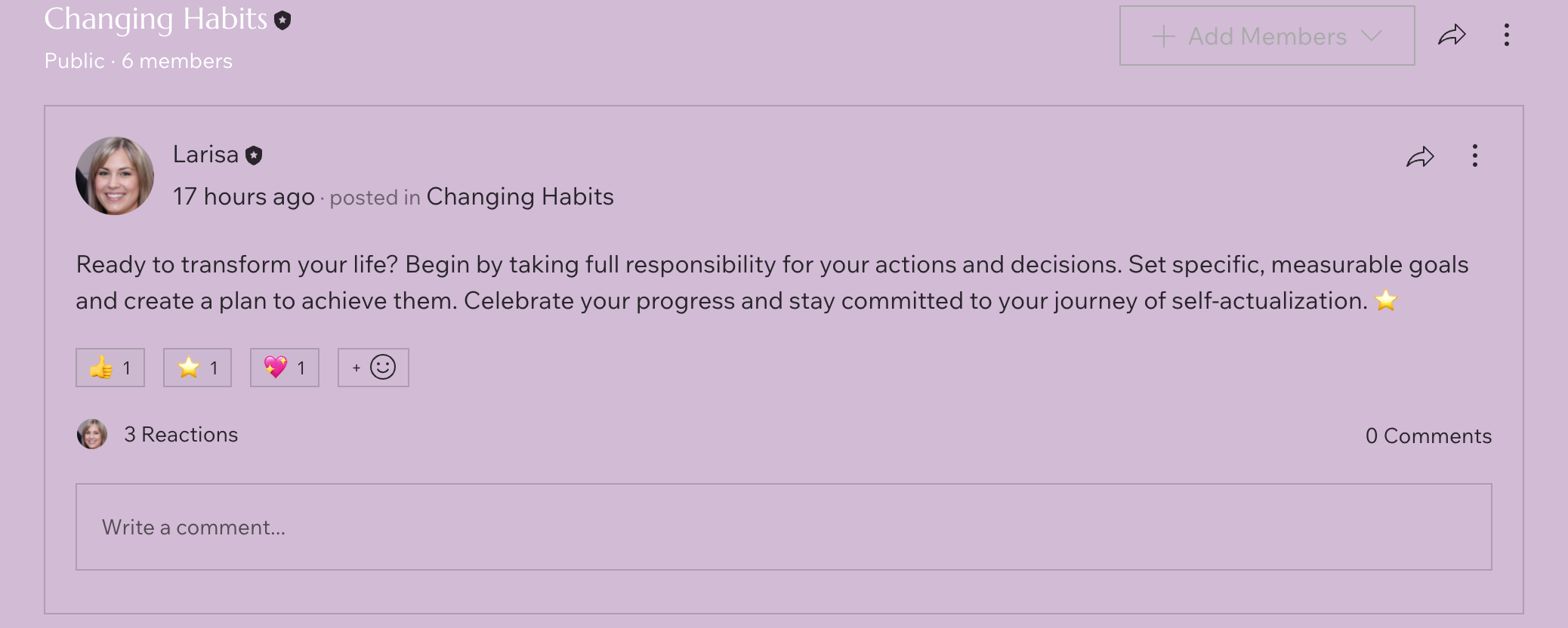
Wix エディタ
Wix Studio エディタ
- エディタにアクセスします。
- サイトのグループページに移動します。
- ページ上の「グループ」パーツをクリックします。
- 「設定」をクリックします。
- 「アドオン」をクリックします。
- 「フィード」アドオンを選択します。
- サイトで該当するページを選択します。
- 「ページに追加」をクリックします。
- ページで「グループフィードのアドオン」パーツをクリックします。
- 「設定」をクリックします。
- 該当するタブをクリックし、アドオンをカスタマイズします:
- 設定:表示するグループを設定します。すべてのグループ、または特定のグループを選択してください。
- 表示設定:表示したいパーツ横のチェックボックスを選択します。
- デザイン:「ヘッダー」をクリックします。 サイトのデザインに合わせてタイトルの色とフォントをカスタマイズします。「記事」をクリックして、アプリの背景とテキストのデザインを変更します。「ボタン」をクリックし、通常時とホバー時のボタンやリンクをデザインします。
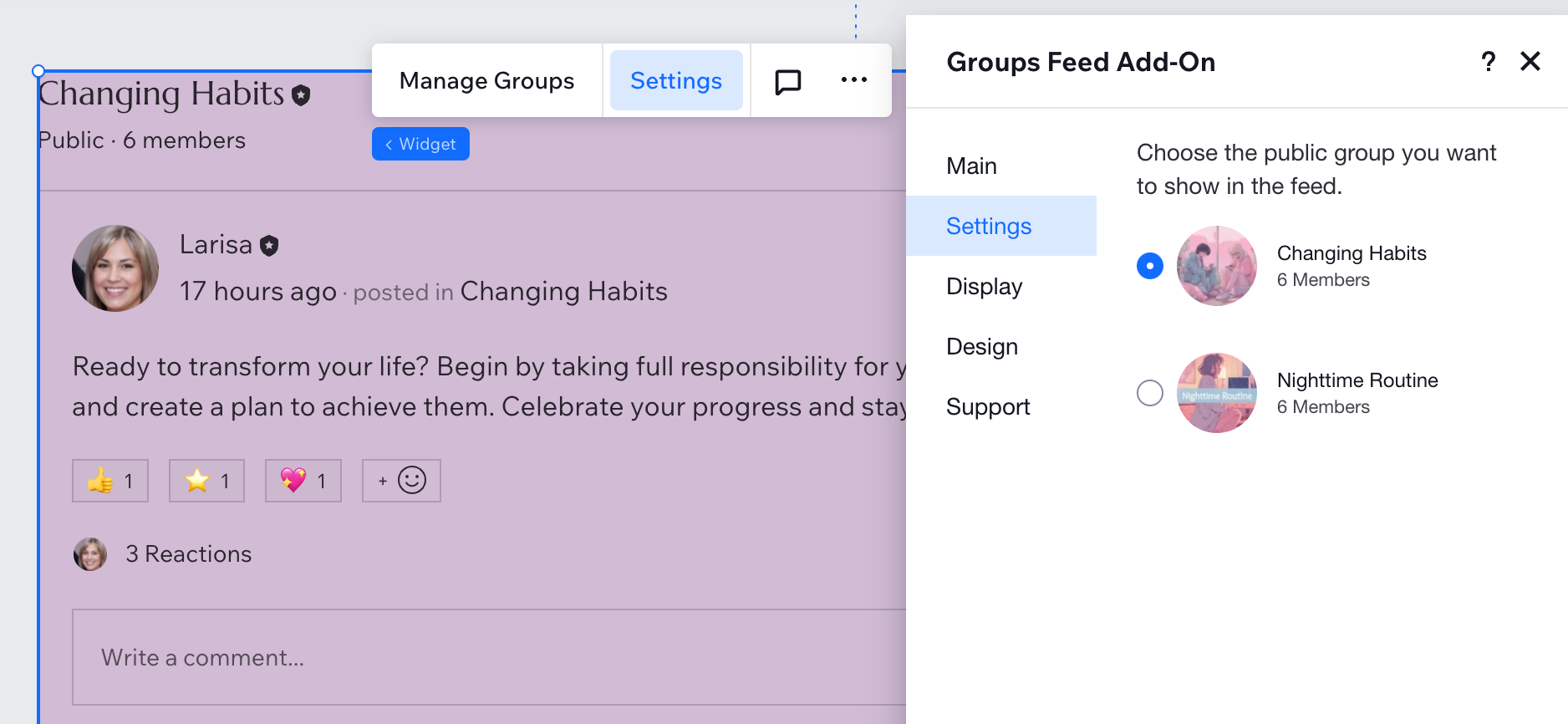
グループページのタブをカスタマイズする
グループページの上部には、グループに関するさまざまな情報を表示するのに役立つタブがあります。これらのタブの名前を変更したり、新しいタブを追加したり、他のタブには表示したくないタブを非表示にすることができます。タブを変更すると、そのグループのタブのみが変更されます。
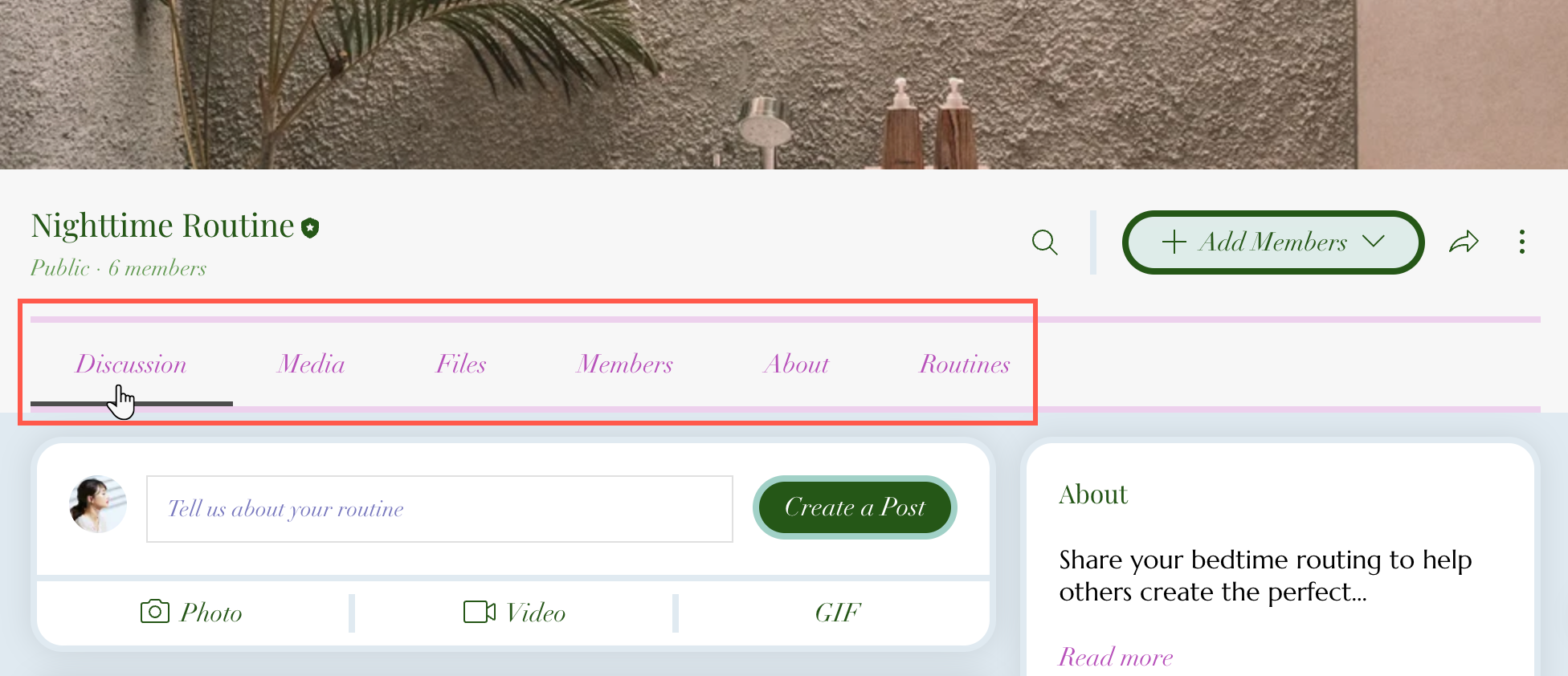
ダッシュボード
Wix アプリ
ライブサイト
- サイトダッシュボードの「グループ」にアクセスします。
- 該当するグループをクリックします。
- 「タブ」をクリックします。
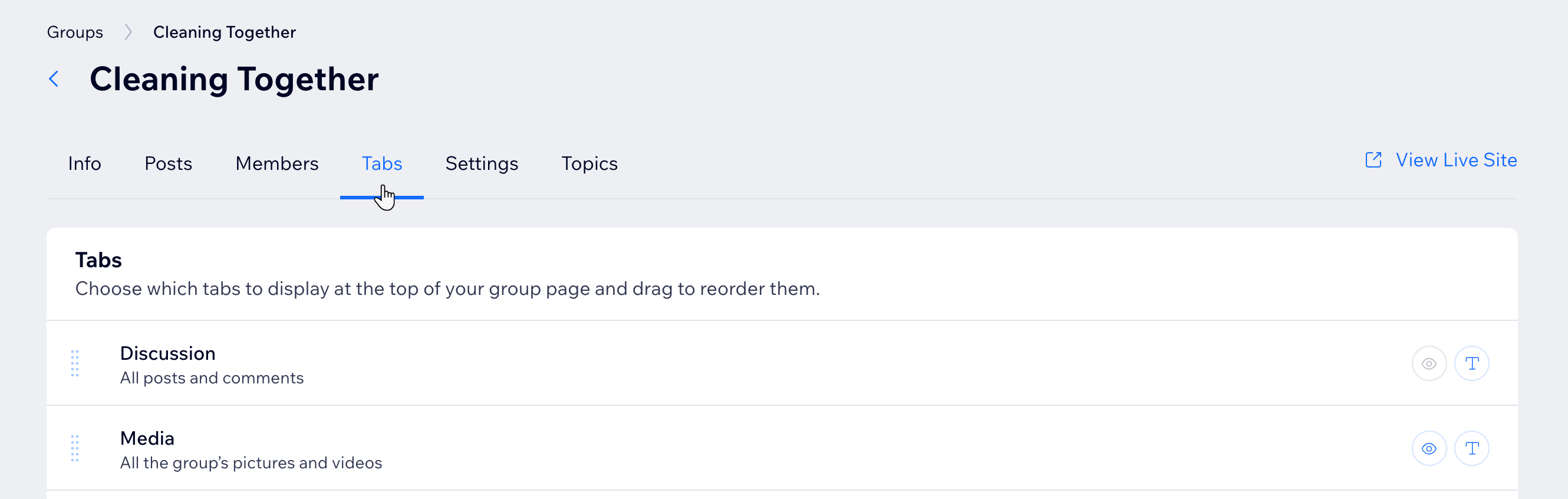
- 次に実行する内容を選択します:
タブの名前を変更する
タブを表示または非表示にする
カスタムタブを作成する
タブを並べ替える
よくある質問
グループのデザインの詳細については、以下の質問をクリックしてください。
グループタブを削除することはできますか?
すべてのタブをカスタムタブにすることはできますか?
特定のタブをハイライトすることはできますか?
記事内のすべてのパーツを完全にカスタマイズすることはできますか?
右側の「グループについて」、「メンバー」、「トピック」セクションを並べ替えることはできますか?
ページ上のパーツを右から左に並べ替えることはできますか?
トピックのテキストデザインを変更することはできますか?
ボディと入力要素のデザインでは、何を変更できますか?


 をクリックします。
をクリックします。
 をクリックして、グループページで表示または非表示にします。
をクリックして、グループページで表示または非表示にします。






