Wix オンラインプログラム:プログラムのオートメーションについて
3分
この記事内
- プリインストール済みのオートメーション
- カスタムオートメーション
- トリガーを選択する
- アクションを選択する
オンラインプログラム用にオートメーションを作成すると、各種オンラインプログラムを効率的に管理できるようになります。たとえば、トリガーとアクションを組み合わせることで、オンラインプログラムの参加者に、自動でウェルカムメールが送信されるようにすることができます。オートメーションでは、プリセットのトリガーとアクションをそのまま使用することも、それらをカスタマイズして使用することも可能です。
オンラインプログラム用のオートメーションを作成する準備はできましたか?
サイトダッシュボードの「オートメーション」にアクセスします。
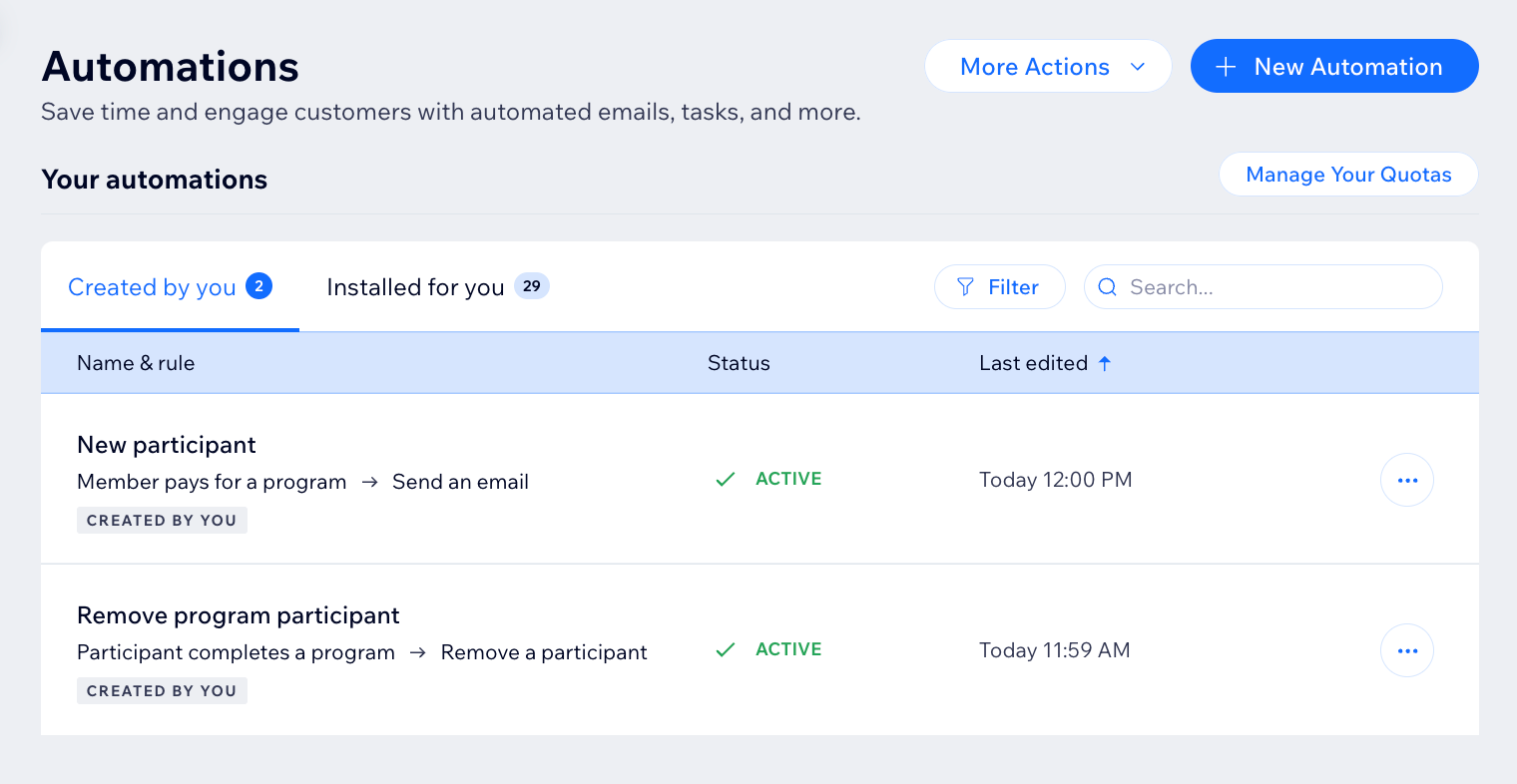
プリインストール済みのオートメーション
サイトに「Wix オンラインプログラム」アプリを追加すると、オンラインプログラムに関連する特定のオートメーションが、自動的にインストールされて有効になります。たとえば、アプリを追加すると、オンラインプログラムへの参加リクエストが承認されたことをメンバーに通知するオートメーションが、自動的にインストールされて有効になります。このように、オンラインプログラムは、特定のオートメーションがプリインストールされることによって、適切に機能するようになっています。プリインストール済みのオートメーションを表示・管理する方法はこちら
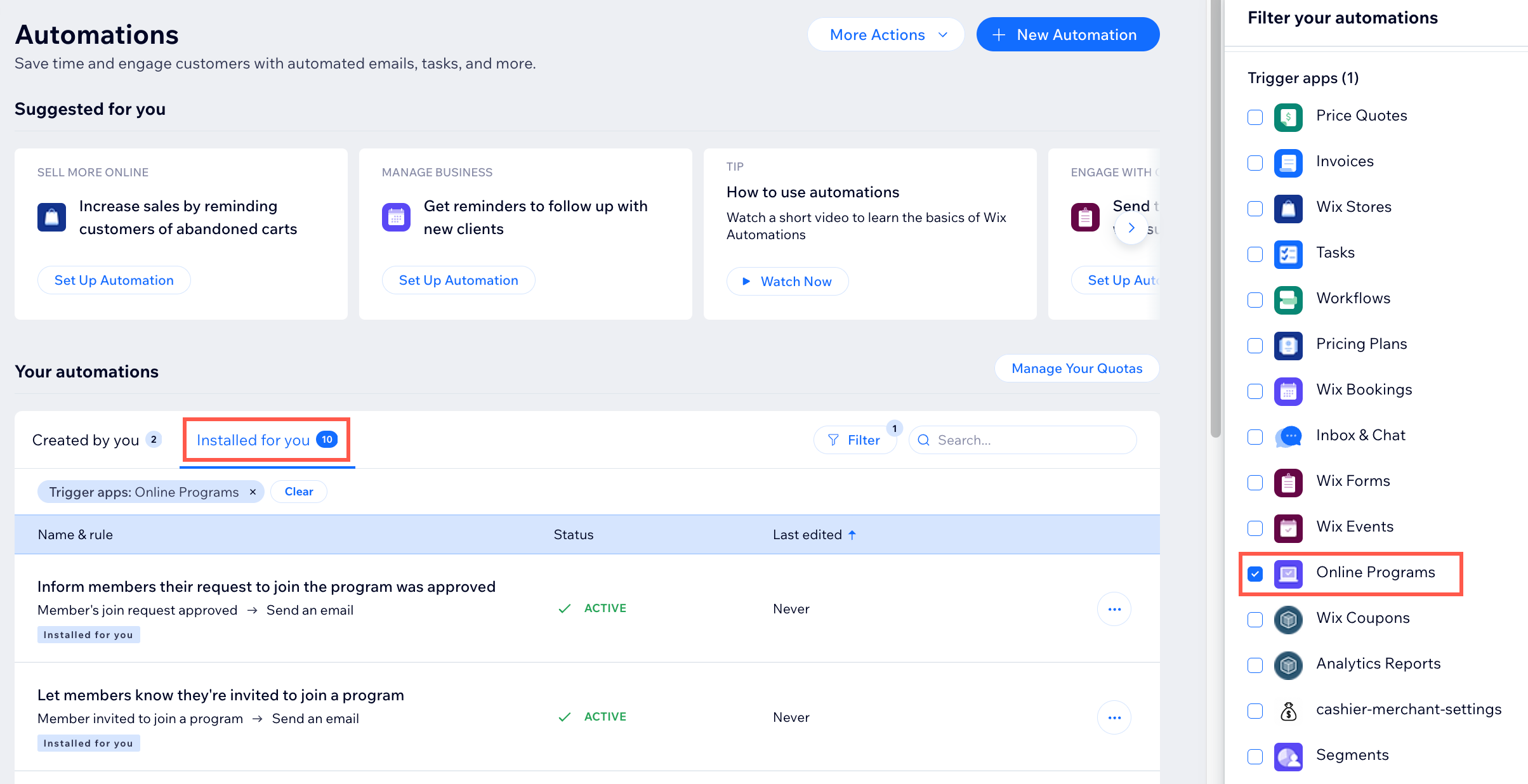
カスタムオートメーション
トリガーを選択する
自身で一からオートメーションを作成する場合は、オートメーションの最初のフローで、Wix オンラインプログラム用のトリガーを選択します。トリガーとは、オートメーションを実行させるイベントのことを指します。リストからトリガーを選択したら、オートメーションをトリガーさせる特定のオンラインプログラムを選択することができます。
たとえば、「参加者がオンラインプログラムを完了した時」のトリガーを選択して特定のプログラムを選択し、アクションで「参加者を削除する」を選択すると、そのオンラインプログラムを完了した参加者を、プログラムから自動で削除することができます。
オンラインプログラム用に組み込まれているトリガーは次の通りです:
- サイト会員がプログラムの支払いをした時
- サイト会員がプログラムに参加した時
- 参加者がステップを完了
- 参加者がプログラムを退会した時
- 参加者がオンラインプログラムを完了した時
- サイト会員の参加リクエストが却下された
- サイト会員がプログラムに招待された時
- ステップを完了するためのリマインダー
- サイト会員の参加リクエストが承認された
- オフライン決済が却下
- すべてのステップを完了せずにプログラムが終了
- 認定証がダウンロード可能
- プログラム終了日が過ぎた
- 支払いが失敗
- 参加者を手動でプログラムに追加
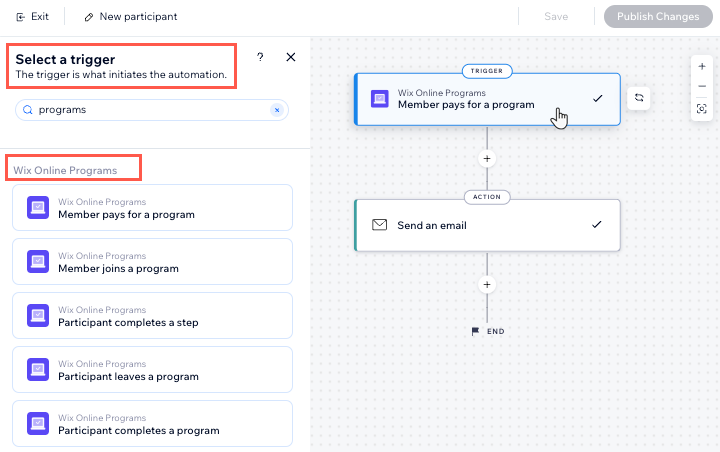
アクションを選択する
トリガーを選択したら、次にアクションを選択します。アクションでは、「メールを送信」などの一般的なアクションを選択することもできますが、オンラインプログラムでは「参加者を削除する」という固有のアクションを選択することができます。たとえば、トリガーで「プログラム終了日が過ぎた」を選択し、アクションで「参加者を削除する」を選択すると、期間が終了したオンラインプログラムから、自動で参加者を削除するオートメーションを作成することができます。
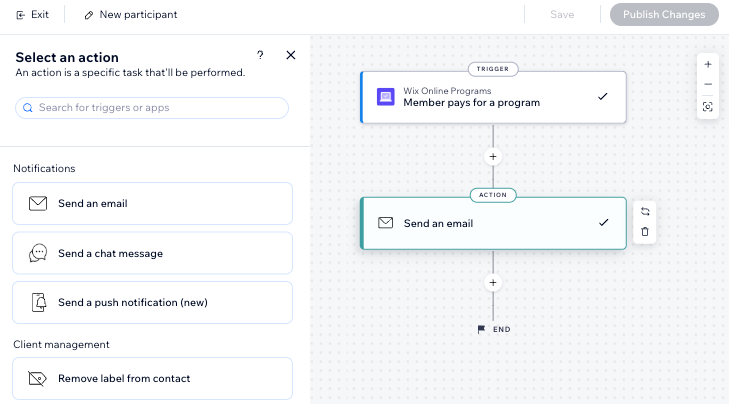
オートメーションによって削除された参加者には「自動削除済み」のラベルが表示されます。
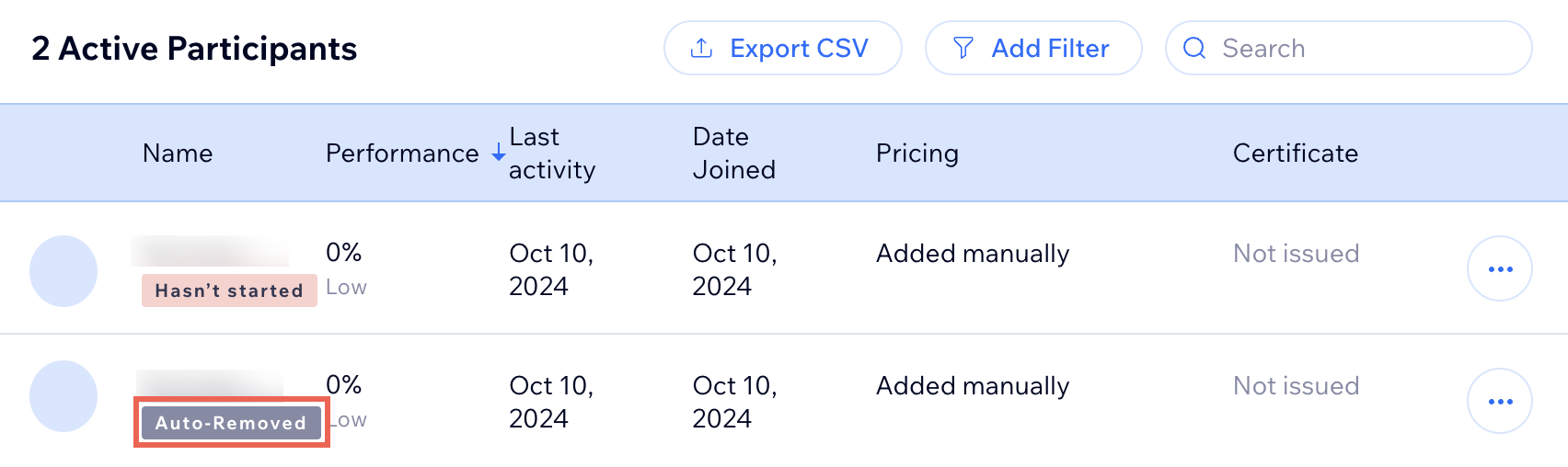
次のステップ:

