CMS:署名入力フィールドをコレクションに接続する
7分
署名入力要素を使用すると、サイト上で直接デジタル署名を収集することができます。CMS(コンテンツ管理システム)コレクションでは、署名を 1か所で保存および管理することができます。
他の入力要素を追加し、それらを同じデータセットに接続して、複数のフィールドを含むカスタム CMS フォームを作成することができます。たとえば、写真家は顧客がオンラインで承諾書に署名できるようにし、その署名をデータベースに保存することで、文書管理を効率化することができます。
始める前に:
- サイトに CMS を追加するか、コーディングが有効になっていることを確認してください。(英語)
- 送信された署名を保存する CMS コレクションがあることを確認してください。
ステップ 1 | 署名入力要素を追加・設定する
ページに署名入力要素を追加し、設定、レイアウト、デザインをカスタマイズします。
Wix エディタ
Wix Studio エディタ
- エディタ左側で「パーツを追加」
 をクリックします。
をクリックします。 - 「入力欄」をクリックします。
- 「署名の入力」をクリックします。
- 選択した「署名の入力」パーツをクリックして、ページにドラッグします。
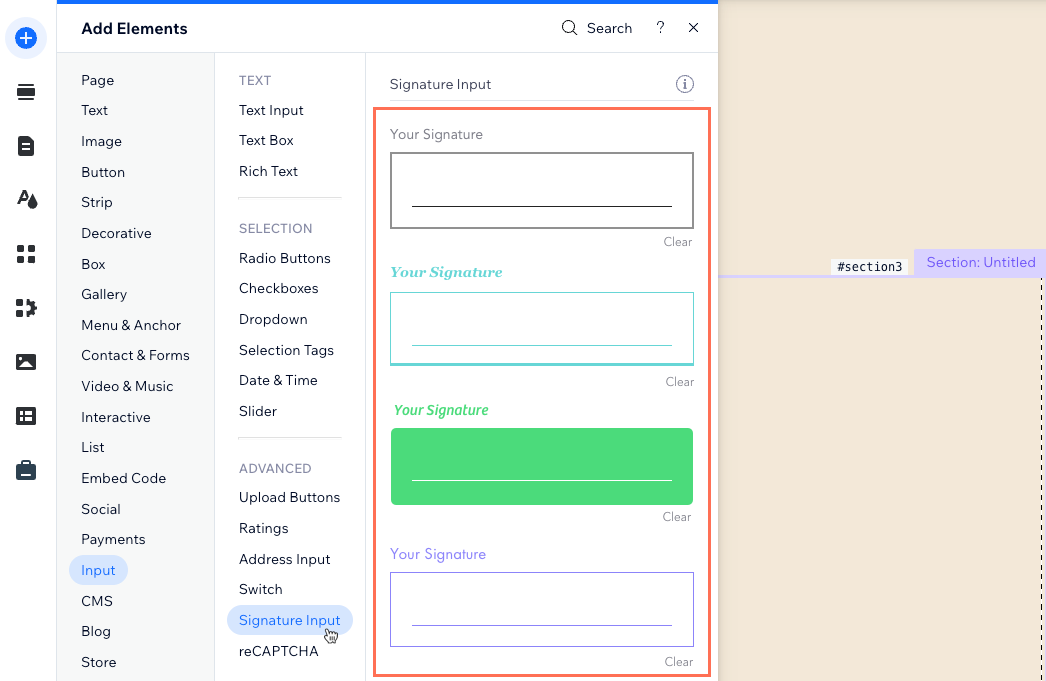
- 署名パーツの「設定」をクリックし、以下を編集します:
- 項目タイトル:入力に表示される名前を編集します。これにより、スクリーンリーダーに入力の内容を知らせることができます。
- 署名のリセットボタン:署名をリセットするために、訪問者がクリックするボタンに表示される名前を編集します。
- この項目は:「必須項目です」チェックボックスを選択して、コレクションに送信する前に署名を入力することを必須にします。
- 「レイアウト」アイコン
 をクリックし、テキスト配置、プレースホルダの余白などを調整します。
をクリックし、テキスト配置、プレースホルダの余白などを調整します。 - 「デザイン」アイコン
 をクリックし、別のプリセットデザインを選択します。「デザインをカスタマイズ」をクリックすると、デザインをさらに細かくカスタマイズすることができます。
をクリックし、別のプリセットデザインを選択します。「デザインをカスタマイズ」をクリックすると、デザインをさらに細かくカスタマイズすることができます。
ステップ 2 | 署名入力を CMS に接続する
署名入力要素を、署名を保存する CMS コレクションにバインドするデータセットに接続します。この署名値はコレクション内の「画像フィールドタイプ」に接続することができます。
Wix エディタ
Wix Studio エディタ
- エディタで署名入力要素をクリックします。
- 「CMS に接続」アイコン
 をクリックします。
をクリックします。 - 「データセットを選択」ドロップダウンをクリックし、コレクションに接続する既存のデータセットを選択します。または、「データセットを追加」をクリックし、接続するコレクションを選択し、データセット名を入力して「作成」をクリックします。
- 「Value を接続」ドロップダウンをクリックし、署名を保存する「画像」フィールドを選択します。署名を保存するために画像フィールドを追加する必要がある場合は、「新しいフィールドを追加」を選択します。
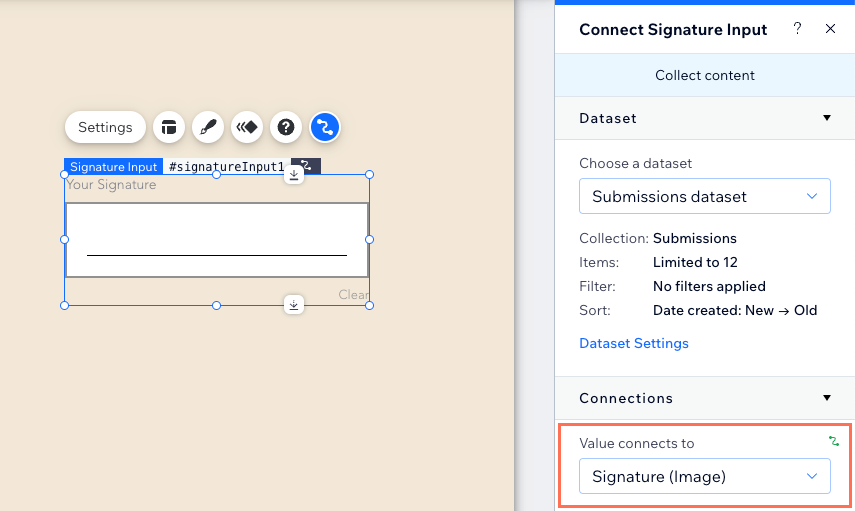
- (必要な場合)データセット設定を調整します:
- 右側の「動画プレーヤーを接続」パネルで「データセット設定」をクリックします。
- 「権限:」横の権限タイプをクリックし、コレクションの「権限・プライバシー」の設定を編集します。
- 「データセットモード」ドロップダウンをクリックし、該当するオプションを選択します:
- 読み取り・書き込み:データセットに接続されている要素は、コレクションのコンテンツを表示することができます。入力要素は、コレクション内のコンテンツを追加または編集できます。
- 書き込み:データセットに接続されている要素は、コレクションのコンテンツを追加および編集できます。ただし、接続された要素にコレクションのコンテンツを表示することはできません。
- 「送信」ボタンを追加して、訪問者がクリックして、データセットに接続する他の入力要素に署名や回答を送信できるようにします。
- 「プレビュー」をクリックし、署名入力をテストします。
- 変更内容を公開する準備ができたら、「公開」をクリックします。
よくある質問
署名入力要素に関するよくある質問と回答については、以下をクリックしてください。
サイトでの電子署名の収集に関する特定の規制はありますか?
署名入力要素で使用できるデータセットモードを教えてください。
エディタで送信ボタンの成功 / 失敗メッセージを確認するにはどうすればよいですか?
フォームの回答を受信した際の動作を自動化することはできますか?
コレクションに保存された回答内容をエクスポートすることはできますか?

