CMS:CMS フォーム送信用のオートメーションを作成する
8分
この記事内
- CMS カスタムフォームオートメーションを作成する
- よくある質問
Wix オートメーションを使用して、カスタム CMS(コンテンツ管理システム)からのすべての回答が適切に処理されるようにしましょう。このオートメーションは、CMS コレクションに送信する入力要素で作成されたすべてのフォームで動作します。Velo コードの実行、Webhook 経由でのデータ送信、Google スプレッドシートや Zapier などのサードパーティ製アプリの接続など、さまざまなアクションから選択できます。また、メールの送受信や連絡先の作成や更新など、より基本的なアクションを自動化することもできます。
始める前に:
- サイトに CMS を追加していることを確認してください。
- CMS コレクションにコンテンツを送信する入力要素を使用したカスタムフォームを作成していることを確認してください。
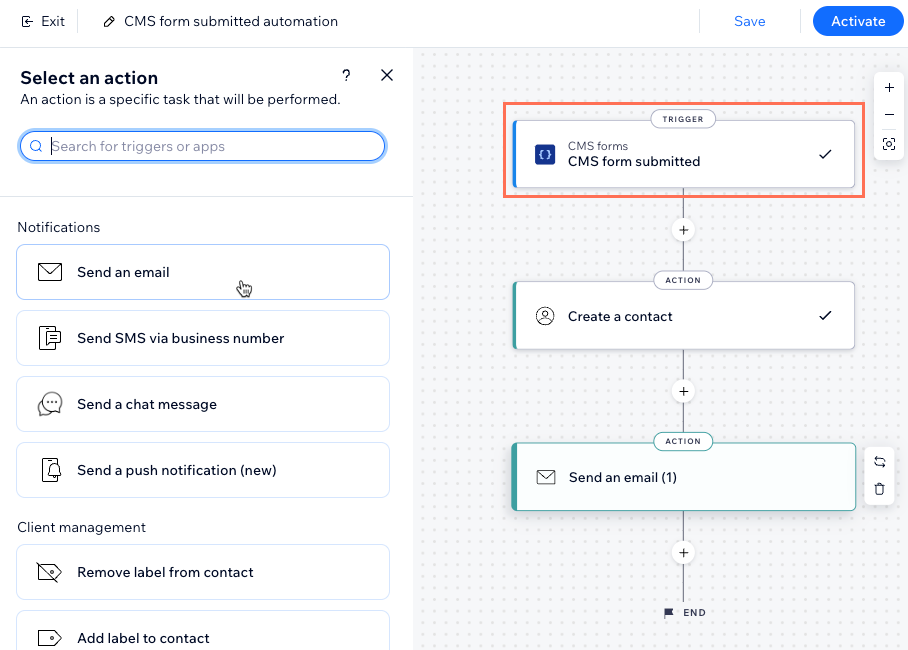
CMS カスタムフォームオートメーションを作成する
オートメーションを設定する際、CMS のトリガーと、カスタムフォームから回答を受け取ったときに実行したいアクションを選択します。
CMS カスタムフォーム送信のオートメーションを作成する方法:
- サイトダッシュボードで「オートメーション」にアクセスします。
- 右上の「+オートメーションを作成」をクリックします。
- オートメーションの作成方法を選択します:
- 一から作成:「新規作成」をクリックして、白紙のオートメーションテンプレートから作成します。
- おすすめオートメーション:カテゴリーまたは検索バーを使用して、編集したいおすすめのオートメーションを見つけます。次に、オートメーション横の「設定する」をクリックします。

- 左上のタイトルをクリックして、オートメーションに名前を付けます。
- 検索バーに「CMS」と入力し、「CMS フォームを提出」のトリガーを選択します。
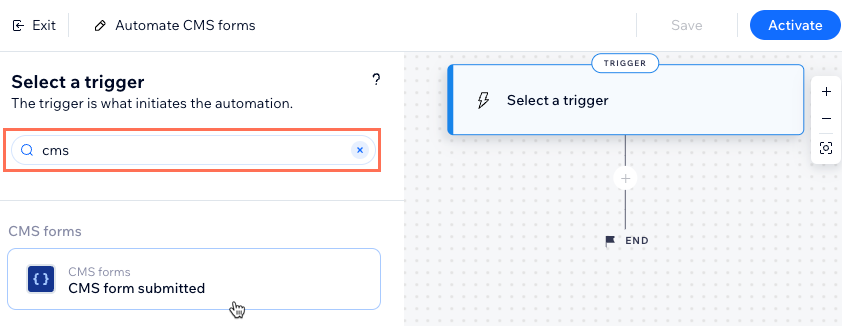
- 「このオートメーションをトリガーする CMS フォームを選択」下でオプションを選択します:
- すべて:入力要素と CMS を使用するすべてのフォームがオートメーションをトリガーします。
- 特定:入力要素と CMS を使用する特定のフォームがオートメーションをトリガーします。「選択」をクリックし、使用したいカスタムフォームを選択し、「OK」をクリックします。
注意:カスタムフォームは、最初に表示されるページ名、その後にデータセット名、および回答を保存するコレクション名で表示されます。
- 「適用」をクリックします。
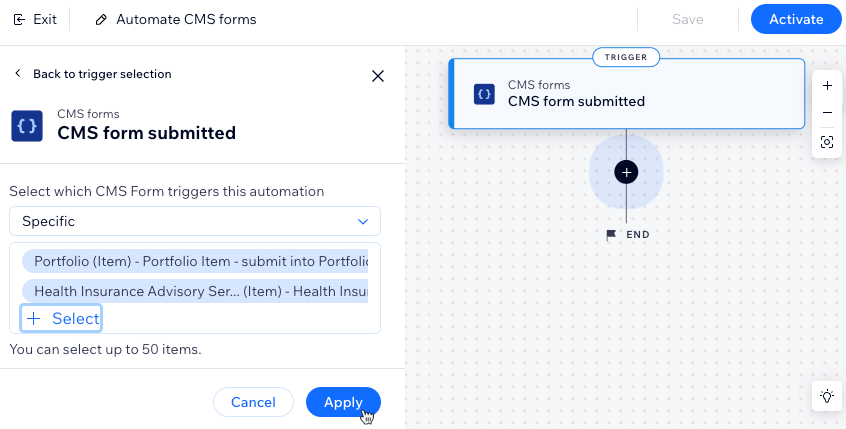
- 「ステップを追加」アイコン
 をクリックし、実行する内容を選択します:
をクリックし、実行する内容を選択します:
注意:このステップを任意の回数繰り返してオートメーションをカスタマイズします。- 待機:オートメーションが次のステップに進むまでの待機期間を指定します。待機期間を選択し、「適用」をクリックします。
- 条件:条件を追加して、条件が満たされる場合にのみ、フローが続行するようにします。ELSE パスを設定して、条件が満たされない場合の動作を定義できます:
- 「プロパティを選択」をクリックし、オートメーションが実行された際に収集する動的フィールドを選択します(例:フォーム名、フォーム ID)。
- 「ロジックを選択」ドロップダウンをクリックし、受信したデータと数値を比較する演算子(例:が次と一致する、が次を含む)を選択します。
- 選択した演算子の下に表示される「値を入力」ドロップダウンまたはフィールドをクリックします。作成した論理ステートメントによって、オートメーションを続行するかどうかが決まります。
- (オプション)「+または」または「+および」をクリックして、オートメーションが確認する別の条件を追加します。
- 「適用」をクリックします。
- アクション:次に実行されるアクションを選択します(例:メールを送信、連絡先を作成、Webhook で送信)。アクションの種類によって異なるオプションを使用してアクションを設定し、「適用する」をクリックします。選択できるアクションの詳細はこちら
ヒント:オートメーションを使用して、フォームを送信した人にメールを送信したり、既存の連絡先を更新する場合は、「連絡先を作成」をクリックします。詳細については、以下の「よくある質問」セクションをご覧ください。
- クリックして実行する内容を選択します:
- 保存:オートメーションを保存しますが、まだ有効にしません。
- 有効にする:オートメーションを保存して有効にします。
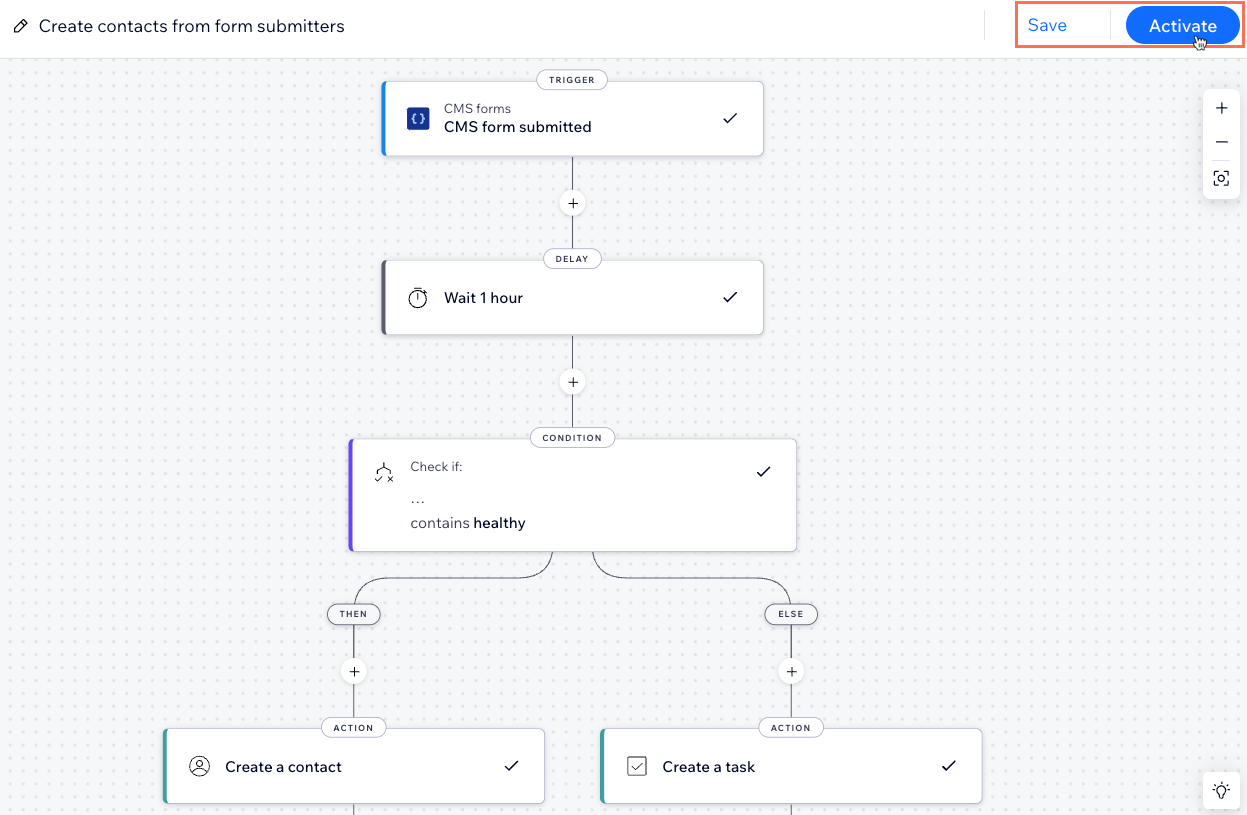
よくある質問
カスタム CMS フォームでのオートメーションの使用に関するよくある質問と回答については、以下をクリックしてください。
オートメーションを使用してフォームを提出した人にメールを送信するにはどうすればよいですか?
オートメーションを使用して連絡先を更新、または新しい連絡先を作成するにはどうすればよいですか?
利用可能なオートメーションを確認するにはどうすればよいですか?
Wix サイト外で使用しているアプリにオートメーションを接続することはできますか?
Wix オートメーションでは、どの CMS コレクションフィールドを使用できますか?



