Wix POS レジ:HP POS ハードウェアを接続する
5分
重要:
- この記事は、実店舗向けタブレットの Wix POS レジに関する記事です。
- モバイル端末での POS の使用については、こちらをご覧ください。
実店舗向け Wix POS へようこそ。この記事では、タブレット、カードリーダー、その他のデバイスを接続して販売を開始する方法について説明します。
ステップ 1 | Wix POS タブレットをアクセサリに接続する
まず、POS タブレットを箱から出し、購入したアクセサリにタブレットを接続します。完了したら、タブレットを電源に接続できます。
Wix POS タブレットとアクセサリを接続する方法:
- Wix POS タブレットを箱から取り出します。
- ポートにアクセスできるように、画面を下にしてタブレットを慎重に置きます。
ヒント:タブレットの底面は回転可能です。 - 電源アダプタをタブレットの USB Type C ポートに差し込みます。
注意:まだ電源コンセントに接続しないでください。
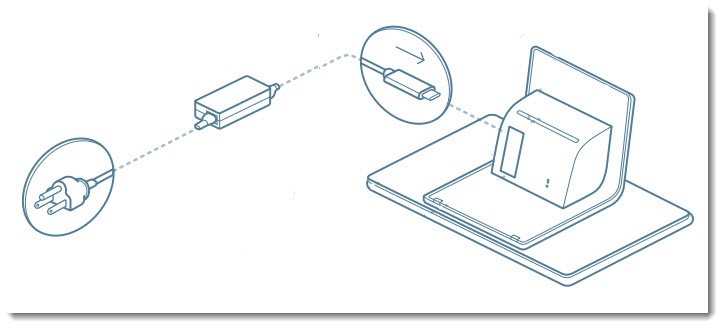
- USB-A ポート経由でバーコードスキャナーを接続します。
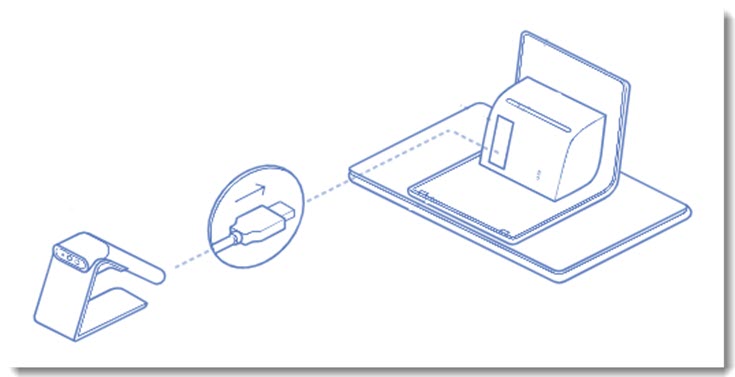
- プリンターを接続します:
- HP プリンター:HP プリンターを購入した場合は、USB-C ポート経由で接続します。
- Epson m30 シリーズプリンター:エプソンプリンターを USB 経由で接続している場合は、USB-C ポート経由で接続してください。別の方法で接続する場合は、エプソンプリンターの設定・接続方法はこちら(英語)
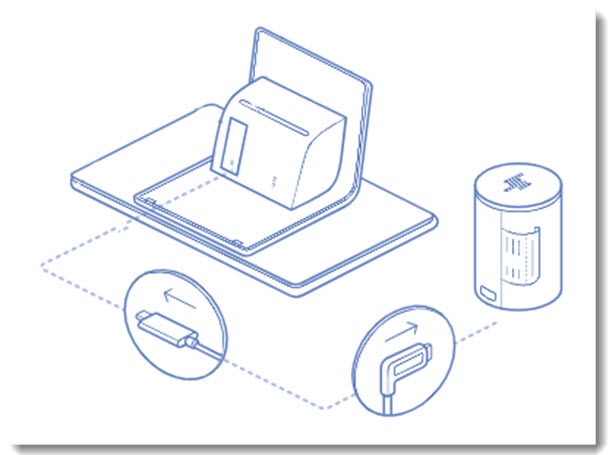
- RJ-12 コネクタを使用して、キャッシュドロアをプリンターに接続します。
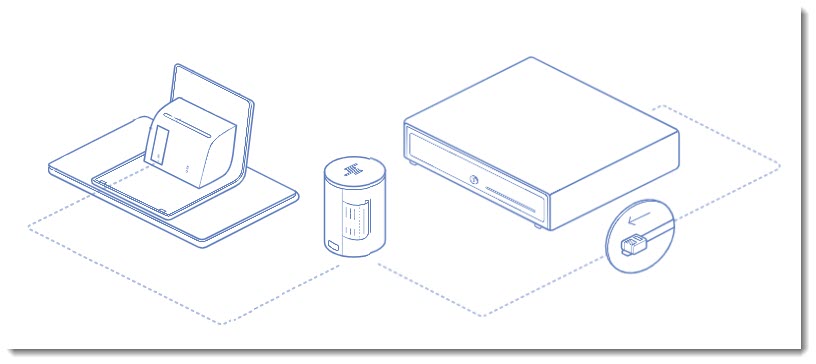
- 電源アダプタを電源コンセントにを差し込みます。
ステップ 2 | カードリーダーのスイッチを入れる
これで、カードリーダーを設定できます。カナダと米国の販売者では、カードリーダーのモデルが異なることに注意してください。
米国のカードリーダーの場合:
以下の操作が可能です:
- 別のクレードルを購入する
- クレードルで充電またはクレードルから外して充電する
- カードリーダーを削除してワイヤレスで使用する
カードリーダーのスイッチを入れる方法:
- Wix カードリーダーを箱から取り出します。
- リーダーを壁のコンセントに差し込みます。
注意:カードリーダーは Bluetooth 経由でプリンターにワイヤレス接続します。 - 電源ボタンを押してカードリーダーの電源を入れます。
重要:
バッテリー残量が 25%以下になると、カードリーダーは自動的に接続が解除されます。
ステップ 3 | Wix アカウントにログインする
次に、タブレットを起動して Wix アカウントにログインします。ログインすると、すべての Wix ストア商品と Wix ブッキングサービスにアクセスできるようになります(どちらを使用しているかによって異なります)。
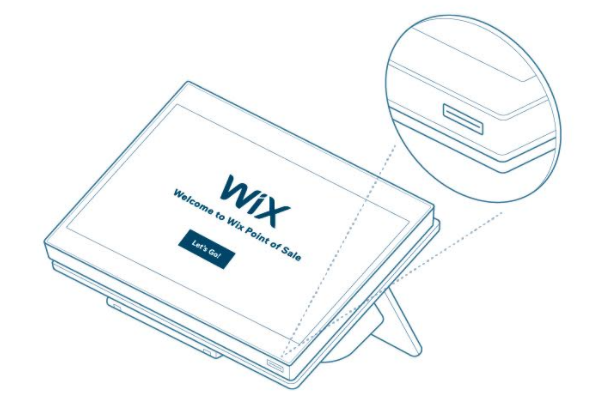
Wix アカウントにログインする方法:
- 右下の電源ボタンを押します。
ヒント:Wix ロゴ画面が表示されるまで(約5秒)待ちます。 - タブレットを Wi-Fi に接続します。
- Wix アカウントにログインしてください
- アップデートを確認します:
- POS タブレットを開きます。
- 左下の「メニュー」アイコン
 をタップします。
をタップします。 - 「Settings(設定)」をタップします。
- スクロールダウンして「App & Tablet(アプリ・タブレット)」をタップします。
- 利用可能なアップデートを確認します。
- 「Install Update(アップデートをインストール)」をクリックします。
ステップ 4 | デバイスを同期する
クレジットカード決済の受付を開始する前に、タブレットをカードリーダーと同期させる必要があります。
ヒント:
他の POS アクセサリは、差し込まれると自動的に同期されます。
カードリーダーを同期する方法:
- POS タブレットを開きます。
- 左下の「メニュー」アイコン
 をタップします。
をタップします。 - 「Settings(設定)」をタップします。
- スクロールダウンして「Manage Hardware(ハードウェアを管理)」をタップします。
- 「Set up Card Reader(カードリーダーを設定)」をタップします。
Bluetooth カードリーダーを設定する
ネットワークカードリーダーを設定する
ステップ 5 | POSレジ設定をテストする
顧客への販売を開始する前に、各コンポーネントをテストしてシステムに慣れることができます。
POS 設定をテストする方法:
- スキャナーをテストする:ストア商品をスキャンして、その商品をカートに追加します。(Wix ストアの販売者)(英語)
注意:これを機能させるには、商品が Wix ストアの商品カタログに掲載されており、その SKU がバーコードと一致している必要があります。 - カードリーダーをテストする:カートにアイテムを追加し、クレジットカードで決済します。
ヒント:割引を追加して、全額が請求されないようにできます。 - キャッシュドロアをテストする:
- おつり:現金販売を行い、おつりが必要な受領額を入力します。
- キャッシュドロアを手動で開く:タブレット下部のバーで「Checkout(チェックアウト)」をタップし、「Actions(アクション)」をタップして「Open Drawer w/o Sale(売上なしでドロアを開く)」を選択します。
- プリンターをテストする:テスト購入を行う場合は、支払い後に「Print Receipt(領収書を印刷)」オプションを選択します。
ヒント:ビジネス名、ロゴなどが表示されるように領収書をカスタマイズすることができます。(英語)
Wix POS クイック設定ガイドをダウンロードします。




